Configuración de la red en Manjaro Linux

- 2439
- 346
- Carmen Casillas
Hay mucha configuración de red que se puede hacer en Manjaro Linux. Configuración de DHCP, direcciones IP estáticas, puerta de enlace predeterminada, DNS, firewall y otras configuraciones de red se pueden realizar desde GUI o línea de comando. En esta guía, le mostraremos algunos métodos para configurar las redes en su propio sistema.
En este tutorial aprenderás:
- Cómo acceder a la información de la red
- Cómo configurar DHCP o dirección IP estática
- Cómo configurar la puerta de enlace predeterminada, DNS y otras configuraciones
- Cómo verificar la dirección IP pública
 Menú de información de conexión en Manjaro Linux
Menú de información de conexión en Manjaro Linux | Categoría | Requisitos, convenciones o versión de software utilizada |
|---|---|
| Sistema | Manjaro Linux |
| Software | N / A |
| Otro | Acceso privilegiado a su sistema Linux como root o a través del sudo dominio. |
| Convenciones | # - requiere que los comandos de Linux dados se ejecuten con privilegios raíz directamente como un usuario raíz o mediante el uso de sudo dominiops - Requiere que los comandos de Linux dados se ejecuten como un usuario regular no privilegiado |
Acceder a la información de la red
Primero, es útil poder ver cómo las configuraciones de red se configuran actualmente en su computadora. Esto puede decirle cosas como la dirección IP de su sistema, a qué red está conectada, etc.
Para un método GUI, las instrucciones variarán ligeramente porque depende de la interfaz de escritorio que esté ejecutando. Manjaro ofrece algunas opciones de GUI oficiales y tiene soporte para muchas más, pero la descarga superior de Manjaro viene con el entorno de escritorio XFCE. En las capturas de pantalla a continuación, usaremos XFCE, pero las instrucciones deben ser bastante similares, ya sea que esté usando KDE, GNOME o algún otro escritorio.
En XFCE, simplemente puede hacer clic derecho en el icono de red en su barra de tareas y abrir "Información de conexión."
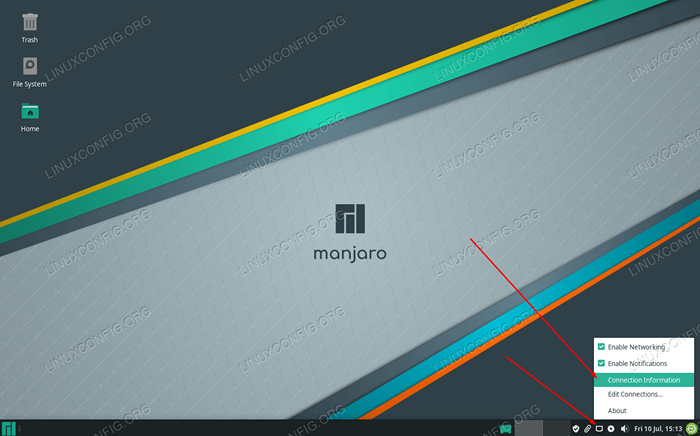 Haga clic en el icono de red y luego la información de conexión
Haga clic en el icono de red y luego la información de conexión El menú que aparece le mostrará su dirección local IPv4 e IPv6, la interfaz de red actual, la máscara de subred, la puerta de enlace predeterminada (llamada "ruta" en este menú), el servidor DNS primario y la velocidad máxima de la red. Si está conectado a una red wifi, también enumerará qué tipo de seguridad está usando.
 Menú que muestra todas las configuraciones de red configuradas para la interfaz actual
Menú que muestra todas las configuraciones de red configuradas para la interfaz actual Si desea ver su información de red a través del método de línea de comandos, todo lo que necesita hacer es abrir un terminal y emitir el siguiente comando. Esto debería funcionar en casi cualquier distribución de Linux.
$ ip a
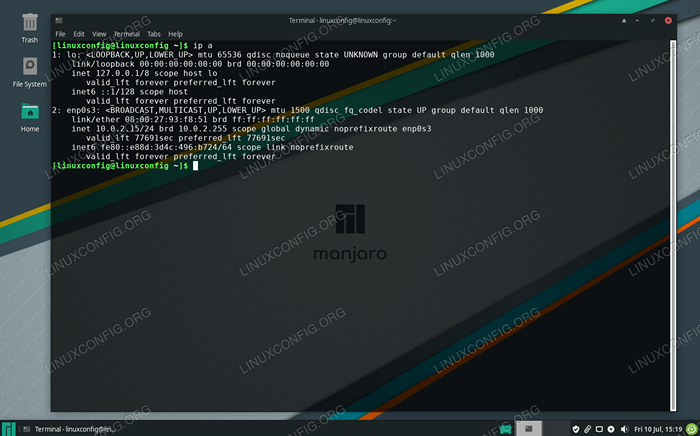 Ver información de red a través de la línea de comandos
Ver información de red a través de la línea de comandos La primera red enumerada aquí es el bucleback, pero a continuación puede ver la red a la que nuestra PC está conectada actualmente, así como su información pertinente.
Configuración de DHCP o dirección IP estática y otras configuraciones
DHCP es un protocolo que Manjaro (o cualquier dispositivo de red) puede usar para recuperar una dirección IP asignada de su enrutador. Básicamente, esto significa que el enrutador entrega una dirección IP para que su computadora lo use. Esto se configura de forma predeterminada en la mayoría de cualquier sistema, y también es el comportamiento predeterminado de Manjaro. Usar DHCP también significa que es probable que su IP cambie de vez en cuando.
Hay momentos en los que es posible que desee mantener una dirección IP permanente, como si se accede a su computadora desde otros dispositivos en la red a través de la dirección IP. Obviamente, tener una dirección IP estática y no cambiante haría que las cosas sean más convenientes en un escenario como ese. Para cambiar entre DHCP y una dirección IP estática a través de GUI (específicamente XFCE en este ejemplo), siga estos pasos:
- Para comenzar, simplemente busque "red" dentro de su lanzador de aplicaciones para encontrar la aplicación que controla su configuración de red.
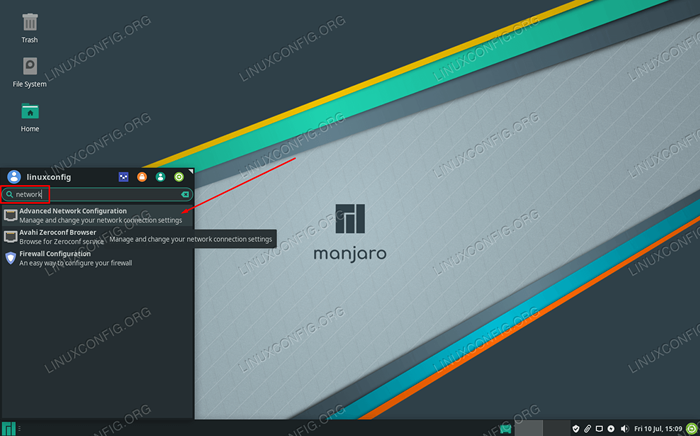 Buscar y abrir la aplicación de configuración de red
Buscar y abrir la aplicación de configuración de red - En el menú de conexiones de red, puede agregar o eliminar conexiones utilizando los iconos más y menos. Esto es principalmente aplicable si tiene múltiples interfaces de red en su PC. Lo más probable es que quiera configurar su conexión actual, lo que puede hacer resaltándola y haciendo clic en el icono Cogwheel.
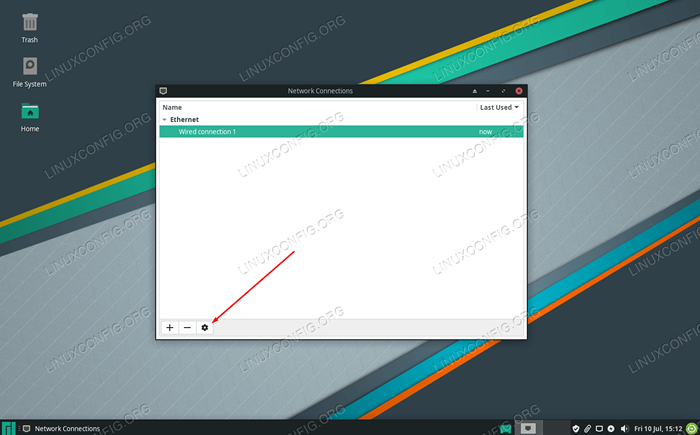 Configurar la conexión actual o agregar una nueva
Configurar la conexión actual o agregar una nueva - En el menú de edición de conexión, haga clic en la pestaña Configuración IPv4 o IPv6, dependiendo del tipo de IP estática que desee configurar.
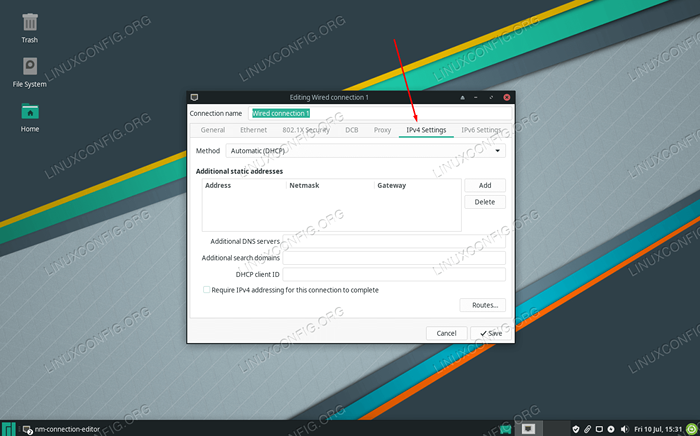 Ya sea configurar la configuración IPv4 o IPv6 o ambos
Ya sea configurar la configuración IPv4 o IPv6 o ambos - En "Método", puede elegir "Automático" para DHCP o "Manual" para una IP estática. Si está configurando DHCP, puede hacer la selección y cerrar este menú. Si desea una IP estática, haga su selección y haga clic en el botón "Agregar" para completar la dirección IP estática, la máscara de subred, la puerta de enlace predeterminada y los servidores DNS que planea usar.
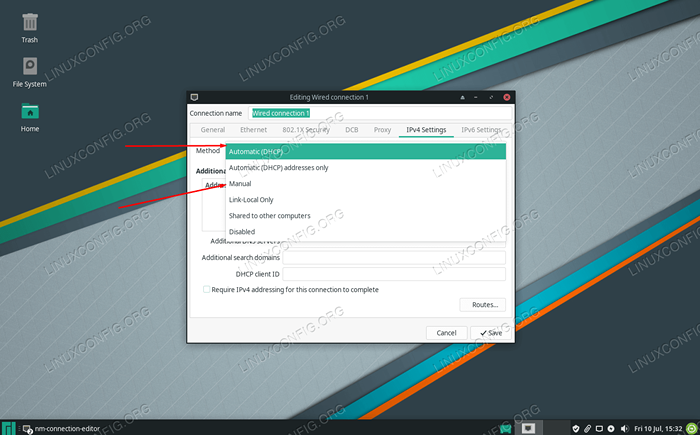 Configurar DHCP automático o IP estática manual manual
Configurar DHCP automático o IP estática manual manual - Cuando haya terminado, haga clic en Guardar para que los cambios entren en vigencia y cierre este menú.
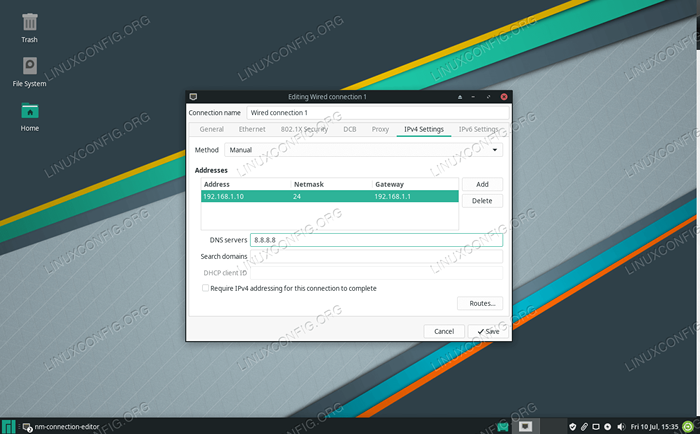 Agregue la información estática de la dirección IP y haga clic en Guardar
Agregue la información estática de la dirección IP y haga clic en Guardar
También puede cambiar entre DHCP y una dirección IP estática a través de la línea de comando abriendo un terminal y siguiendo los pasos a continuación.
- Para configurar una dirección IP estática, primero debemos deshabilitar temporalmente el
Gerente de Redesservicio:$ sudo SystemCTL DISPLE - -Now NetworkManager.servicio
- A continuación, cree un nuevo archivo en el directorio de red de Systemd. Este archivo debe contener el nombre de la interfaz de red que está configurando. Que se puede obtener con el
ip acomando como se explicó anteriormente. En nuestro caso, el nombre de la red esENP0S3, Entonces crearemos el siguiente archivo:$ sudo nano/etc/systemd/network/enp0s3.red
- En este archivo, tendremos que pegar el código a continuación. Por supuesto, puede configurar estos valores como necesite.
Copiar[Match] nombre = Enp0s3 [red] dirección = 192.168.1.10/24 Gateway = 192.168.1.1 DNS = 8.8.8.8 DNS = 8.8.4.4 - Guarde sus cambios y salga del archivo. Entonces comienza el
Gerente de RedesAparte nuevamente para que los cambios entren en vigencia:$ sudo systemctl habilitar ---now systemd-networkd.servicio
- Si necesita volver a DHCP, todo lo que necesita hacer es eliminar el archivo que creamos anteriormente (o renombrarlo a algo que no contiene el nombre de la interfaz) y luego reiniciar el
Gerente de Redesservicio.$ sudo mv/etc/systemd/network/enp0s3.Network/etc/Systemd/Network/OldConfig $ sudo SystemCTL reiniciar NetworkManager.servicio
Verifique la dirección IP pública
Si está leyendo esta guía e intenta configurar la configuración de su red, también puede saber cómo verificar su dirección IP pública, que será diferente de la dirección IP local que configuramos anteriormente (a menos que tenga un público públicamente enfrentar la interfaz de red, que solo es probable en un servidor).
Para ver su dirección IP pública, use WGet o Curl para ejecutar uno de los siguientes comandos en la terminal:
# echo $ (wget -qo - https: // API.ipificar.org) o # echo $ (curl -s https: // API.ipificar.org)
Conclusión
Todas las configuraciones de red en Manjaro están configuradas desde la misma área, por lo que puede configurar rápidamente DHCP, IP estática, puerta de enlace predeterminada, DNS, etc. En esta guía, aprendimos cómo configurar la configuración de la red a través de la GUI y la línea de comandos. También vimos cómo determinar la información actual de la red, así como la dirección IP pública de nuestro sistema.
Tutoriales de Linux relacionados:
- Cosas para instalar en Ubuntu 20.04
- Cosas que hacer después de instalar Ubuntu 20.04 fossa focal Linux
- Una introducción a la automatización, herramientas y técnicas de Linux
- Cómo configurar una dirección IP estática en Manjaro Linux
- Ubuntu 20.04 trucos y cosas que quizás no sepas
- Instalación de Manjaro Linux
- Guía para principiantes de Manjaro Linux
- Cosas que hacer después de instalar Ubuntu 22.04 Jellyfish de Jammy ..
- Manjaro Linux Windows 10 Dual Boot
- Descarga de Linux

