Configuración del vino con winecfg
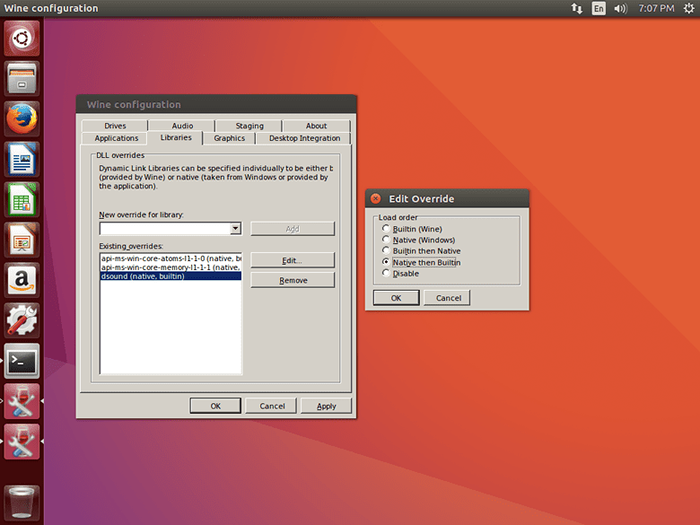
- 3525
- 981
- Sra. María Teresa Rentería
Introducción
Muchos programas trabajan bajo vino sin ninguna configuración. El segundo vino está instalado, puede ejecutarlos sin problemas. Desafortunadamente, ese no siempre es el caso, y las aplicaciones se actualizan constantemente, por lo que la lista de aplicaciones impecables siempre está cambiando. Es bueno que el vino se pueda configurar para acomodar programas potencialmente problemáticos.
Hay dos utilidades principales para hacerlo, winecfg y Winetricks. Esta guía cubrirá la primera, y una guía futura manejará la segunda. La mayoría de las veces, aunque, winecfg es suficiente para ejecutar una aplicación.
winecfg es una utilidad gráfica. Diferentes distribuciones y entornos de escritorio manejan aplicaciones de vino y vino de manera diferente, por lo que la forma más fácil de abrirlo en cualquier distribución es ejecutar winecfg en una terminal.
Cuando se abra la aplicación, notará una ventana simple con siete u ocho pestañas, dependiendo de la versión del vino que esté ejecutando. La octava pestaña es "organización", y como su nombre sugiere, solo está disponible cuando los parches de puesta en escena se han aplicado al vino.
Bibliotecas
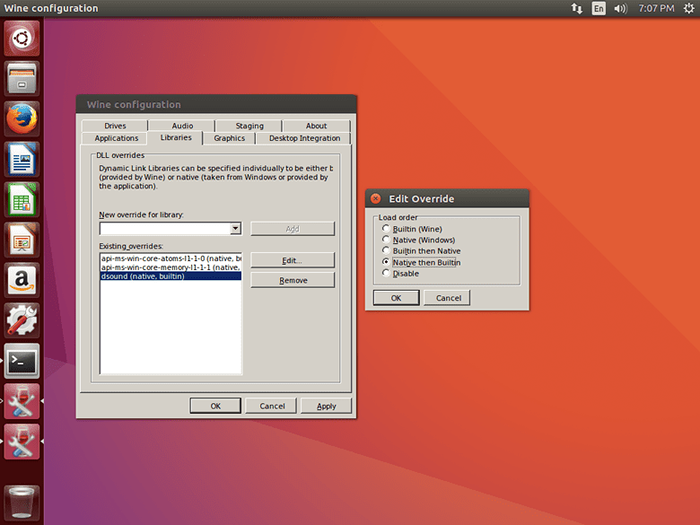
La pestaña "Bibliotecas" puede ser la más importante en winecfg. Le permite controlar cómo el vino maneja ciertas bibliotecas de Windows. Esto es especialmente importante porque algunas aplicaciones experimentan incompatibilidad con ciertas versiones de la biblioteca o requieren bibliotecas no estándar. El proyecto de vino también ha modificado la forma en que algunos de estos funcionan para resolver problemas con el vino mismo. Como el vino no es Windows, no siempre puede usar la versión nativa exacta de una biblioteca de Windows sin que esa biblioteca se adapte primero para trabajar con vino.
El primer elemento a considerar en la pestaña es el menú desplegable de "nueva anulación". Le permite seleccionar una biblioteca de Windows desde una lista imposiblemente larga o ingresar una usted mismo. Luego, puede hacer clic en el botón adyacente "Agregar" para agregarlo a la lista de anulaciones.
Después de hacer clic en "Agregar", la biblioteca aparecerá en el cuadro a continuación etiquetado: "Anulaciones existentes."Esa caja contiene la lista de anulaciones de biblioteca que se han agregado al vino. Por defecto, una nueva anulación tendrá (nativo, construido) junto a él. Esto significa que el vino intentará primero usar la versión nativa de Windows de la biblioteca. Si eso falla, volverá a la versión Builtin Wine. Estas son opciones, y son editables. Para hacerlo, resalte la anulación que desea editar, luego haga clic en "Editar" en el lado del cuadro "Anulaciones existentes".
Al hacer clic en el botón "Editar", mostrará una ventana que le permite editar la anulación. Hay cinco opciones disponibles para elegir, la mayoría de las cuales son diferentes combinaciones de "nativo" y "Builtin."La última opción disponible es" Desactivar."¿Cuál de las opciones que elige depende en gran medida de qué problema está tratando de ejecutar?. Descubrir cuál puede ser un proceso difícil si el programa no está documentado en el vino AppDB ( https: // appdb.Winehq.organizar). Puede intentar ejecutar el programa con vino a través de la línea de comandos para ver si obtiene alguna salida útil. De lo contrario, no hay nada de malo en un pequeño juicio y error.
Si necesita eliminar una anulación, resalte en el cuadro "Anulaciones existentes" y haga clic en el botón "Retirar". Esto sucede de vez en cuando a medida que los programas se actualizan.
Gráficos
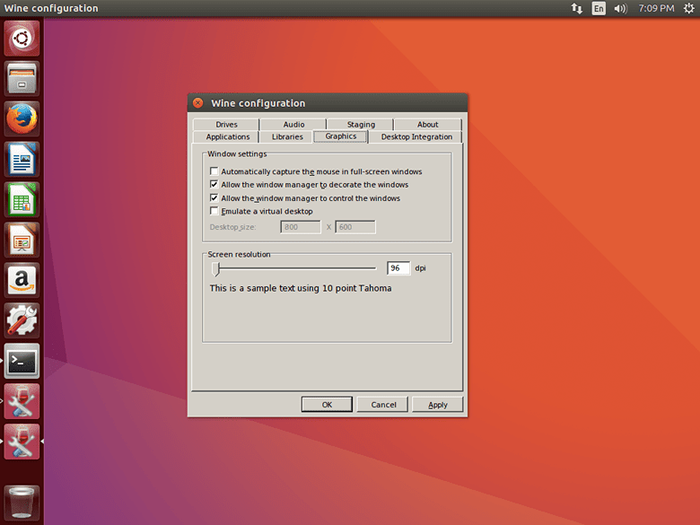
La pestaña "Gráficos" probablemente no sea algo que usarías con tanta frecuencia. Si tiene problemas de resolución, puede ajustar el DPI, o si su administrador de ventanas se está portando mal, puede deshabilitar su control sobre las ventanas del vino.
La mayoría de las veces, la razón por la que usaría la pestaña "Gráficos" es para la opción "Emular un escritorio virtual". Esta opción le permite forzar las aplicaciones de vino en la ventana contenida que se comporta de manera muy similar a un escritorio virtual. Tenga en cuenta que no es una VM. Solo obliga a cualquier aplicación que se ejecute a través del vino para estar contenida en una ventana. Puede configurar el lado de esta ventana después de controlar la opción.
Probablemente parezca una opción extraña de usar, pero hay un par de casos muy claros en los que definitivamente desea usarlo.
Con demasiada frecuencia en el vino, una aplicación se negará a ejecutarse en modo ventana. Este suele ser un problema con los juegos en los que solo ocurrirá un error gráfico extraño en modo ventana. La solución para ejecutar ese tipo de juego no cooperativo en el modo de ventana es usar la opción "Emular Virtual Desktop".
El otro caso es más problemático. A veces, una aplicación intentará cambiar la resolución de la pantalla del sistema y bloquear en el proceso. Una vez más, esto es más común al tratar con los juegos, especialmente los más antiguos. El bloqueo puede dar lugar a una pantalla negra, una resolución alterada o un servidor X que no responde. En cualquier caso, es problemático. Para evitar estos problemas, ejecute la aplicación utilizando "Emular un escritorio virtual."Es posible que no evite los choques, pero les impedirá causar problemas con el resto del sistema. Esta es una metodología de depuración útil.
Integración de escritorio
Probablemente nunca usará esta pestaña. Simplemente no. La pestaña "Integración de escritorio" le permite cambiar la apariencia de aplicaciones que se ejecutan en vino. Sin embargo, la mayoría de los entornos de escritorio y los gerentes de ventanas hacen un excelente trabajo de interactuar con el vino, lo que hace que sea casi completamente innecesario cambiar el tema. El peor resultado que verá al no usar esta pestaña son las aplicaciones que parecen ser de Windows '98.
La única opción aquí que puede usar es el cuadro "Carpetas". Esto le permite cambiar los enlaces entre usted /hogar carpetas y sus equivalentes de Windows. Los valores predeterminados suelen ser excelentes, por lo que esto no es lo que se usa con frecuencia tampoco.
Impulsos
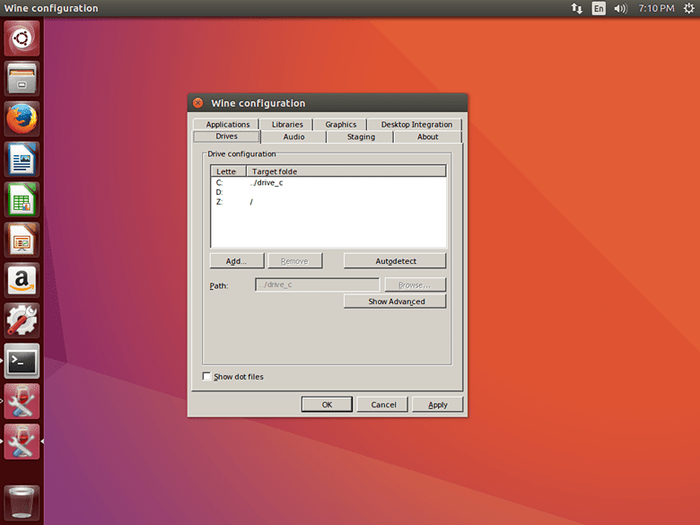
En su mayor parte, el vino detectará las unidades que tiene en su sistema bien. Si, por alguna razón, no lo hace o necesita agregar una unidad física o virtual, la pestaña "Unidades" es el lugar para hacerlo.
Si agregó una unidad física, probablemente pueda salirse con la suya presionando el botón "Autodetect" para permitir que el vino detecte la nueva unidad. Si eso no funciona, o agregó una unidad virtual, puede hacer clic en "Agregar ..." y especificar una carta de unidad para asignar su nueva unidad a. Desde ese punto, seleccione la unidad en la ventana "Configuración de la unidad", luego cambie la ruta al dispositivo que necesita a través del campo "ruta" a continuación.
Esta pestaña es más útil si tienes juegos o juegos de múltiples discos que requieren un CD para estar presente en un camino para jugar. También puede ayudar si tiene una unidad designada o una partición de Windows que tiene juegos u otras aplicaciones.
Audio
La pestaña de audio le permite configurar la entrada y salida de audio. En general, es mejor dejar todo aquí en "Sistema predeterminado" para que use la configuración de todo el sistema. Sin embargo, si necesita cambiar cualquiera de la configuración, esta pestaña le brinda esa capacidad.
Puesta en escena
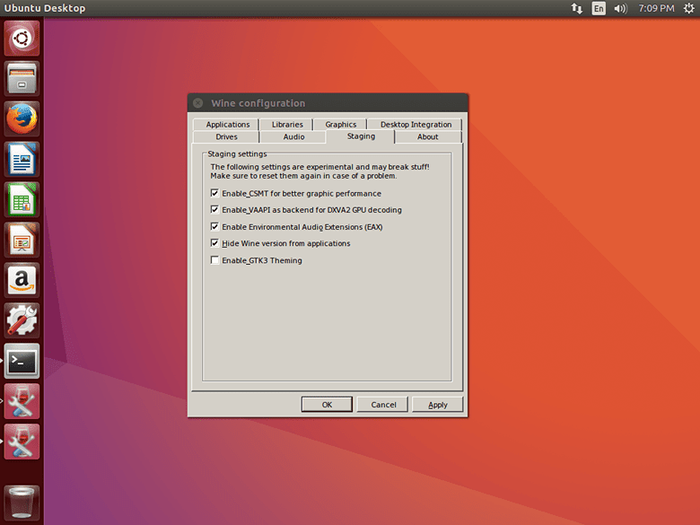
La pestaña de "puesta en escena" solo está presente para las personas que usan los parches de puesta en escena o galio. La pestaña solo proporciona una serie de casillas de verificación para habilitar o deshabilitar diferentes características disponibles por los parches. La característica principal aquí es la capacidad de habilitar el soporte CSMT o Gallium Nine, dependiendo de sus parches. CSMT está disponible para todas las tarjetas gráficas y conductores y trae aumentos de rendimiento bastante sustanciales en muchos programas y juegos. Gallium Nine solo está disponible para los usuarios de MESA y potencialmente puede traer aumentos de rendimiento masivos. Sin embargo, los dos no se pueden usar juntos. Las otras opciones pueden proporcionar algunos aumentos de rendimiento, pero en ningún lugar cerca de las dos opciones anteriores.
Aplicación específica
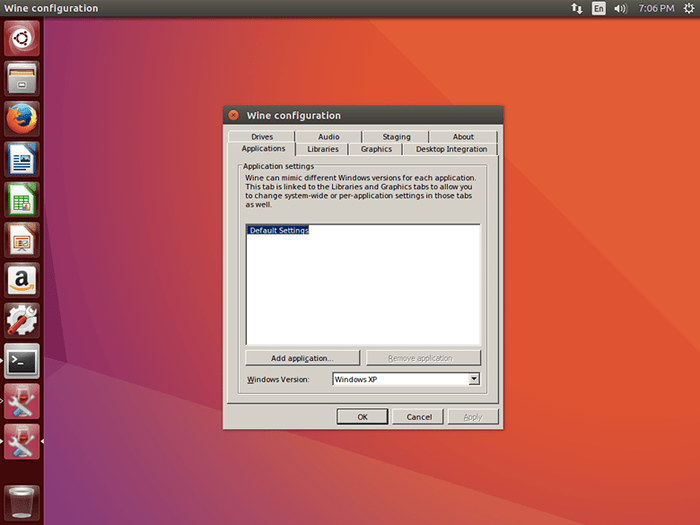
Dado que la mayoría de las configuraciones de vino son el resultado de problemas específicos de la aplicación, solo tendría sentido que el vino permitiría una configuración específica de la aplicación. La pestaña "Aplicación" le permite crear configuraciones basadas en la aplicación que el vino está ejecutando, así como seleccionar una versión de Windows para emular por razones de compatibilidad.
Para crear un conjunto de reglas específico de la aplicación, haga clic en "Agregar aplicación ..." Se le presentará una ventana que le permite navegar a archivos ejecutables específicos de Windows. Seleccione el que desee.
winecfg se adaptará en función de qué aplicación se selecciona en la pestaña "Aplicaciones". Por defecto, se selecciona "Configuración predeterminada". Esas son la configuración general que se aplicará a todas las aplicaciones, a menos que exista un conjunto específico de reglas para la aplicación que se ejecuta. Al seleccionar una aplicación en la pestaña "Aplicación", muestra la configuración de esa aplicación en todas las demás pestañas. Los cambios que realice en las otras pestañas solo se aplicarán a la aplicación seleccionada y no a los valores predeterminados o cualquier otra aplicación. De esta manera, puede compartimentar la configuración de su solicitud en el vino para asegurarse de que su configuración no confíe en.
Clausura
winecfg es una utilidad pequeña pero poderosa que le permite configurar el vino para satisfacer sus necesidades. Al familiarizarse con él y comprender cómo crear correctamente las configuraciones específicas de la aplicación, puede crear una experiencia perfecta con muchas aplicaciones que puede ejecutar a través del vino. Además, usando winecfg junto con Winetricks puede ir aún más lejos para hacer que más aplicaciones se ejecuten a niveles cercanos de rendimiento y confiabilidad nativos.
Tabla de contenido
- Acerca de la instalación del vino y el tutorial de configuración
- Introducción
- Instalación del vino
- Configuración del vino con winecfg
- Uso de prefijos de vino
- Configuración del vino con Winetricks
Tutoriales de Linux relacionados:
- Instale el vino en Manjaro
- Cómo instalar la batalla.net en Ubuntu 20.04 Desktop de Linux
- Cómo instalar la batalla.red en Ubuntu 22.04 Desktop de Linux
- Una introducción a la automatización, herramientas y técnicas de Linux
- Mint 20: Mejor que Ubuntu y Microsoft Windows?
- Cosas para instalar en Ubuntu 20.04
- Mastering Bash Script Loops
- Sistema colgado de Linux? Cómo escapar a la línea de comando y ..
- Comparación de Linux Apache Prefork vs Worker MPMS
- ¿Con qué frecuencia tiene que reiniciar su servidor de Linux??

