No se pudo cargar el archivo o el ensamblaje mamá.Implementación ”corrección de errores
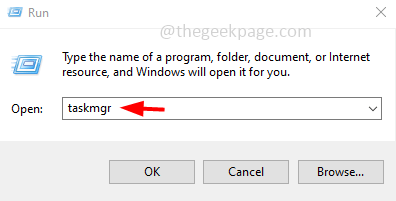
- 4557
- 824
- Mario Gollum
¿Te enfrentas "No se puede cargar archivos ni a la mamá de ensamblaje?.Error de implementación ”Al intentar instalar el software AMD Catalyst? Esto podría ser porque el .El marco neto que está utilizando no puede encontrar todos los archivos necesarios para la instalación exitosa del software. En este artículo, hemos enumerado algunos métodos que son útiles para resolver el problema en el sistema Windows 10.
Tabla de contenido
- Método 1: Deshabilitar Catalyst Control Center desde el inicio
- Método 2: Revuelve el conductor
- Método 3: Realizar una bota limpia
- Método 4: Repare el administrador de instalación de Catalyst AMD
- Método 5: Instalar y habilitar .NET Framework
- Método 6: desinstalar y volver a instalar los controladores de catalizador de ATI
- Método 7: Desinstale el Centro Catalyst solo si no está utilizando productos AMD
Método 1: Deshabilitar Catalyst Control Center desde el inicio
Paso 1: abra el indicador de ejecución usando Windows + R llaves juntas
Paso 2: Tipo Taskmgr En la solicitud de ejecución y presione Enter para abrir el Administrador de tareas
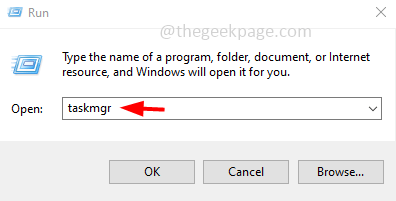
Paso 3: en el Administrador de tareas Ventana, haga clic en el Puesta en marcha pestaña y busca Centro de Control Catalyst. Botón derecho del ratón en él y de la lista aparecida seleccionar desactivar
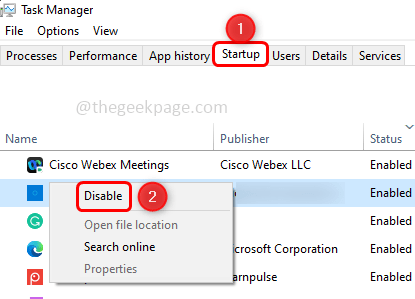
Paso 4: también encontrar Opciones de GU, haga clic con el botón derecho en él, y de la lista aparecida seleccione desactivar
Paso 5: cierre el administrador de tareas y Reanudar el sistema. Compruebe si el error se resuelve.
Método 2: Revuelve el conductor
Paso 1: abra el indicador de ejecución usando Windows + R llaves juntas
Paso 2: Tipo devmgmt.MSC y golpear ingresar. Esto abrirá el administrador de dispositivos
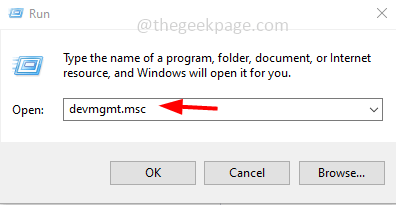
Paso 3: encontrar para Adaptadores de pantalla y expandirlo.
Etapa 4: Botón derecho del ratón En el adaptador de gráficos y en la lista aparecida, haga clic en Propiedades
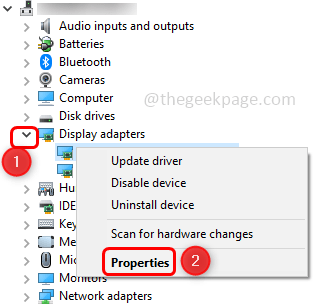
Paso 5: En la ventana Propiedades, vaya a la Conductor pestaña y haga clic en el Tirador de retroceso botón. Siga las instrucciones en la pantalla para revertir el conductor.
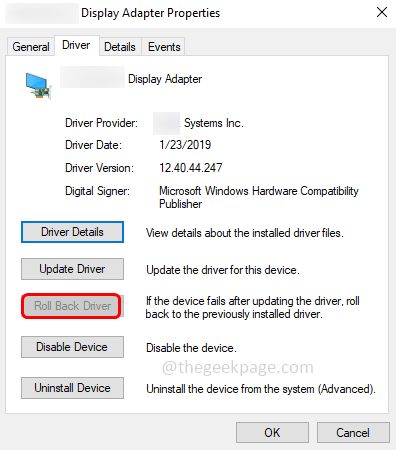
Paso 6: Para guardar los cambios, haga clic en DE ACUERDO y cierre la ventana
Nota: Si el Tirador de retroceso La opción está deshabilitada, eso significa que no hay un controlador anterior para retroceder. Así que desinstale la tarjeta gráfica completamente haciendo clic en ese controlador en particular y luego haga clic en el Acción pestaña en la parte superior y seleccione Desinstalar dispositivo.
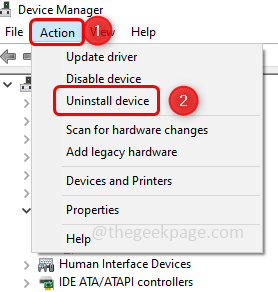
Luego de nuevo ir al acción pestaña y haga clic en Escanear para cambios de hardware Para reinstalar el controlador predeterminado. Ahora verifique si el problema está resuelto.
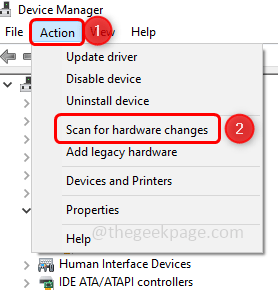
Método 3: Realizar una bota limpia
Paso 1: abra el indicador de ejecución usando Windows + R llaves juntas
Paso 2: Tipo msconfig y golpear ingresar. Esto abrirá la configuración del sistema
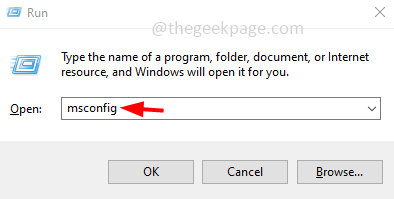
Paso 3: ir al Servicios pestaña y en la parte inferior, haga clic en el caja (una marca de verificación debe estar presente en la casilla) al lado Esconder todos los servicios de Microsoft.
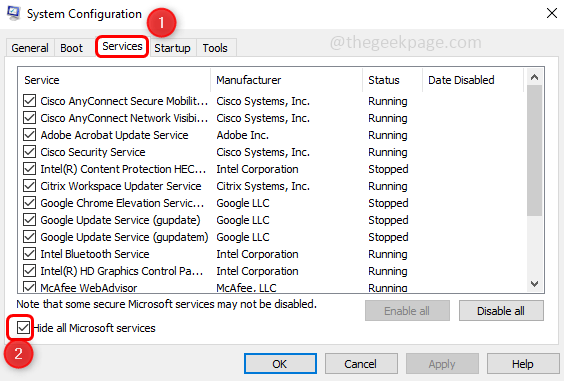
Paso 4: en el lado derecho, haga clic en el Desactivar todo botón.
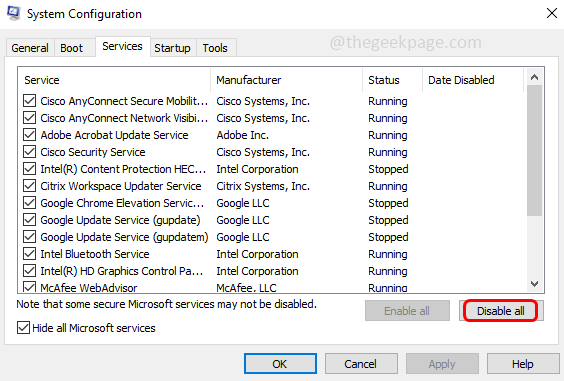
Paso 5: ir al Puesta en marcha pestaña y haga clic en el Abrir administrador de tareas enlace.
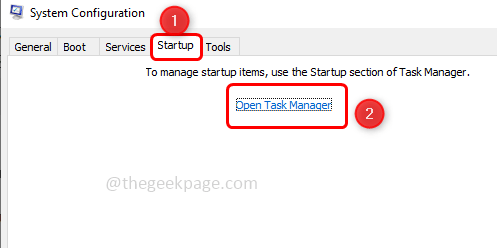
Paso 6: te llevará al Puesta en marcha pestaña en el administrador de tareas
Paso 7: Deshabilite todas las aplicaciones de inicio en el administrador de tareas. Para hacer esto botón derecho del ratón en la primera aplicación y haga clic en Desactivar
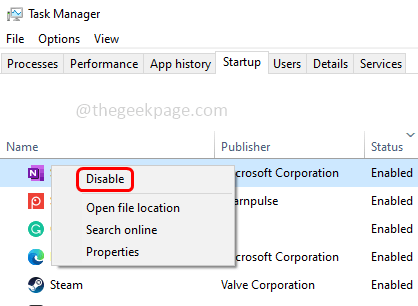
Paso 8: Repita esto para todas las aplicaciones.
Paso 9: Vuelve al Configuración del sistema Ventana y haga clic en aplicar y OK Para guardar los cambios.
Paso 10: Reanudar la computadora y verificar si el problema está resuelto. Si el problema se resuelve, repita los [Pasos 1 a 3]
Paso 11: Botón derecho del ratón en la primera aplicación y haga clic en permitir, Repita esto para todas las aplicaciones una por una por la cual puede identificar la aplicación problemática.
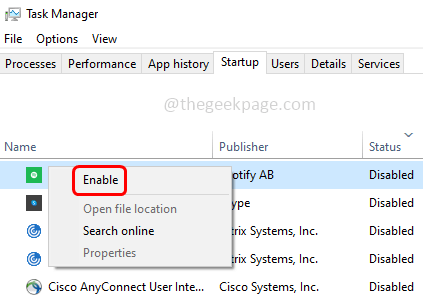
Método 4: Repare el administrador de instalación de Catalyst AMD
Nota: Antes de continuar, asegúrese de iniciar sesión en su computadora como administrador o de lo contrario no podrá ejecutar algunas cosas en el asistente.
Paso 1: abra el indicador de ejecución usando Windows + R llaves juntas
Paso 2: Tipo appwiz.CPL y golpear ingresar. Esto abre la ventana de programas y características en el panel de control
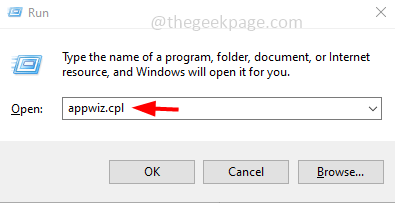
Paso 3: en desinstalar o cambiar un programa, busque AMD Catalyst Install Manager. Botón derecho del ratón en él y seleccionar Cambiar o reparar
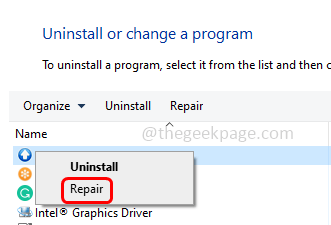
Paso 4: un aviso "AMD Catalyst Install Manager - Asistente InstallShield" aparecerá.
Paso 5: haga clic en Próximo Hasta que veas el Desinstalar/reparar componentes de software AMD ventana. Esto tiene tres opciones "Desinstalar Administrador", "Repare Catalyst Install Manager", "Exprese desinstalar todo el software AMD"
Paso 6: elija el Reparar Catalyst Install Manager Opción y haga clic Próximo.
Paso 7: En la ventana aparecida, haga clic en Reparar. Espere a que el proceso se complete
Paso 8: Reanudar la computadora y verificar si el error está resuelto.
Método 5: Instalar y habilitar .NET Framework
Paso 1: Descargue la última versión de .NET Framework
Paso 2: una vez que se termina la descarga, doble hacer clic En el descargado .EXE FILE y siga las instrucciones en pantalla para instalarlo.
Paso 3: Abra el indicador de ejecución usando Windows + R llaves juntas.
Paso 4: Tipo appwiz.CPL En el mensaje de ejecución y presione ingresar. Esto abrirá la ventana de programas y características
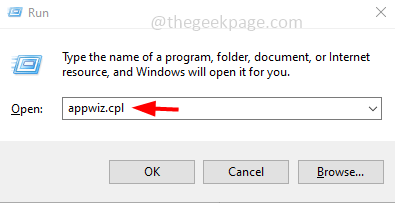
Paso 5: en el lado derecho, haga clic en Activar o desactivar las características de windows
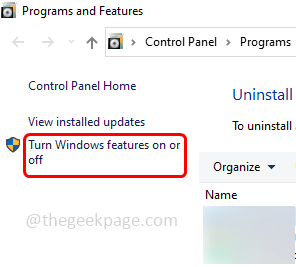
Paso 6: En el abierto características de Windows, Haga clic en la casilla de verificación al lado .NET Framework 4 series. Por ejemplo que tengo .NET Framework 4.8 series avanzadas, así que la he seleccionado
Paso 7: haga clic en DE ACUERDO Para guardar los cambios y salir de la ventana
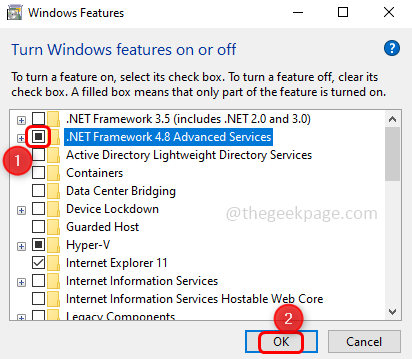
Paso 8: Reanudar la computadora y verificar si el problema está resuelto.
Nota: Si el .NET Framework 4 la serie ya está habilitada en su computadora, puede reparar el .NET Framework. Al hacerlo, desmarque el .NET Framework 4 Serie haciendo clic en la casilla de verificación al lado, reinicie la computadora. Una vez que se reinicie, habilite nuevamente [Paso 6 - Paso 8].
Método 6: desinstalar y volver a instalar los controladores de catalizador de ATI
Paso 1: abra el indicador de ejecución usando Windows + R llaves juntas
Paso 2: Tipo devmgmt.MSC y golpear ingresar. Esto abrirá el administrador de dispositivos
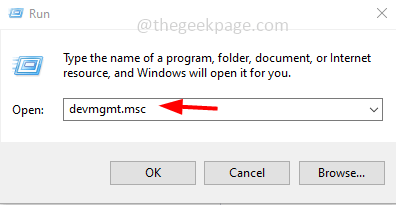
Paso 3: encontrar para Adaptadores de pantalla y expandir él.
Etapa 4: Botón derecho del ratón sobre el Amd Adaptador de tarjeta gráfica y de la lista aparecida, haga clic en Desinstalar dispositivo
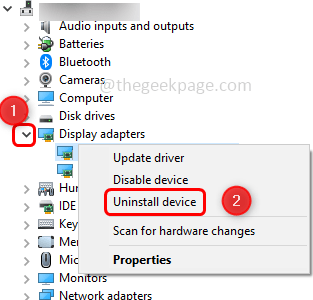
Paso 5: en el Desinstalar dispositivo Aparece que aparece, haga clic en Desinstalar botón
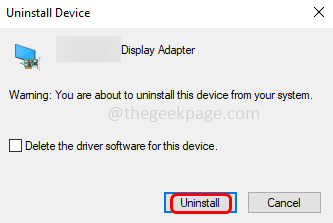
Esto desinstalará la tarjeta gráfica AMD y solo eliminará el dispositivo y, por lo tanto, debe ejecutar la utilidad de limpieza de AMD para eliminar todos los archivos. Para hacer que siga los pasos a continuación.
Paso 6: Ahora descargar el AMD Clean Desinstalar Utilidad
Paso 7: una vez que se completa la descarga, haga doble clic sobre el .archivo exe para instalarlo.
Paso 8: Aparecerá una utilidad de limpieza AMD, haga clic en DE ACUERDO para continuar.
Paso 9: Esto desinstalará todos los archivos y entradas de registro. Una vez que se realice el proceso de desinstalación, aparecerá un emergente y haga clic en Finalizar
Paso 10: en la ventana aparecida, haga clic en Sí y luego Reanudar el ordenador. Después de reiniciar, el controlador de la tarjeta gráfica AMD se instalará automáticamente. Y ahora verifique si el problema está resuelto.
Método 7: Desinstale el Centro Catalyst solo si no está utilizando productos AMD
Nota : Si está utilizando una tarjeta gráfica AMD, omita este método.
Paso 1: abra el indicador de ejecución usando Windows + R llaves juntas.
Paso 2: Tipo appwiz.CPL En el mensaje de ejecución y presione ingresar. Esto abrirá la ventana de programas y características
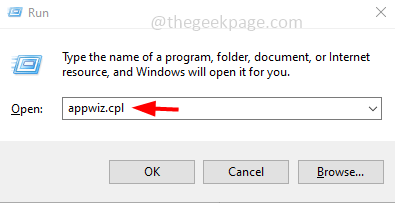
Paso 3: encontrar para Centro de Control Catalyst y botón derecho del ratón en él y haga clic en Desinstalar
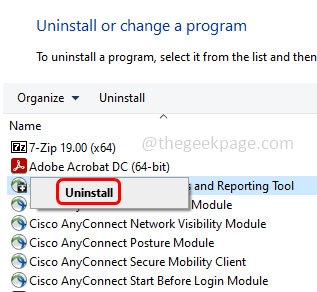
Paso 4: en el Centro Catalyst AMD Desinstalar Asistente Haga clic en Próximo y sigue las instrucciones en pantalla para desinstalarla.
Paso 5: Reanudar la computadora y verificar si el problema se resuelve.
Eso es todo! Espero que este artículo sea útil. Háganos saber cuál del método anterior funcionó para usted. Gracias!!
- « Cómo verificar la dirección IP de su impresora en Windows 11
- Cómo deshabilitar la tecla Windows en Windows 10/11 »

