El uso de la CPU está atascado en un uso del 100% en Windows 10/11 Fix
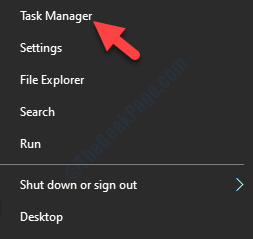
- 1027
- 282
- Berta Solano
A veces, mientras usa su computadora, puede ver que el dispositivo se está desacelerando a un alto uso de CPU. Si puede acceder al administrador de tareas, notará que algunos de los procesos están comiendo una gran parte de los recursos de CPU en su computadora. Simplemente siga las correcciones en su computadora y el uso de la CPU se solucionará en poco tiempo.
Lea también: Cómo arreglar el uso de CPU de Windows 10 High CPU
Tabla de contenido
- FIJAR 1 - Use el administrador de tareas
- Corrección 2 - Restaurar configuración predeterminada en las opciones de alimentación
- Corrección 3 - Modificar la configuración de potencia en CMD
- FIJAR 4 - Modificar editor de registro
- FIJO 5 - Inicie el servicio de administración de aplicaciones
- Fix 5 - Apague la optimización de entrega
- Fix 4 - Ejecute un escaneo completo
- Arreglar 5 - Apague la notificación
- Fix 6 - Ejecutar cheques SFC y Dism
FIJAR 1 - Use el administrador de tareas
Puedes matar los procesos que están consumiendo una gran parte de la potencia de procesamiento.
1. presione el Clave de Windows+x.
2. Después de eso, haga clic en el "Administrador de tareas".
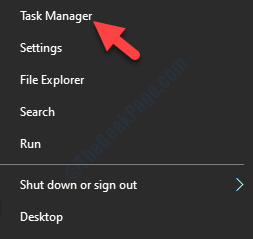
3. Cuando se abra el administrador de tareas, consulte los procesos que consumen una mayor potencia de procesamiento.
4. Haga clic con el botón derecho en el proceso y luego haga clic en "Tarea final".
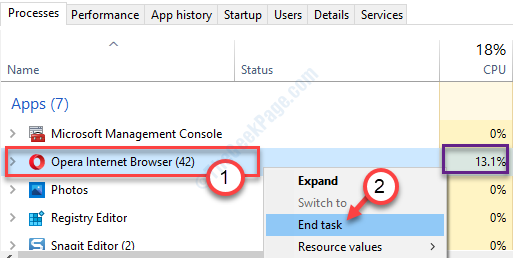
Después de eso, cierre el administrador de tareas y verifique si esto resuelve el problema.
[NOTA- Si algún proceso del sistema consume una gran cantidad de potencia de CPU, no puede matar ese proceso. En casos generales, los procesos del sistema no consumen una gran parte de la potencia de la CPU. Pruebe otras soluciones si tiene problemas con los procesos del sistema. ]
Corrección 2 - Restaurar configuración predeterminada en las opciones de alimentación
En la mayoría de los casos, la configuración de energía dañada puede causar este problema en su computadora.
1. presione el Clave de Windows+R.
2. Después de eso, escriba "powercfg.CPL". Golpear Ingresar Para acceder a la configuración de opciones de energía.

3. Cuando aparece la ventana Opciones de alimentación, verifique qué perfil está utilizando (la opción de alimentación que se verifica es su perfil de alimentación actual).
(Ejemplo: el perfil de potencia actual para este sistema es "Equilibrado". )
4. Luego, haga clic en el "Configuración del plan de cambio".
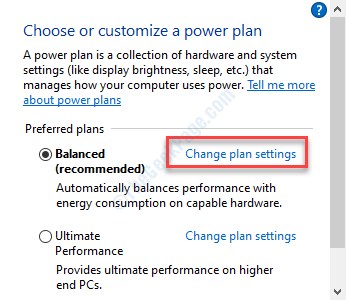
5. Después de eso, haga clic en "Restaurar la configuración predeterminada para este plan".
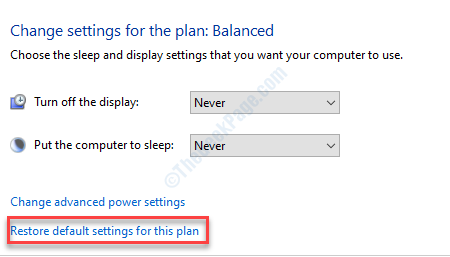
Esto debería restaurar la configuración predeterminada para la configuración de energía en su computadora.
Esto debería reducir el uso de la CPU una vez más.
Corrección 3 - Modificar la configuración de potencia en CMD
Si la configuración de la configuración de potencia en la configuración predeterminada no funcionó, intenta este enfoque.
1. presione el Clave de Windows+S.
2. Luego escriba "CMD". Haga clic derecho en el "Solicitante del sistema"Y haga clic en"Ejecutar como administrador".
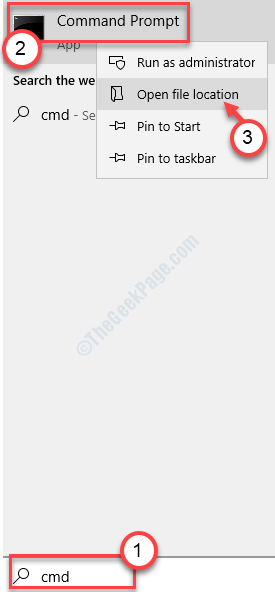
3. En el terminal CMD, pegar estos códigos un bynobe y golpean Ingresar.
PowerCFG /setacValueIndex scheme_current sub_processor idledisable 000
PowerCFG /SetActive Scheme_Current

Después de ejecutar estos códigos, cierre el terminal y Reanudar tu sistema.
FIJAR 4 - Modificar editor de registro
Puede acceder al editor de registro.
Advertencia - El editor de registro es una ubicación muy sensible en su computadora. Antes de hacer cualquier cambio, solicitamos hacer una copia de seguridad del registro en su computadora.
Después de abrir el editor de registro, haga clic en "Archivo". Luego haga clic en "Exportar"Para hacer una nueva copia de seguridad en su computadora.

1. Escribir "regedit"En el cuadro de búsqueda.
2. Después de eso, haga clic en el "Editor de registro"Para acceder a él.
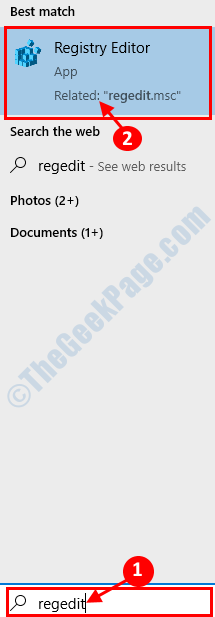
3. Luego, navegue a esta ubicación del registro-
HKEY_LOCAL_MACHINE \ SYSTEM \ CurrentControlset \ Services \ TimebrokersVC
4. Al lado derecho, haga doble clic sobre el "Comenzar".
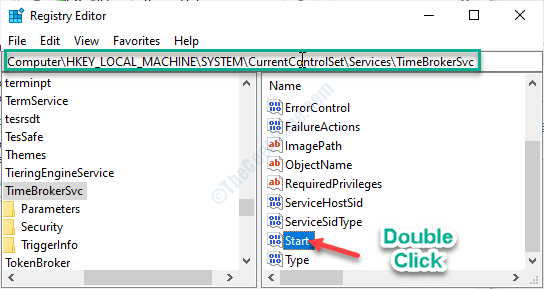
5. En la ventana Editar valor DWORD (32 bits), establezca los "datos de valor:" en "4".
6. Haga clic en "DE ACUERDO".

Después de cerrar el editor de registro, Reanudar su computadora y verifique si esto resuelve el problema en su computadora.
FIJO 5 - Inicie el servicio de administración de aplicaciones
Comenzar el servicio de administración de aplicaciones puede resolver el problema en su sistema.
1. Haga clic en el icono de Windows y escriba "Servicios".
2. Una vez que hayas hecho eso, golpea 'Ingresar'Desde tu teclado.

3. Consulte la lista de los servicios en su computadora para encontrar el Gestión de aplicaciones servicio.
4. Entonces, haga doble clic en él para modificarlo.
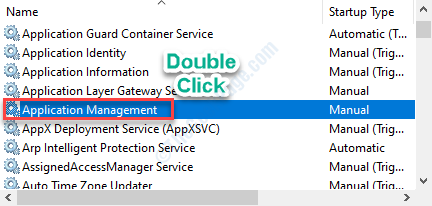
5. Aquí tienes que hacer clic en el 'Tipo de inicio:'Y establecerlo en "Automático"De la lista desplegable.
6. Para comenzar el servicio si aún no había comenzado, haga clic en "Comenzar".
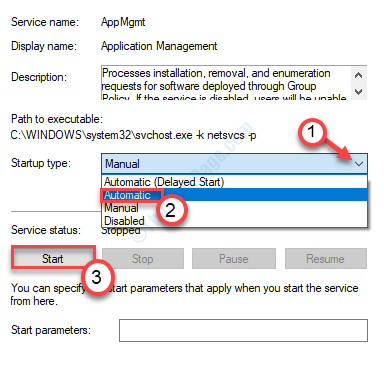
7. Finalmente, haga clic en el "Aplicar", Seguido de otro clic en"DE ACUERDO" ahorrar.
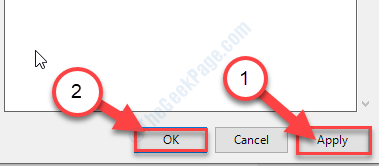
Cierre la pantalla de servicios y verifique si esto funciona para usted.
Fix 5 - Apague la optimización de entrega
Debe desactivar la optimización de entrega en su computadora.
1. Prensado Windows Key+I.
2. Puedes acceder al "Actualizaciones y seguridad".
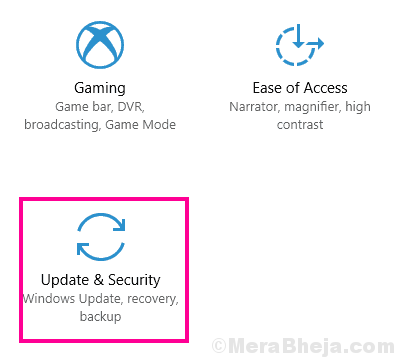
3. Clickea en el "actualizacion de Windows".
4. Luego, haga clic en el "Opciones avanzadas".
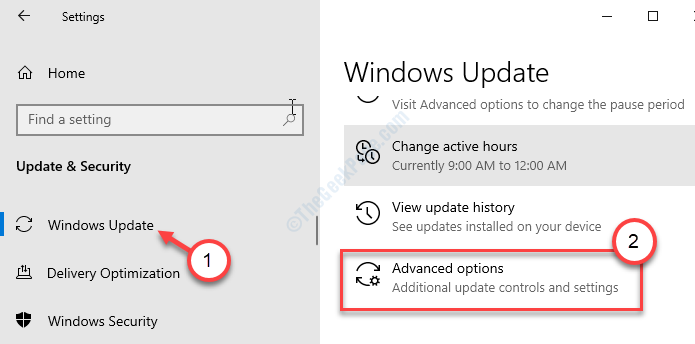
5. Luego, simplemente desplácese hacia abajo y haga clic en "Optimización de entrega".
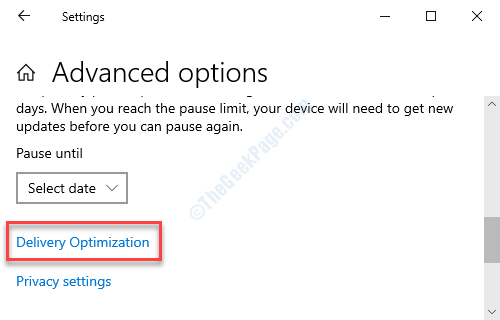
6. Entonces, configure el 'Permitir descargas de otras PCS'Configuración para "Apagado".
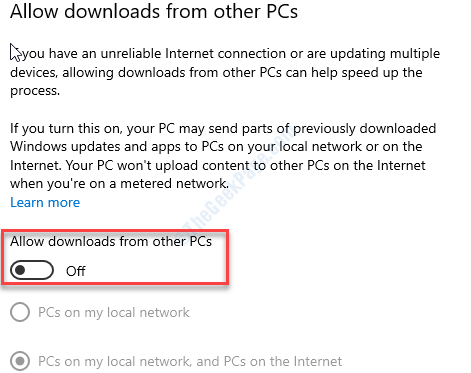
Cierre la ventana de configuración.
Reiniciar su cómputo una vez y verifique si esto funciona para usted.
Fix 4 - Ejecute un escaneo completo
Ejecutar un escaneo completo en su computadora.
1. Buscar "Seguridad de Windows".
2. Clickea en el "Windows Security ".

3. Después de eso, haga clic en el "Protección contra el virus y la amenaza".
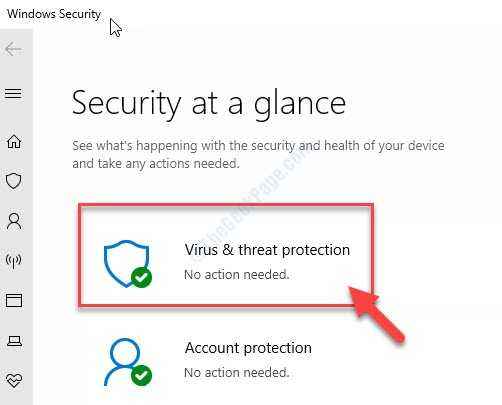
4. Aquí, haga clic en el "Opciones de escaneo"Para ver las posibles opciones de escaneo para los archivos de su sistema.

5. Después de eso, haga clic en el "Análisis completo".
6. A continuación, haga clic en el "Escanear ahora".

Este proceso de escaneo puede llevar un tiempo.
Arreglar 5 - Apague la notificación
Algunos usuarios de Windows 10 han exclamado que la notificación en el sistema de Windows 10 puede haber causado el problema.
1. presione el Windows Key+I.
2. Luego, haga clic en el "Sistema".
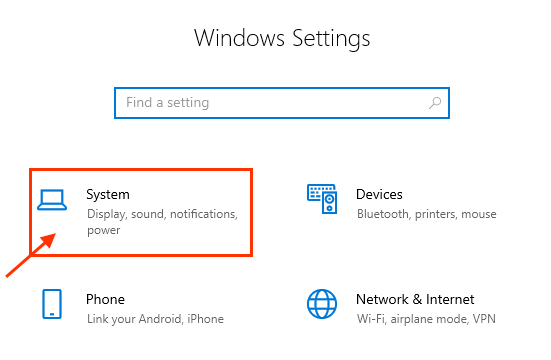
3. Después de eso, haga clic en el "Notificaciones y acciones".
4. Entonces, desactivar el "Obtenga consejos, trucos y sugerencias mientras usa la ventanaConfiguración S ”.
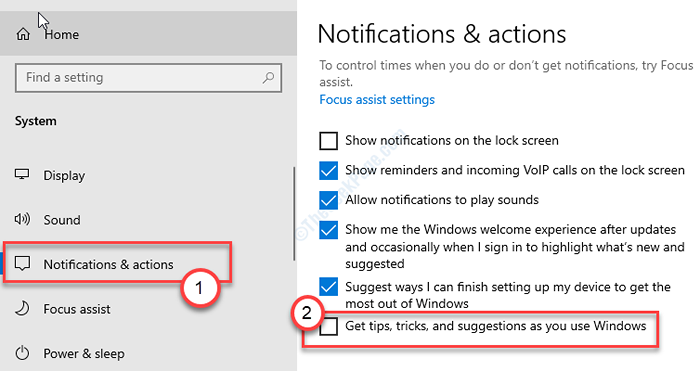
Cierre la ventana de configuración.
Compruebe si esto resuelve el problema en su sistema o no.
Fix 6 - Ejecutar cheques SFC y Dism
SFC y Dism Identifican y arreglan los archivos del sistema corrupto que pueden haber causado el alto uso de la CPU.
1. presione el Clave de Windows+R.
2. Luego escriba "CMD". Prensa Ctrl+Shift+Enter juntos.
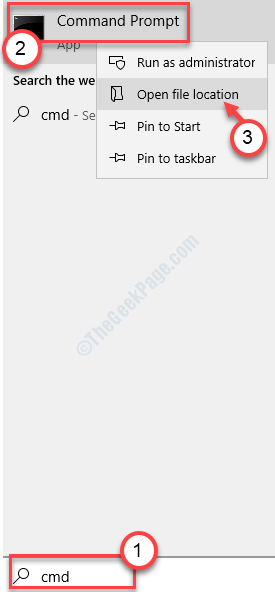
3. Simplemente escriba este código y presione Ingresar Para ejecutar una exploración SFC simple.
sfc /escanno
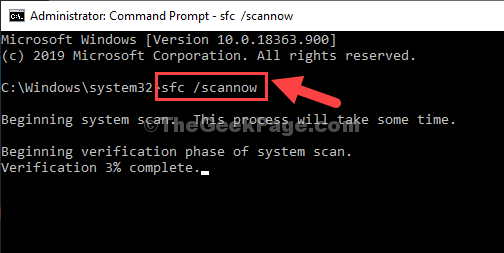
4. Ahora tienes que ejecutar una exploración dism. Para hacerlo, copiar este comando y luego presionar Ingresar.
Dism /online /limpiando-imagen /restauración
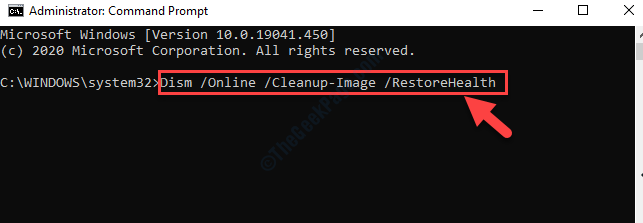
Una vez que ambos escaneos están terminados, reiniciar su dispositivo y verificar más.
- « Cómo corregir el error de activación de Windows 0xc004f213 en Windows 10, 11
- Código de error de actualización de la aplicación Microsoft Store 0x80070141 corrección »

