Cree un directorio compartido en Samba AD DC y mapa a clientes de Windows/Linux - Parte 7

- 4987
- 1528
- Claudia Baca
Este tutorial lo guiará sobre cómo crear un directorio compartido en Samba AD DC Sistema, asigne este volumen compartido a los clientes de Windows integrados en el dominio a través de GPO y administre los permisos de compartir desde la perspectiva del controlador de dominio de Windows.
También cubrirá cómo acceder y montar la compartir el archivo desde una máquina Linux inscrita en el dominio utilizando una cuenta de dominio SAMBA4.
Requisitos:
- Cree una infraestructura de Active Directory con Samba4 en Ubuntu
Paso 1: Crear compartir el archivo Samba
1. El proceso de crear una participación en Samba AD DC es una tarea muy simple. Primero cree un directorio que desee compartir a través del protocolo SMB y agregue los siguientes permisos en el sistema de archivos para permitir un Windows AD DC Admin en modificar los permisos de acciones en consecuencia a qué permisos deberían ver los clientes de Windows.
Suponiendo que el nuevo archivo compartiera en el AD DC sería el /NAS directorio, ejecute los siguientes comandos para asignar los permisos correctos.
# mkdir /nas # chmod -r 775 /nas # chown -r root: "usuarios de dominio" /nas # ls -alh | Grep Nas
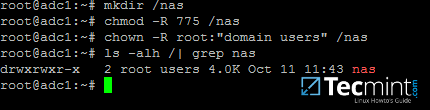 Crear directorio compartido de samba
Crear directorio compartido de samba 2. Después de haber creado el directorio que se exportará como una participación de Samba4 AD DC, Debe agregar las siguientes afirmaciones al archivo de configuración de Samba para que la participación esté disponible a través del protocolo SMB.
# nano/etc/samba/smb.confusión
Vaya a la parte inferior del archivo y agregue las siguientes líneas:
[nas] ruta = /nas solo lectura = no
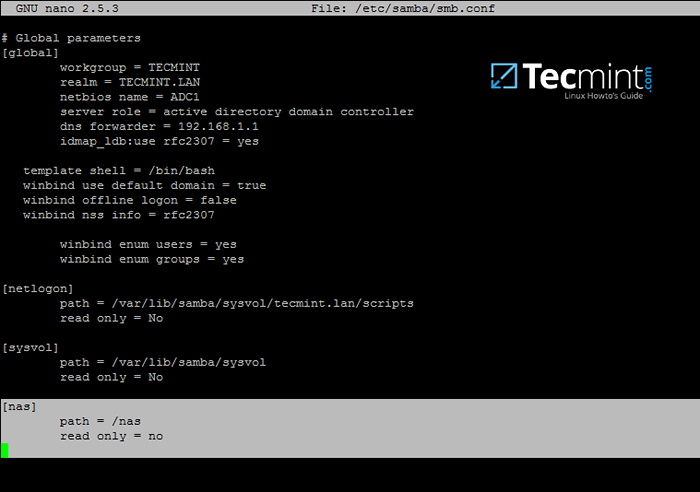 Configurar el directorio compartido de Samba
Configurar el directorio compartido de Samba 3. Lo último que debes hacer es reiniciar Samba AD DC demonio para aplicar los cambios emitiendo el siguiente comando:
# SystemCTL reiniciar samba-ad-dc.servicio
Paso 2: Administre los permisos de compartir Samba
4. Dado que estamos accediendo a este volumen compartido desde Windows, utilizando cuentas de dominio (usuarios y grupos) que se crean en Samba AD DC (La parte no está destinada a ser accedida por los usuarios del sistema de Linux).
El proceso de gestión de los permisos se puede hacer directamente desde Explorador de Windows, De la misma manera, se administran permisos para cualquier carpeta en Windows Explorer.
Primero, inicie sesión en Windows Machine con un AD de Samba4 cuenta con privilegios administrativos en el dominio. Para acceder a la compartir desde Windows y establecer los permisos, escriba la dirección IP o el nombre de host o FQDN de la máquina Samba AD DC en el campo de la ruta del explorador de Windows, precedido por dos barras traseras, y la parte debe ser visible.
\\ ADC1 o \ 2.168.1.254 o \\ ADC1.tecmenta.lan
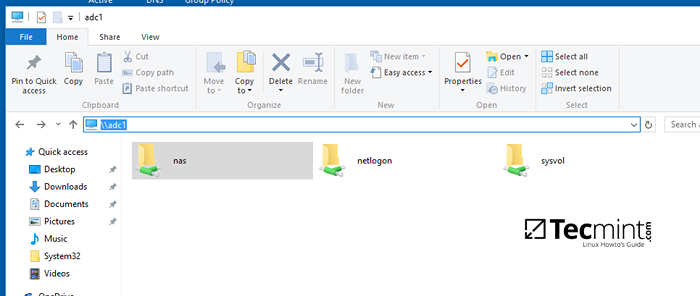 Acceder al directorio de compartir Samba desde Windows
Acceder al directorio de compartir Samba desde Windows 5. Para modificar los permisos, solo haga clic derecho en el compartir y elegir Propiedades. Navegar a Seguridad pestaña y proceda con la alteración de los usuarios de dominio y los permisos grupales en consecuencia. Usar Avanzado Botón para ajustar los permisos de ajuste.
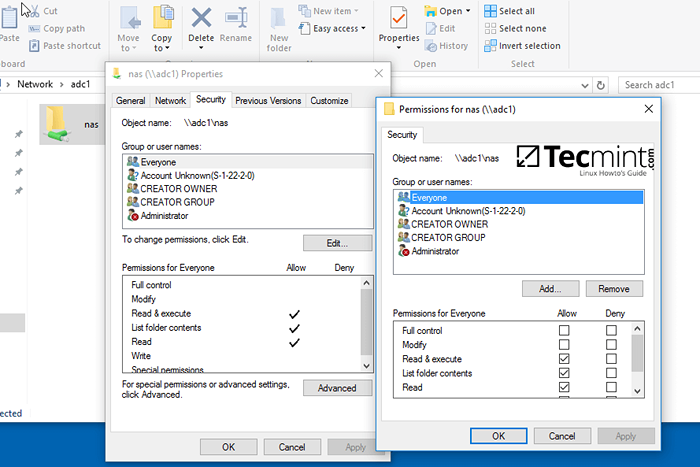 Configurar permisos de directorio de compartir Samba
Configurar permisos de directorio de compartir Samba Use la captura de pantalla a continuación como un extracto sobre cómo ajustar los permisos para específicos Samba AD DC Cuentas autenticadas.
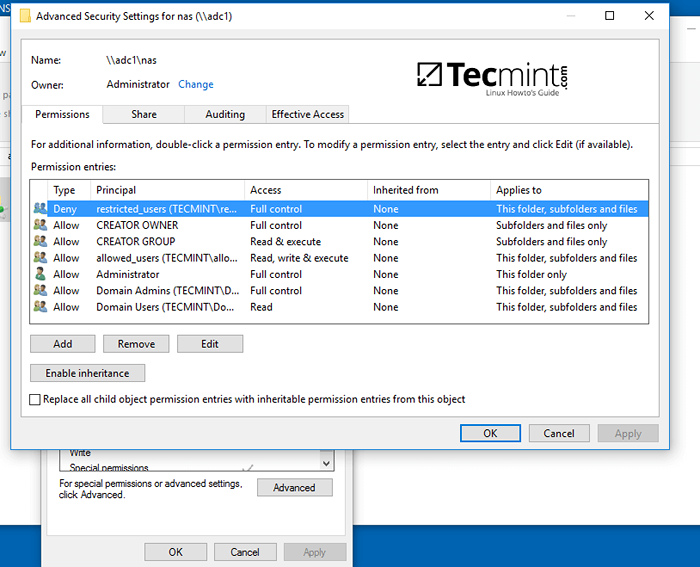 Administrar permisos de usuario del directorio de compartir Samba Share
Administrar permisos de usuario del directorio de compartir Samba Share 6. Otro método que puede usar para administrar los permisos de compartir es de Administración de computadora -> Connect a otra computadora.
Navegar a Comparte, Haga clic derecho en la compartir que desea modificar los permisos, elija Propiedades y mudarse a Seguridad pestaña. Desde aquí puede alterar los permisos de cualquier manera que desee tal como se presenta en el método anterior utilizando los permisos de compartir archivos.
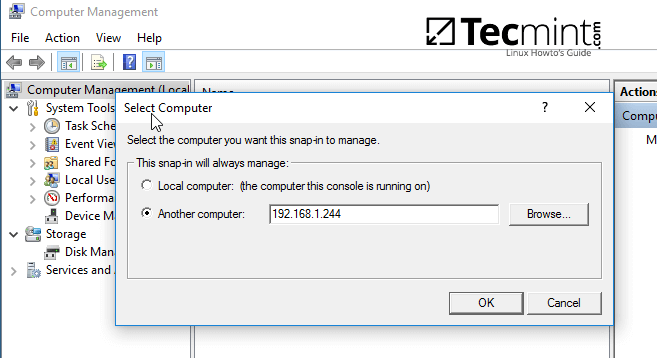 Conéctese a la máquina de directorio Samba Share
Conéctese a la máquina de directorio Samba Share 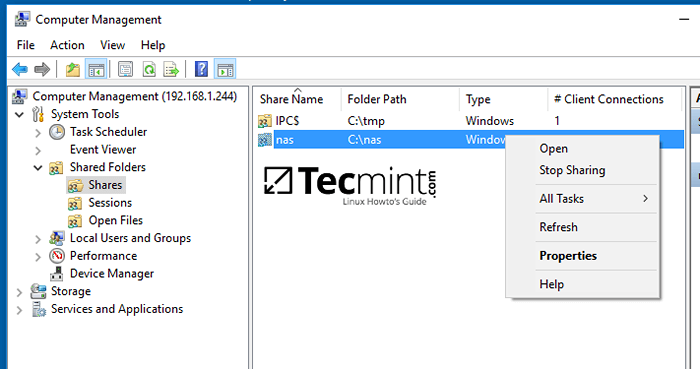 Administrar propiedades de directorio de acciones de Samba
Administrar propiedades de directorio de acciones de Samba 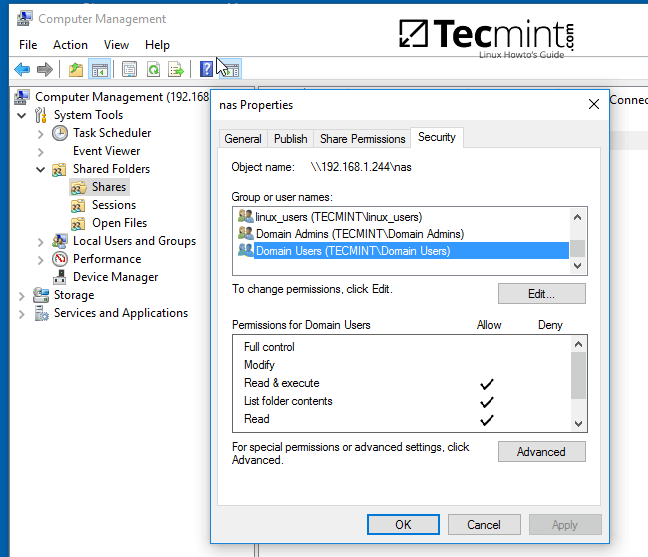 Asignar permisos de directorio de acciones de Samba a los usuarios
Asignar permisos de directorio de acciones de Samba a los usuarios Paso 3: asigne la parte del archivo de samba a través de GPO
7. Para montar automáticamente la parte del archivo SAMBA exportado a través del dominio Política grupal, Primero en una máquina con herramientas RSAT instaladas, abra AD UC utilidad, haga clic derecho en su nombre de dominio y, luego, elija Nuevo -> Carpeta compartida.
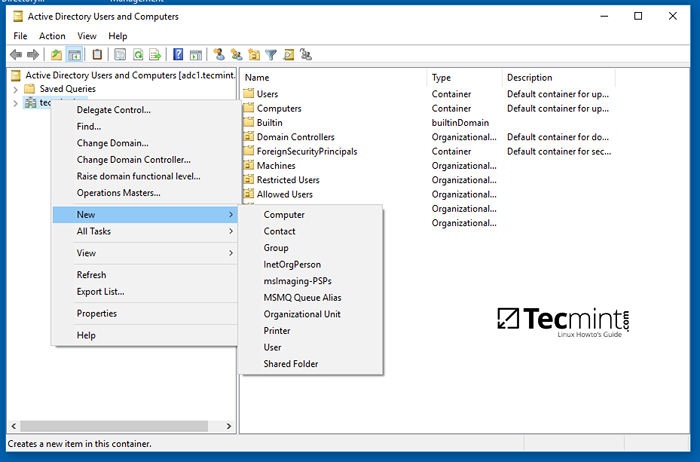 Carpeta de compartir samba samba
Carpeta de compartir samba samba 8. Agregue un nombre para el volumen compartido e ingrese la ruta de red donde su parte se encuentra como se ilustra en la imagen a continuación. Golpear DE ACUERDO Cuando hayas terminado y la compartir ahora debería ser visible en el avión correcto.
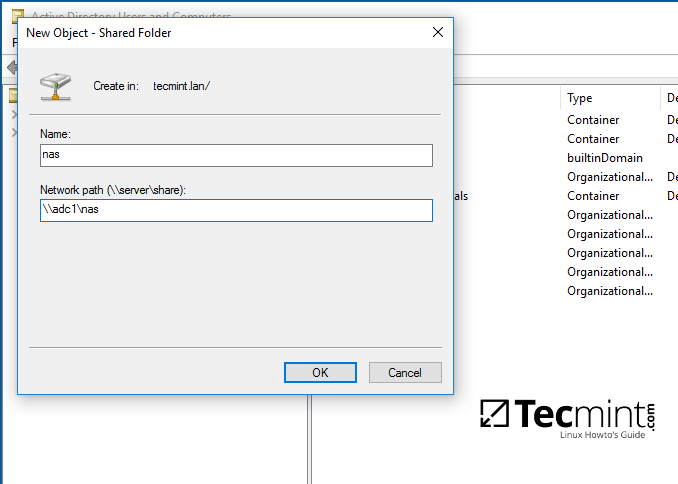 Establecer la ubicación del nombre de la carpeta compartida de Samba
Establecer la ubicación del nombre de la carpeta compartida de Samba 9. A continuación, abra Administración de Políticas de Grupo consola, expandirse a su dominio Política de dominio predeterminada script y abra el archivo para editar.
Sobre el Editor de GPM navegar a Configuración del usuario -> Preferencias -> Configuración de Windows Y haga clic derecho en Mapas de conducción y elige Nuevo -> unidad mapeada.
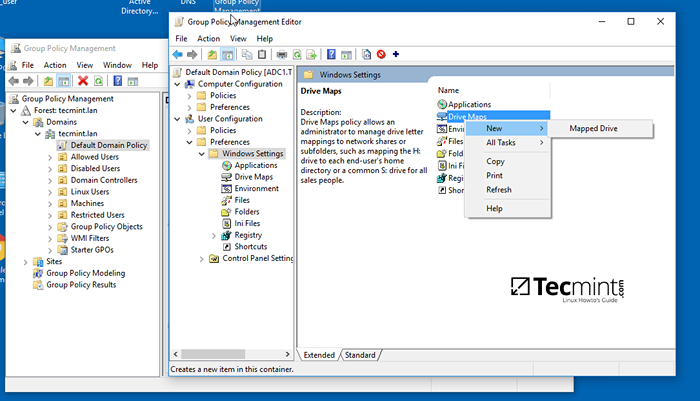 MAP SAMBA COMPAÑOS DE COMPAÑÍA EN WINDORD
MAP SAMBA COMPAÑOS DE COMPAÑÍA EN WINDORD 10. En la nueva ventana Búsqueda y agregue la ubicación de la red para la compartir presionando el botón derecho con tres puntos, verifique Volver a conectar casilla de verificación, agregue una etiqueta para esta acción, elija la letra para esta unidad y presione DE ACUERDO botón para guardar y aplicar la configuración.
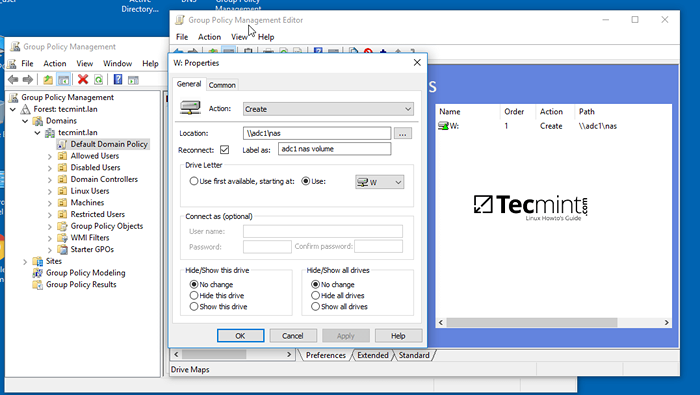 Configurar la ubicación de la red para el directorio de compartir Samba
Configurar la ubicación de la red para el directorio de compartir Samba 11. Finalmente, para forzar y aplicar GPO Cambios en su máquina local sin reiniciar un sistema, abra un Solicitante del sistema y ejecute el siguiente comando.
GPUPDATE /FUERZA
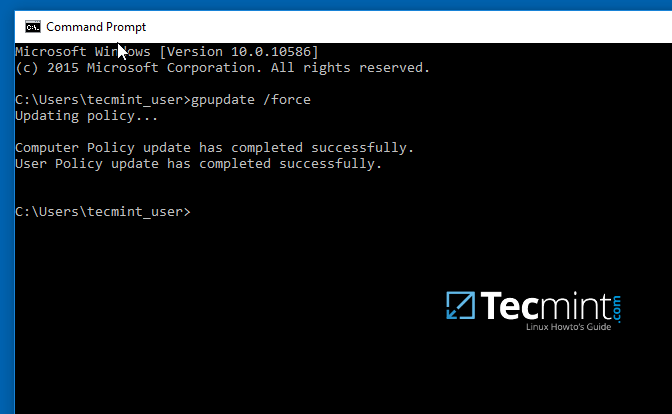 Aplicar cambios de GPO
Aplicar cambios de GPO 12. Después de que la política se haya aplicado con éxito en su máquina, abra Explorador de Windows y el volumen de la red compartida debe ser visible y accesible, dependiendo de los permisos que haya otorgado para la acción en los pasos anteriores.
La acción será visible para otros clientes en su red después de reiniciar o reiniciar en sus sistemas si la política grupal no se forzará de la línea de comandos.
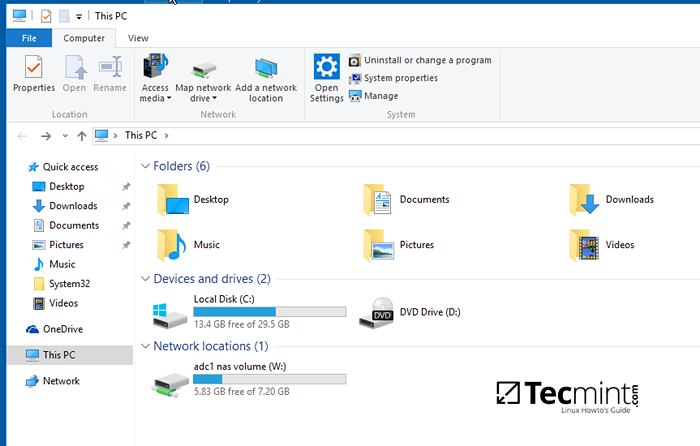 Volumen de red compartido de Samba en Windows
Volumen de red compartido de Samba en Windows Paso 4: Acceda al volumen compartido de Samba desde los clientes de Linux
13. Usuarios de Linux de máquinas que están inscritas en Samba AD DC También puede acceder o montar la participación localmente autenticando en el sistema con una cuenta de samba.
Primero, deben asegurarse de que los siguientes clientes y servicios públicos de Samba se instalen en sus sistemas emitiendo el siguiente comando.
$ sudo apt-get install smbclient cifs-utils
14. Para enumerar las acciones exportadas, su dominio proporciona para una máquina de controlador de dominio específica, use el siguiente comando:
$ smbclient -l your_domain_controller -u% o $ smbclient -l \\ adc1 -u%
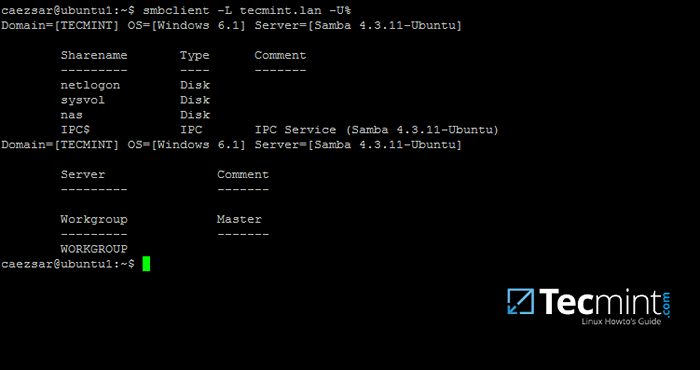 Lista del directorio de compartir Samba en Linux
Lista del directorio de compartir Samba en Linux 15. Para conectarse interactivamente a un samba compartido desde la línea de comando con una cuenta de dominio, use el siguiente comando:
$ sudo smbclient // adc/share_name -u domain_user
En la línea de comando puede enumerar el contenido de los archivos compartir, descargar o cargar a las tareas compartir o realizar otras tareas. Usar ? Para enumerar todos los comandos SMBClient disponibles.
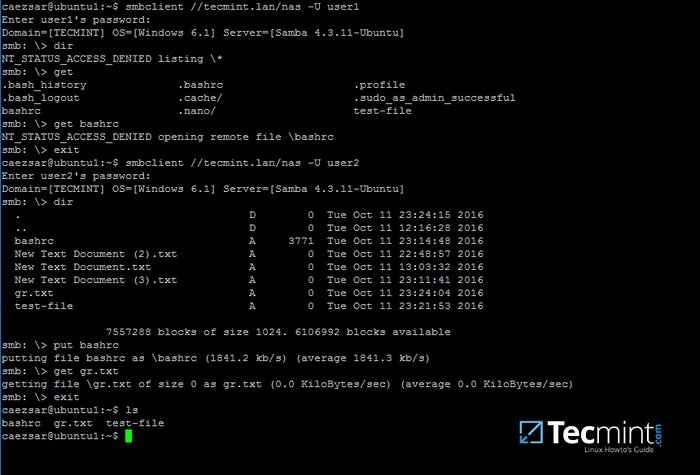 Conecte el directorio de compartir Samba en Linux
Conecte el directorio de compartir Samba en Linux dieciséis. Para montar una acción samba en una máquina Linux, use el siguiente comando.
$ sudo monte // adc /share_name /mnt -o username = domain_user
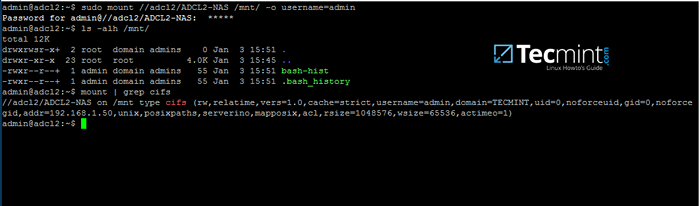 Directorio de acciones de Mount Samba en Linux
Directorio de acciones de Mount Samba en Linux Reemplace la anfitrión, compartir nombre, punto de montaje y usuario de dominio respectivamente. Use el comando de montaje con tuberías con grep Filtrar solo por expresión de CIFS.
Como algunas conclusiones finales, las acciones configuradas en un Samba4 AD DC funcionará solo con listas de control de acceso de Windows (LCA), no Posix ACLS.
Configurar samba como miembro de dominio con acciones de archivo para lograr otras capacidades para una red compartida de red. Además, en un controlador de dominio adicional, configure Windbindd Daemon - Segundo paso - Antes de comenzar a exportar acciones de red.
- « Vuze, un cliente BitTorrent más potente para Linux
- Cómo instalar, configurar y asegurar el servidor FTP en CentOS 7 - [Guía integral] »

