Crear entorno virtual de Python en Windows
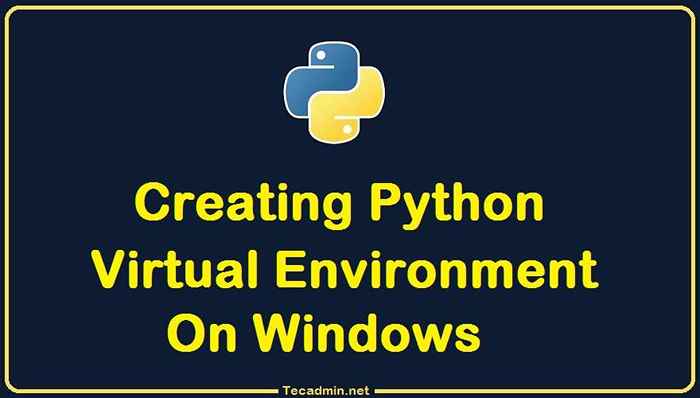
- 1910
- 54
- Carmen Casillas
Un entorno virtual proporciona un entorno aislado para su aplicación. Que ayuda a mantener múltiples aplicaciones de Python en una sola máquina sin ningún conflicto de módulo. Una vez que creamos una activación del entorno virtual, todas las actividades restantes se realizan en ese entorno. También ayuda a migrar la aplicación a un nuevo sistema.
En el artículo anterior, ha aprendido sobre la instalación de Python en un sistema de Windows. Este tutorial te ayudará a crear un entorno virtual en una aplicación de Python En los sistemas de Windows.
Crear un entorno virtual en Python
Un módulo de pitón venado está disponible de forma predeterminada en Python 3.3 y versiones posteriores. Para crear un entorno virtual, CD en su directorio de proyecto y ejecute el siguiente comando para crear un nuevo entorno virtual.
- Crea el entorno: Los siguientes comandos crearán un nuevo entorno virtual en
C: \ Projects \ Python-app \ Venvdirectorio:"> CD C: \ Projects \ Python-App"> Python3 -M Venv Venv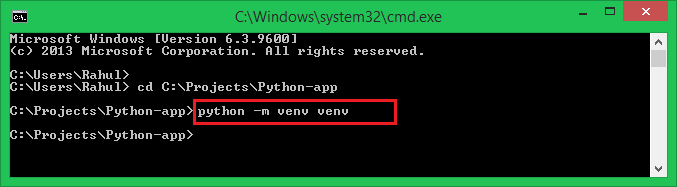 Creación de un entorno virtual de Python
Creación de un entorno virtual de Python - Activar el entorno: Ahora, tenemos un entorno virtual, necesitamos activarlo.
">.\ venv \ scripts \ activarDespués de activar el entorno, el símbolo del sistema se cambiará para mostrar el entorno virtual.
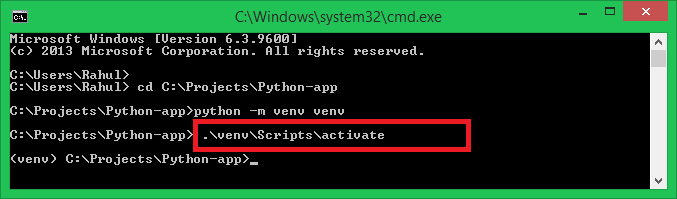 Active el entorno virtual de Python en Windows
Active el entorno virtual de Python en Windows
Creando el requisitos.TXT Archivo (opcional)
Después de activar el entorno virtual, puede agregarle paquetes usando PIP. También puede crear una descripción de sus dependencias utilizando PIP.
Use el siguiente comando para crear requisitos.TXT que contiene todos los paquetes instalados en su sistema.
"> Pip Freeze> Requisitos.TXT Los otros colaboradores del proyecto pueden utilizar este archivo para instalar o actualizar los módulos de Python en sus entornos virtuales del sistema utilizando el siguiente comando.
"> Requisitos de Pip Install -R.TXT 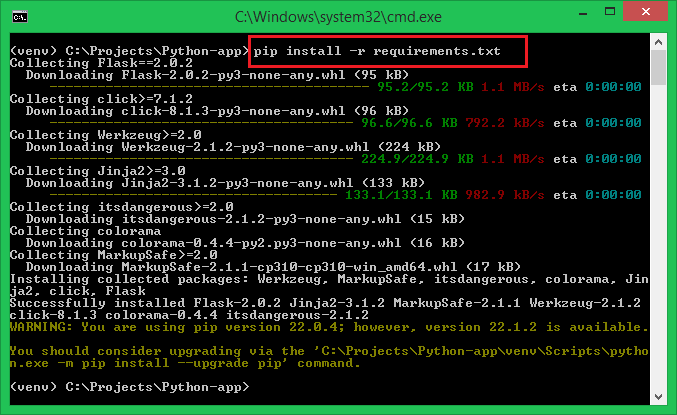 Instalación de módulos de Python de los requisitos.TXT
Instalación de módulos de Python de los requisitos.TXTDesactivar el entorno virtual
Puede cerrar el entorno virtual y volver a la configuración del sistema normal, escribiendo el comando Desactivate:
"> Desactivar Después de ejecutar el comando anterior, notará que el símbolo del sistema vuelve a la normalidad.
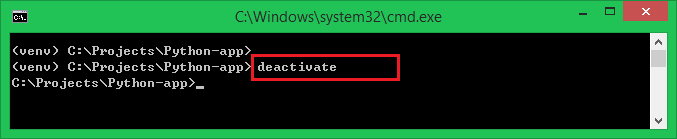 Desactivar el entorno virtual de Python
Desactivar el entorno virtual de PythonConclusión
Este tutorial le ayudó a crear un entorno virtual para su aplicación Python en el sistema de Windows.

