La impresora predeterminada sigue cambiando el problema en Windows 10/11 Fácil de arreglar
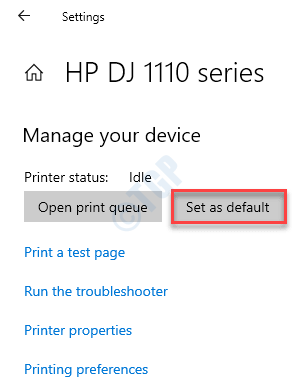
- 1682
- 291
- Mateo Pantoja
Cuántas veces ha intentado imprimir su documento y descubrió que la impresora que estaba utilizando anteriormente está configurada por defecto en lugar de la regular? Al igual que usted, muchos otros usuarios también se quejan de este problema en su sistema. No hay nada de qué preocuparse por este pequeño problema. Simplemente promulgue estos pasos exactos en su computadora para resolver el problema muy fácilmente.
Tabla de contenido
- SEX 1 - Modificar la configuración de la impresora
- FIJAR 2 - Ajuste la tecla LegacyDefaultPrinterMode
- Arreglar 3 - eliminar la configuración de la impresora antigua
SEX 1 - Modificar la configuración de la impresora
Puede no permitir que Windows configure el dispositivo de impresora predeterminado en su computadora.
Paso 1 - Ajustar la configuración
1. En primer lugar, presione el Windows Key+I claves juntas para abrir la configuración.
2. Luego, haga clic en el "Dispositivos" ajustes.
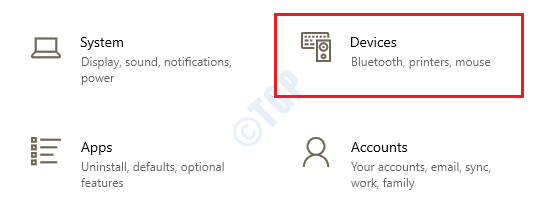
3. En la configuración de los dispositivos, haga clic en "Impresoras y escáneresConfiguración en el lado izquierdo.
4. Entonces, desactivar el "Deje que Windows administre mi impresora predeterminada" configuración.
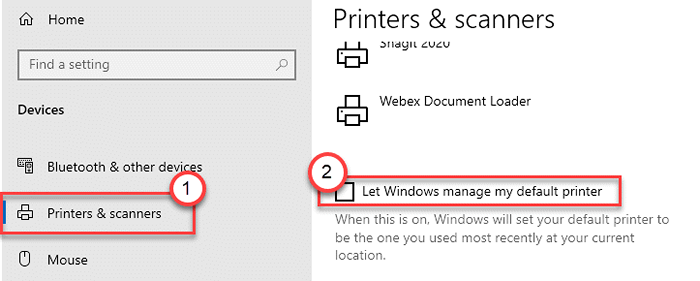
Esto prohibirá a Windows que establezca cualquier impresora aleatoria como predeterminada.
Para usuarios de Windows 11
1 - Abierto ajustes presionando conjuntamente Windows y I llave
2 -ahora, haga clic en Bluetooth y dispositivos
3 - Haga clic en Impresoras y escáneres
4 - Apagado Deje que Windows administre mi impresora predeterminada
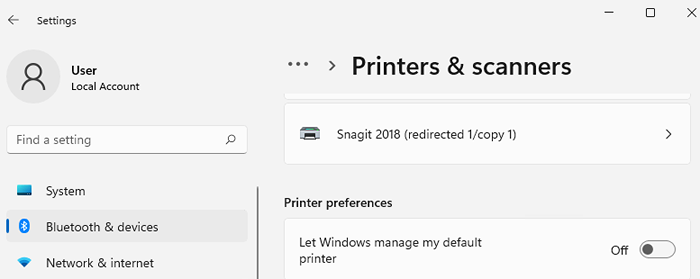
Paso 2: configure la impresora en el dispositivo predeterminado
Ahora, debe configurar la impresora de su elección en la configuración predeterminada. Hay dos métodos para hacer esto -
Método 1
1. Haga clic derecho en el Clave de Windows y haga clic en "Correr".
2. Tipo "impresoras de control"Y golpear Ingresar.
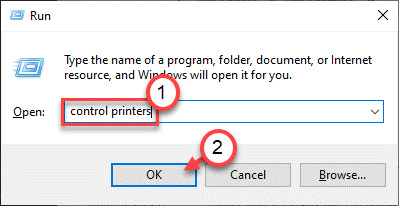
3. Aquí verá su dispositivo de impresora.
4. Haga clic con el botón derecho en el dispositivo de impresora que desea establecer como predeterminado y haga clic en "Establecer como dispositivo predeterminado".
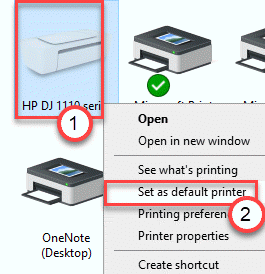
Eso es todo! La impresora se establecerá en predeterminado y no se cambiará automáticamente.
Método 2
Puede configurar la impresora como el dispositivo predeterminado siguiendo otro método.
1. Abre el Ajustes ventana.
2. Después de eso, haga clic en el "Dispositivos"Configuración para modificarlo.
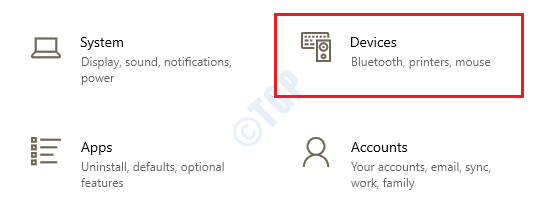
3. Ahora, haga clic en el "Impresoras y escáneres" ajustes.
4. Después de eso, en el lado izquierdo, haga clic en su impresora para seleccionarla.
5. A continuación, haga clic en "Administrar".
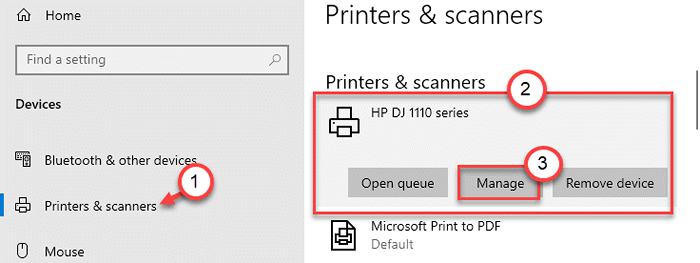
6. Entonces simplemente haga clic en "Establecer por defecto".
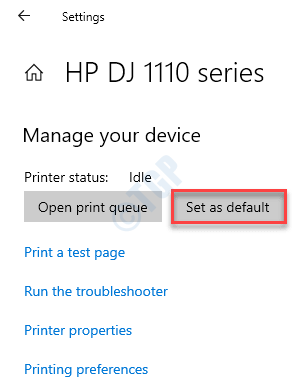
De esta manera, puede configurar la impresora en configuración predeterminada.
FIJAR 2 - Ajuste la tecla LegacyDefaultPrinterMode
Si ajustar la configuración no funcionó para usted, intente modificar el registro.
1. Al principio, solo presione el Clave de Windows+R llaves juntas.
2. Entonces, escriba "regedit"Y haga clic en"DE ACUERDO".
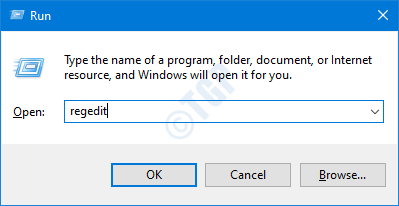
NOTA -
Una vez que haya abierto el editor de registro, haga clic en "Archivo". Luego haga clic en "Exportar"Para hacer una nueva copia de seguridad en su computadora.
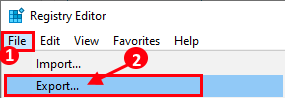
En caso de que algo salga mal al alterar el registro, puede recuperar fácilmente el registro.
3. A continuación, proceda a esta ubicación en la pantalla del editor de registro -
HKEY_CURRENT_USER \ Software \ Microsoft \ Windows NT \ CurrentVersion \ Windows
4. Ahora, en el lado derecho, haga doble clic en "LegacyDefaultPrinterMode".
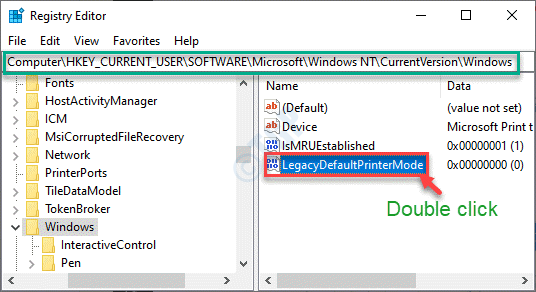
5. Luego, establezca los 'datos de valor:' a "1".
6. Finalmente, haga clic en "DE ACUERDO"Para guardar el cambio.
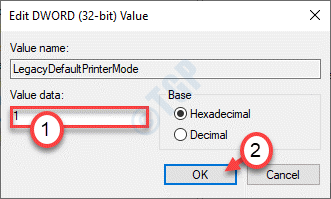
Después de hacer todos los pasos, puede cerrar la pantalla del editor de registro. Reanudar su computadora una vez para dejar que los cambios entren en vigencia.
Windows no interferirá con la configuración predeterminada de la impresora. Esto debería haber solucionado su problema.
Arreglar 3 - eliminar la configuración de la impresora antigua
Si cambiar el valor de la clave no funcionó para usted, intente eliminar la tecla de configuración de la impresora.
1. presione el Clave de Windows+R llaves juntas.
2. Aquí "regedit"Y golpear Ingresar clave para acceder a la ventana del editor de registro.
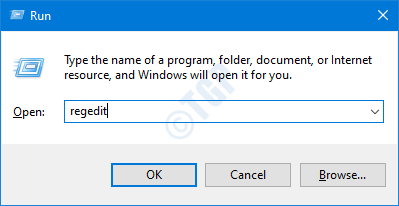
3. Después de haberlo abierto, solo vaya a la ubicación -
Computer \ Hkey_Users \%User SID%\ Imprinters \ Connections
4. Haga clic con el botón derecho en cualquier conexión de la impresora y haga clic en "Borrar".
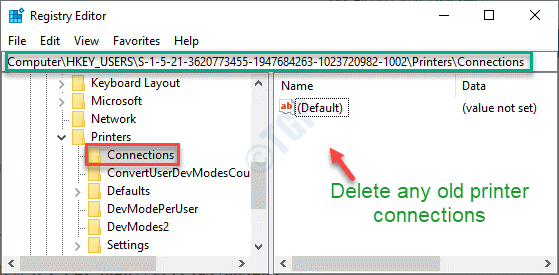
NOTA -
En el Computadora \ hkey_users encabezado, notará varios SMA en su computadora.
La tecla SID más larga es tu SID actual.
(Ejemplo - En esta computadora, el usuario real es "S-1-5-21-3620773455-1947684263-1023720982-1002"Como es el más largo de longitud. )
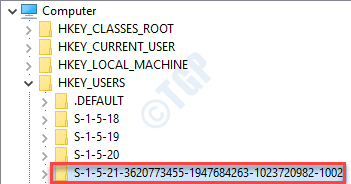
4. Después de eso, vaya a esta ubicación -
Computer \ Hkey_users \%User SID%\ Printers \ Settings
5. En el lado derecho, notará una serie de impresoras que ha conectado con su sistema.
6. Ahora, haga clic con el botón derecho en cada una de las teclas de la impresora (las que no desea como su impresora predeterminada) y haga clic en "Borrar"Para eliminar todas las claves de la impresora no deseada.
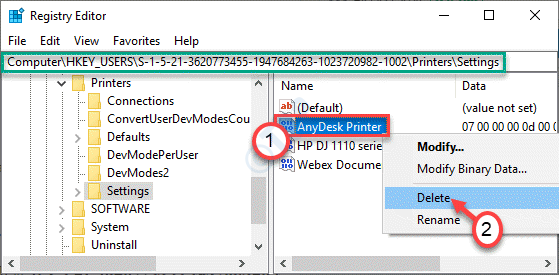
Una vez que haya hecho eso, cierre la pantalla del editor de registro. Reanudar tu computadora.
Esto resolverá su problema seguro.
- « Los 3 mejores métodos para desinstalar una actualización de Windows 10
- Cómo conocer la versión DirectX instalada en Windows 10 »

