DesktopWindowxamlSource que aparece en la barra de tareas de Windows 11/10
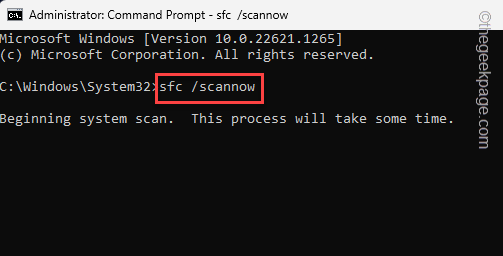
- 5100
- 1461
- Sra. María Teresa Rentería
DesktopWindowxamlSource ayuda a las aplicaciones en los controles XAML de host de su computadora. Entonces, si una aplicación está tratando de usar esta API, pero no puede utilizarla correctamente, notará que el escritorio de escritorio ha aparecido en una ventana transparente e insensible justo sobre la barra de tareas. Parece que OneDrive es la verdadera razón detrás de este problema. Hay algunas correcciones fáciles que puede aplicar para solucionarlo.
Tabla de contenido
- Corrección 1 - Actualice la máquina a la última versión
- FIJO 2 - Actualice el Onedrive
- Fix 3 - Salir y relanzar Onedrive
- FIJAR 4 - Reparar o restablecer la aplicación OneDrive
- FIJAR 4 - Desinstalar y reinstalar OneDrive
- Corrige 5 - corrige archivos de sistema corrupto
Corrección 1 - Actualice la máquina a la última versión
Este es un error bien conocido y Windows ha solucionado este problema en sus actualizaciones recientes. Entonces, si no ha actualizado el sistema en un tiempo, instálelos y reinicie su computadora.
Paso 1 - Ventanas abiertas Ajustes. Puedes hacer esto usando el Ganar la llave+yo llaves juntas.
Paso 2 - Ahora, ve al "actualizacion de Windows"Menú.
Paso 3 - Después de eso, en la página de la derecha, verifique si Windows ya está descargando actualizaciones. Si ese no es el caso, haga clic "Verifique las actualizaciones".
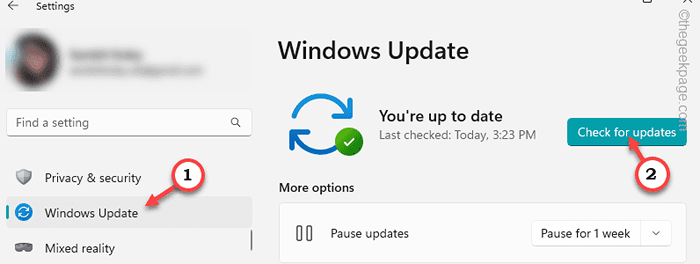
Puede esperar a que Windows descargue e instale las actualizaciones. Pero, dependiendo del tamaño de la actualización, puede llevar un tiempo.
Etapa 4 - Cuando se instalan las actualizaciones, Windows le pedirá que reinicie su computadora. Entonces, haga clic en "Reinicie ahora"Para reiniciar el sistema.
Cuando su computadora se reinicie y se instalen todas las actualizaciones, no volverá a enfrentar el problema.
No enfrentará el error de escritorio de escritorio de escritorio.
FIJO 2 - Actualice el Onedrive
La función OneDrive está integrada en el explorador de archivos. Pero, si está utilizando la aplicación, debe mantenerse actualizado.
Forma 1
Puede restablecer y actualizar la aplicación OneDrive localmente.
Paso 1 - Abrir un panel de ejecución. Puedes hacerlo usando el Ganar la llave+R llaves juntas.
Paso 2 - Ahora, tipo este código y golpe Ingresar.
%LocalAppData%\ Microsoft \ Onedrive \ Onedrive.exe /reinicio
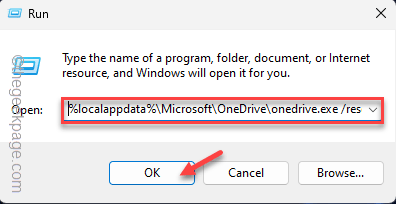
Paso 3 - Después de ejecutar el código de reinicio, abra otra instancia del cuadro de ejecución.
Etapa 4 - Finalmente, copiar pegar este código y presione el Ingresar Clave para actualizar OneDrive.
%LocalAppData%\ Microsoft \ Onedrive \ Update
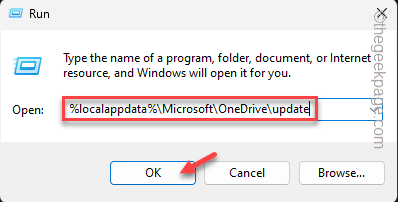
Cierre todas las ventanas que haya abierto y luego, reiniciar tu computadora.
Reiniciar el sistema debe solucionar el problema.
Forma 2
Paso 1 - Abierto Microsoft Store.
Paso 2 - Cuando eso se abra, seleccione "Biblioteca"Desde el panel izquierdo.
Paso 3 - Después de esto, haga clic en "Obtener actualizaciones"Para obtener todas las actualizaciones en un solo lugar.
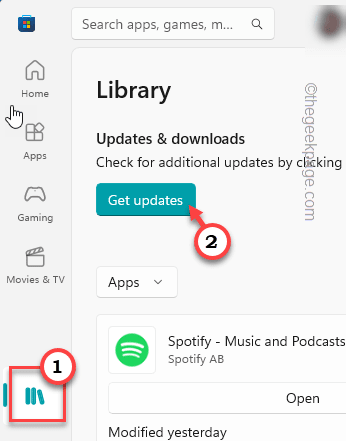
La tienda reclutará todas las actualizaciones en un formato de lista. Si puede ver una actualización de una aplicación para la aplicación OneDrive, actualizar la aplicación.
No volverá a ver el escritorio de escritorio de escritorio en la ventana de la barra de tareas.
Fix 3 - Salir y relanzar Onedrive
Una de las solución más fácil y rápida es salir y relanzar la aplicación OneDrive. Esto resolverá el problema con seguridad.
Paso 1 - Cierre la aplicación OneDrive, si ya la ha abierto.
Paso 2 - Cuando Onedrive está sincronizando sus datos, verá el Icono de onedrive en la barra de tareas. Si no puede verlo toque el icono de la flecha en el lado de la esquina inferior izquierdo.
Paso 3 - Ahora, haga clic con el botón derecho en el Onedrive icono.
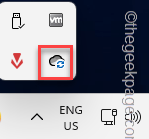
Etapa 4 - Ahora, haga clic en el "Dejar de acudir"Opción para salir de OneDrive.
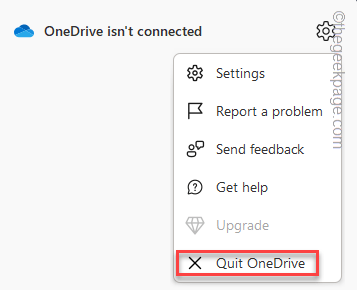
Después de que OneDrive esté cerrado, verifique una vez si aparece o no el escritorio de DesktoPWindowxamlSource en la ventana de la barra de tareas.
FIJAR 4 - Reparar o restablecer la aplicación OneDrive
Paso 1 - Iniciar ventanas Ajustes.
Paso 2 - En el lado izquierdo, toque "Aplicaciones".
Paso 3 - Ahora, toque "Aplicaciones instaladas"En el lado opuesto de la utilidad.
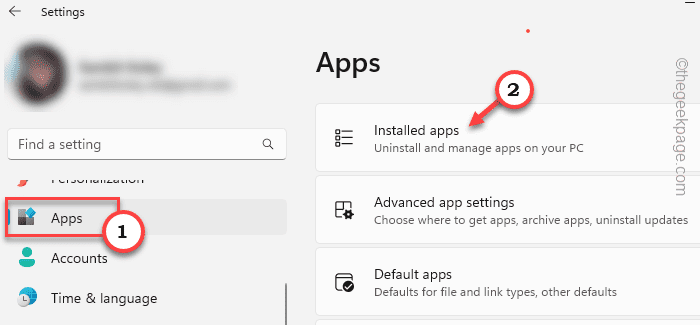
Etapa 4 - Ahora, desplácese hacia abajo por el lado derecho para encontrar el "Microsoft OneDrive"Aplicación.
Paso 5 - Entonces, toque el de tres puntos menú junto a la aplicación y haga clic en "Opciones avanzadas"Abra las instrucciones avanzadas.
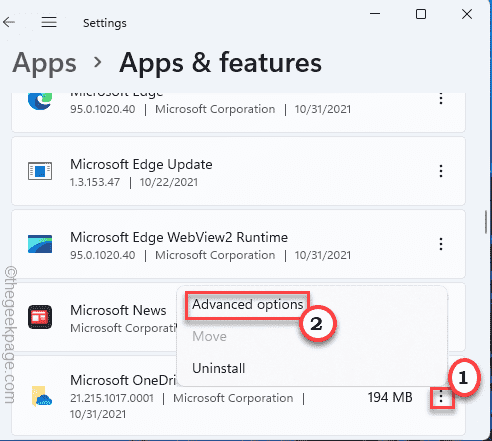
Aquí puede encontrar fácilmente las opciones de reinicio y reparación.
Paso 6 - Al principio, debes probar el "Reparar"Para reparar el Onedrive.
Minimice la configuración y verifique si el DeskTopxamlSource parece ser una nueva ventana.
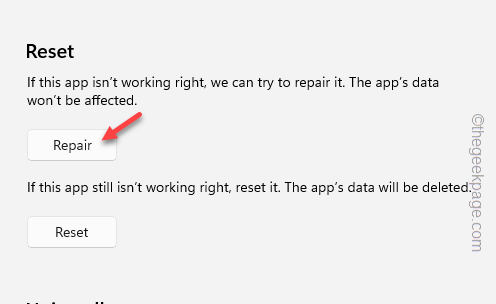
Paso 7 - Si la ventana DesktopxamlSource todavía aparece en la barra de tareas, haga clic en "Reiniciar"Para restablecer la aplicación en su sistema.
Paso 8 - Puede confirmarlo con un toque en el "Reiniciar" opción.
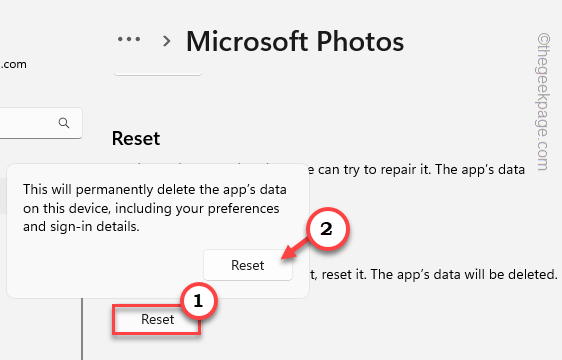
Si eso no ayuda, entonces OneDrive es la raíz del problema aquí. Entonces, puede dejarlo o simplemente puede desinstalarlo y reinstalarlo después de la próxima solución.
FIJAR 4 - Desinstalar y reinstalar OneDrive
Si OneDrive está causando este problema, desinstale del sistema y vuelva a instalarlo.
Pasos para desinstalar Onedrive -
Paso 1 - Al principio, haga clic derecho en el Icono de Windows.
Paso 2 -Entonces, toque "Aplicaciones instaladas"En el menú contextual.
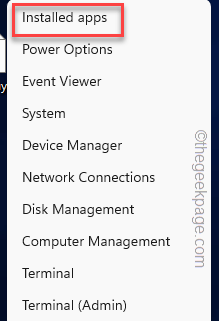 aplicaciones instaladas min
aplicaciones instaladas min Aterrizará directamente en la página de aplicaciones instaladas.
Paso 3 -Ahora, identifique el Microsoft OneDrive en la lista.
Etapa 4 - Una vez que haya hecho eso, haga clic en el de tres puntos botón y toque "Desinstalar".
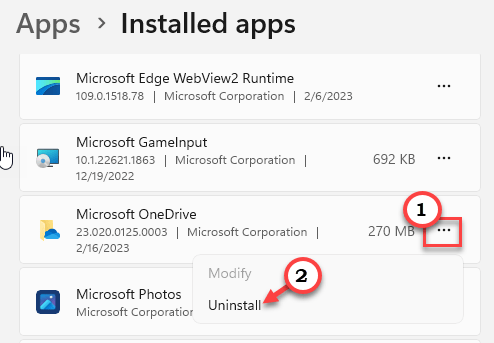
Etapa 4 - Windows lanzará un mensaje de advertencia con seguridad. Entonces, haga clic en "Desinstalar".
Espere hasta que Windows desinstale el Onedrive de su sistema.
Luego, cierre la configuración y reinicie la máquina una vez.
Pasos para reinstalar OneDrive
Paso 1 - Abierto Microsoft Store.
Paso 2 -Entonces, escriba "onedrive"En la barra de búsqueda.
Paso 3 - Después de eso, haga clic ""Onedrive"En el contexto para abrirlo.
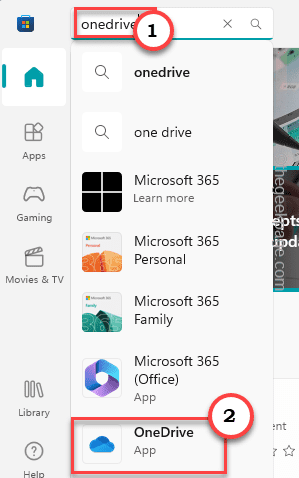
Etapa 4 - Ahora, haga clic en "Instalar"Instalar la aplicación en su computadora.
Espere a que Windows instale Onedrive. Una vez hecho esto y OneDrive debería funcionar bien.
Desea la ventana DesktopxamlSource nunca más.
Corrige 5 - corrige archivos de sistema corrupto
Ejecutar un escaneo de verificadores de archivos del sistema debe identificar y corregir los archivos corruptos en su sistema.
Paso 1 - Puede abrir la terminal CMD muy fácilmente. Solo usa la wEn Key+S llaves juntas y escriben "CMD" en el cuadro.
Paso 2 - Entonces, toque a la derecha "Solicitante del sistema"Y haga clic" "Ejecutar como administrador"Para abrir la terminal.
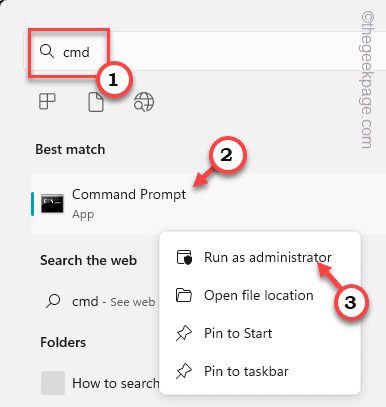
Paso 3 - Justo copiar pegar esto en la terminal y golpe Ingresar.
sfc /escanno
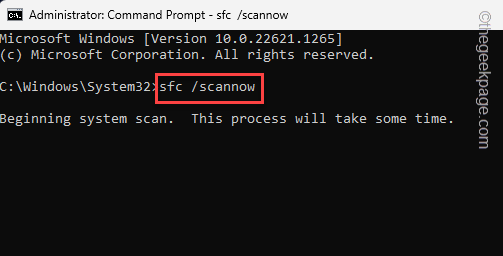
Permitir que Windows escanee todos los archivos. Una vez que se complete el escaneo, cierre el terminal y reinicie el sistema.
El error debería desaparecer ahora.
- « Cómo arreglar el deslizamiento de iPhone no funciona
- Cómo arreglar el almacenamiento de iPhone no cargando [resuelto] »

