Firma digitalmente documentos en Linux usando editores de escritorio OnlyFice
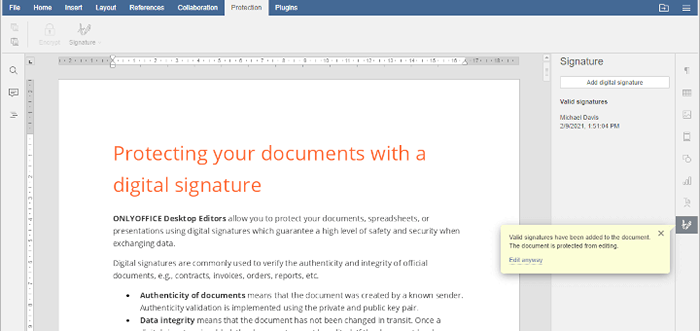
- 3026
- 575
- Alejandro Duran
Una de las formas más confiables de proteger sus documentos y su contenido de cualquier alteración es utilizar una firma digital. Es una técnica matemática utilizada para validar la autenticidad y la integridad de un documento. En otras palabras, una firma digital crea una huella digital virtual que es exclusiva de una persona y se utiliza para identificar a los usuarios y proteger la información.
Si desea hacer que el intercambio de documentos sea más seguro con una firma digital, le recomendamos que use editores de escritorio OnlyOffice. Esta es una aplicación de oficina gratuita diseñada para crear y editar documentos de texto, hojas de cálculo y presentaciones. La aplicación de escritorio es totalmente compatible con los formatos de Microsoft Office y se puede instalar fácilmente en cualquier distribución de Linux.
La versión recientemente publicada aporta muchas características útiles, incluida la integración del mar, la protección de la contraseña, la validación de datos, las cortes para tablas de pivote, los formatos de números personalizados, la tabla de figuras, las nuevas funciones y las nuevas opciones de revisión para presentaciones. Sin embargo, una de las actualizaciones más importantes es la capacidad de aplicar firmas digitales para la protección de documentos.
En este artículo, aprenderá cómo agregar firmas digitales visibles e invisibles a sus documentos y administrarlas usando Editores de escritorio de OnlyOffice En Linux.
Requisitos del sistema
- UPC: 2 GHz de doble núcleo o mejor.
- RAM: 2 GB o más.
- HDD: al menos 2 GB de espacio libre.
- Sistema operativo: Distribución de Linux de 64 bits con la versión 3 de kernel.8 o posterior.
Instalamos Editores de escritorio de OnlyOffice En Linux.
Instalación de editores de escritorio OnlyOffice en Linux
En primer lugar, debe tener instalada la aplicación de escritorio en su computadora. Veamos rápidamente el proceso de instalación en diferentes distribuciones de Linux.
Install Onlyfice Desktop Editores en Debian, Ubuntu y Mint
Para instalar la aplicación en Ubuntu y sus derivados, debe agregar primero la tecla GPG:
$ sudo apt-key adv-keyserver hkp: // keyserver.ubuntu.com: 80--recv-keys CB2DE8E5
Luego agregue el repositorio de editores de escritorio utilizando cualquier editor de texto al /etc/apt/fuentes.lista Archivo (requeridos los derechos raíz):
$ sudo nano/etc/apt/fuentes.lista
Agregue el siguiente registro en la parte inferior del archivo.
Deb https: // Descargar.Onlyoffice.com/repo/Debian Squeeze Main
Actualizar el caché del administrador del paquete:
$ sudo apt-get actualización
Ahora los editores se pueden instalar fácilmente con este comando:
$ sudo apt-get install OnlyOffice-desktopeditors
Install Onlyfice Editores de escritorio en Rhel, Centos y Fedora
El primer paso es agregar el repositorio yum con el siguiente comando.
$ sudo yum instalación https: // descargar.Onlyoffice.com/repo/centos/main/noarch/OnlyOffice-Repo.noarch.rpm
Entonces necesitas agregar el Epel repositorio:
$ sudo yum instalación epel-liberación
Ahora los editores se pueden instalar fácilmente utilizando el siguiente comando:
sudo yum install Onlyfice -desktopeditors -y
También puede descargar la última versión de OnlyOffice Desktop Editores desde el sitio web oficial.
Agregar una firma digital invisible a los documentos
Si tiene un certificado válido emitido por una autoridad de certificación, puede agregar dos tipos de firmas digitales. Una firma visible incluye metadatos que poseen un marcador visible que muestra que ha sido firmado. Una firma invisible omite este marcador visible.
Para agregar una firma invisible a su documento, hoja de cálculo o presentación:
- Lanzar editores de escritorio OnlyOffice.
- Abra el archivo requerido.
- Cambie a la pestaña Protección en la barra de herramientas superior.
- Haga clic en el botón Firma.
- Elija la opción Agregar firma digital (si ha realizado algunos cambios en el documento, se le ofrecerá guardarlo).
- Complete el propósito para firmar este campo de documento en la ventana abierta.
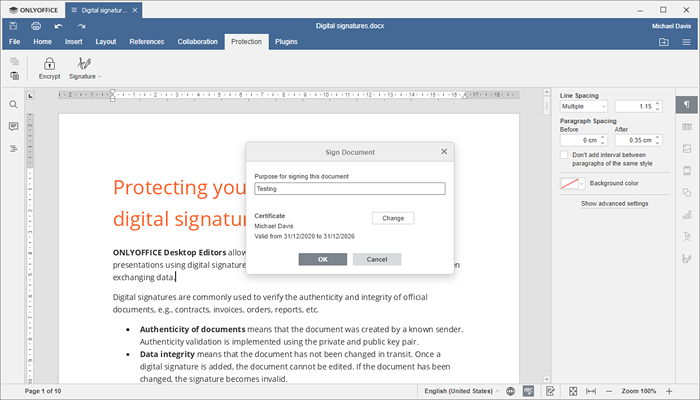 Agregar firma digital invisible
Agregar firma digital invisible - Seleccione un certificado digital haciendo clic en el botón Seleccionar.
- Haga clic en el botón junto al campo Seleccionar certificado ...
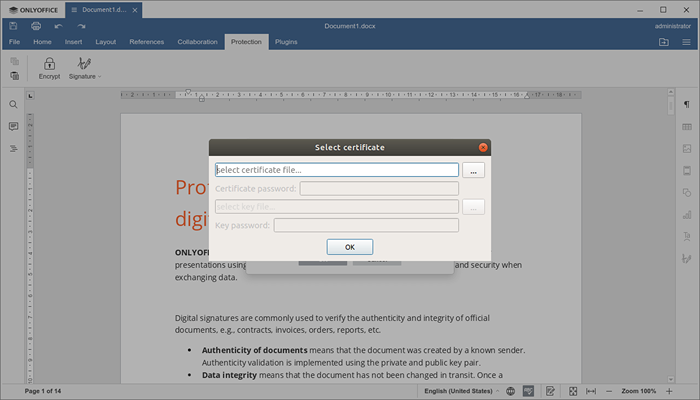 Seleccionar certificado digital
Seleccionar certificado digital - Selecciona el .CRT Archivo y elija abrir (si su certificado está protegido con una contraseña, deberá ingresarlo en el campo correspondiente).
- Haga clic en Aceptar y haga clic en el botón Siguiente al campo Seleccionar el archivo de teclas ...
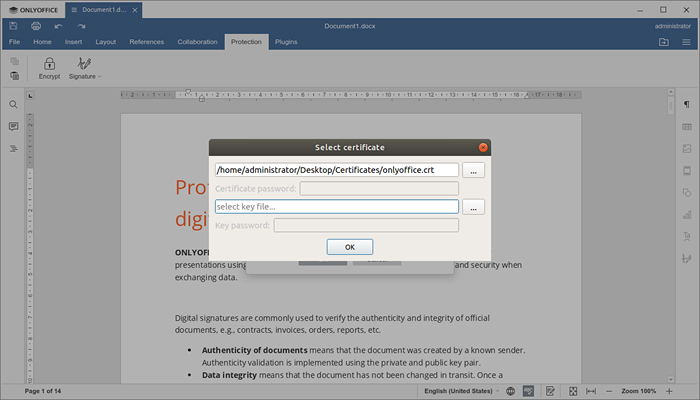 Seleccione la clave de certificado digital
Seleccione la clave de certificado digital - Selecciona el .llave Archivo y haga clic en abrir (si su clave está protegida con una contraseña, deberá ingresarlo en el campo correspondiente).
- Haga clic en Aceptar.
Ese fue el último paso. Felicidades! Acaba de agregar con éxito una firma digital invisible, y el documento ahora está protegido de ser editado por otra persona. Una ventana emergente en la barra lateral derecha le informará que hay una firma válida y que el documento no se puede editar.
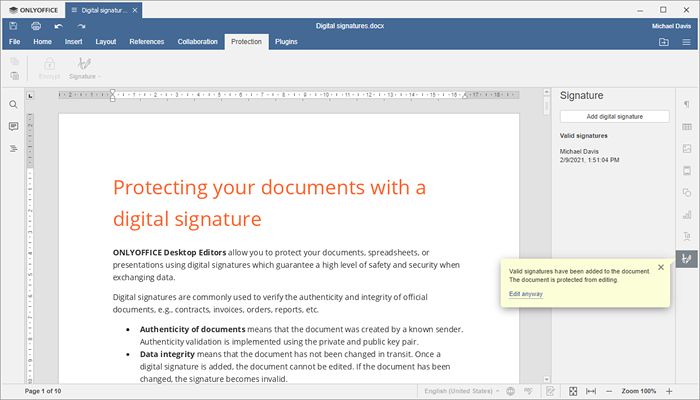 Firma digital invisible agregada a DOC
Firma digital invisible agregada a DOC La firma agregada no será visible. Sin embargo, puede ver la información al respecto en la barra lateral derecha. Esta información incluye el nombre del propietario, la fecha y el momento en que se agregó la firma. Si hace clic en la firma, podrá elegir las siguientes opciones del menú contextual:
- Detalles de la firma para abrir el certificado correspondiente y ver su información.
- Eliminar la firma para eliminar la firma.
Agregar una línea de firma digital visible
Si desea agregar una firma visible a su documento, primero debe agregar una línea de firma. Le permite firmar el documento usted mismo agregando un marcador visible (una representación visual de su firma digital). También puede usar una línea de firma para enviar el documento a otras personas para la firma digital.
Para crear una línea de firma, siga estos pasos:
- Lanzar editores de escritorio OnlyOffice.
- Coloque el cursor del mouse donde desea agregar una línea de firma.
- Cambie a la pestaña Protección en la barra de herramientas superior.
- Haga clic en el botón Firma.
- Elija la opción Agregar línea de firma (si ha realizado algunos cambios en el documento, se le ofrecerá guardarlo).
- En la ventana de configuración de la firma, complete todos los campos requeridos (nombre, título de firmante, correo electrónico, instrucciones para el firmante).
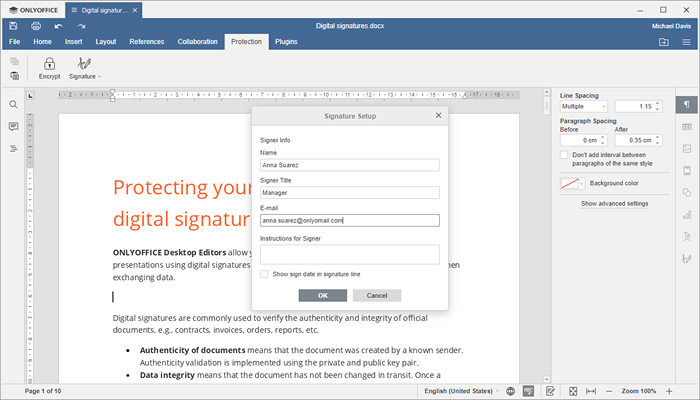 Agregar línea de firma
Agregar línea de firma - Verifique la fecha de señalización de la muestra en la opción de línea de firma es necesaria.
- Haga clic en el botón Aceptar y guarde el documento.
Eso es todo. Ahora hay una línea de firma en su documento. Si lo desea, puede agregar varias líneas de firma dependiendo de la cantidad de firmantes. También puede editar la línea de firma agregada haciendo clic en el Firma icono de configuración en la barra lateral derecha. Para eliminar la línea de firma, simplemente seleccione en el texto y presione Borrar.
Agregar una firma digital visible a los documentos
Ahora que sabe cómo agregar una línea de firma, puede usarla para agregar una firma visible:
- Haga doble clic en la línea de firma.
- Elija la opción Firmar en el menú.
- En la ventana del documento del signo, complete los campos correspondientes.
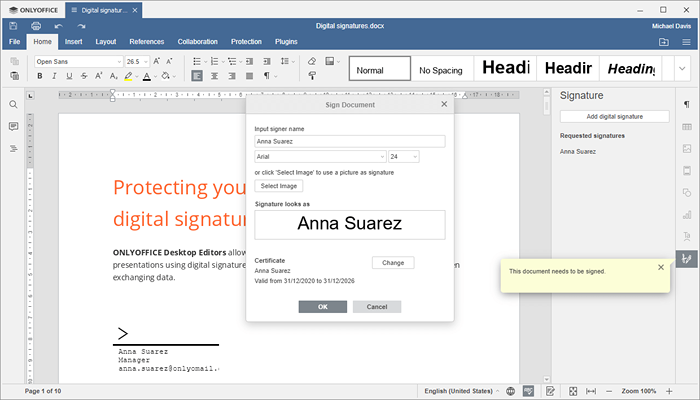 Agregar firma digital visible
Agregar firma digital visible - Seleccione un certificado digital (simplemente repita el mismo procedimiento que en el caso de agregar una firma invisible).
- Haga clic en el botón Aceptar para agregar su firma al documento.
Eliminar la firma digital en los documentos
Cuando se agrega una firma digital, el documento está protegido de ser editado. Si desea editarlo, haga clic en el Editar De todos modos, la opción en la ventana emergente a la derecha, y todas las firmas digitales agregadas se eliminarán automáticamente.
Alternativamente, puede eliminar todas las firmas a través del Archivo pestaña. Simplemente haga click Proteger y elige el Editar botón de documento.
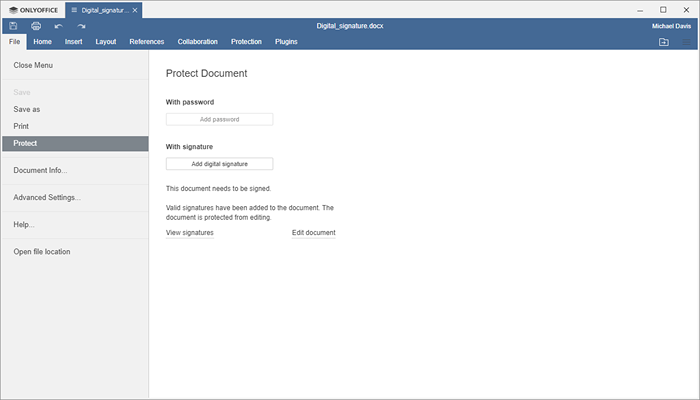 Eliminar la firma digital en los documentos
Eliminar la firma digital en los documentos Solo un recordatorio rápido: Los documentos de firma digitalmente están actualmente disponibles en OnlyOffice Desktop Editores solo. Si carga un archivo firmado digitalmente en su oficina en la nube e intenta editarlo, se eliminarán las firmas agregadas.
Esperamos que esta guía te haya sido útil. Utilizando los editores de escritorio OnlyOffice, puede proteger fácilmente sus documentos confidenciales con una firma digital y asegurarse de que se originen en usted.
- « Cómo actualizar CentOS 7 a Centos 8 Linux
- Cómo compilar solo editores de escritorio de Office en Ubuntu »

