La configuración de DirectX no pudo descargar el archivo, vuelva a intentar el error posterior al instalar DirectX
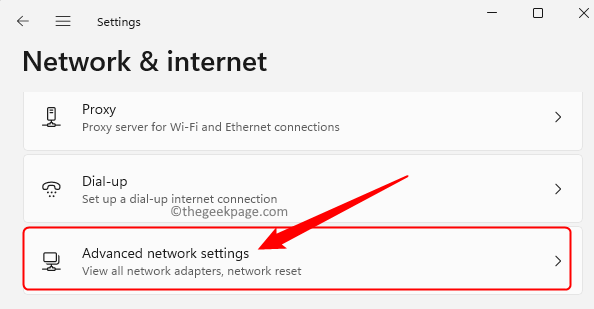
- 5112
- 1122
- Carmen Casillas
Directo es un componente importante del sistema operativo Windows que permite que las aplicaciones multimedia en su PC funcionen con el hardware de audio y video. Principalmente, es útil para jugar juegos que usan DirectX, para que puedan hacer un uso eficiente de las características multimedia proporcionadas por su hardware y, a su vez, mejorar la experiencia general de juego. Sin embargo, hay un problema que enfrenta los usuarios con la instalación de DirectX en Windows 11/10 PCS donde no se instala y muestra un error al usuario. El mensaje de error se ve a continuación
"La configuración de DirectX no pudo descargar archivo, vuelva a intentarlo más tarde o verifique la conexión de red"
Este problema se ve con el archivo de configuración regular que se utiliza para instalar los archivos DirectX necesarios en su sistema. ¿Estás confrontando este problema fallido de la configuración de DirectX al intentar instalar DirectX para solucionar algún problema con tu juego en tu PC de Windows?? Luego, continúe y lea este artículo donde hemos seleccionado una lista de métodos de solución de problemas que pueden ayudarlo a solucionar este problema con la configuración de DirectX en su computadora Windows 11/10.
Tabla de contenido
- FIJAR 1 - Desactivar y habilitar el adaptador de red
- FIJO 2 - Restablecer la configuración de la red y enjuague el caché DNS
- FIJAR 3 - Desactivar el firewall y la protección contra el virus
- Arreglar 4 - Instalar .Marco neto a través del símbolo del sistema
- Fix 5 - Reparación .NET Framework
- FIJAR 6 - Descargar y usar el instalador DirectX fuera de línea
FIJAR 1 - Desactivar y habilitar el adaptador de red
Paso 1. Prensa Windows + R Para abrir el Correr caja.
Paso 2. Tipo MS-Settings: Red y golpear Ingresar Para abrir el Red e Internet página adentro Ajustes.
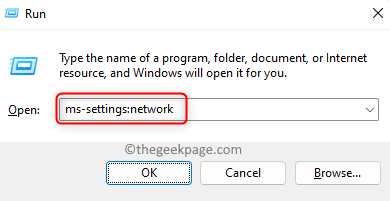
Paso 3. Desplácese hacia abajo y haga clic en Configuración de red avanzada.
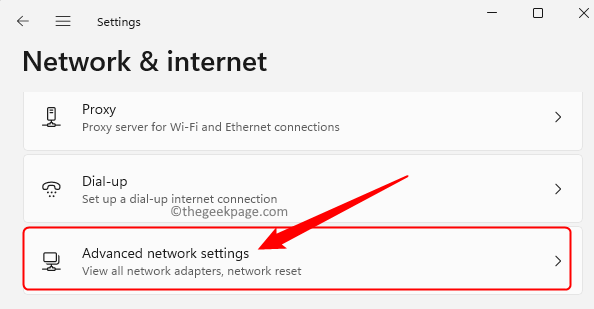
Etapa 4. En esta página, haga clic en el Desactivar botón junto al adaptador de red que está utilizando actualmente.
Si esta utilizando el Wifi adaptador de red, luego haga clic en Desactivar junto a él.
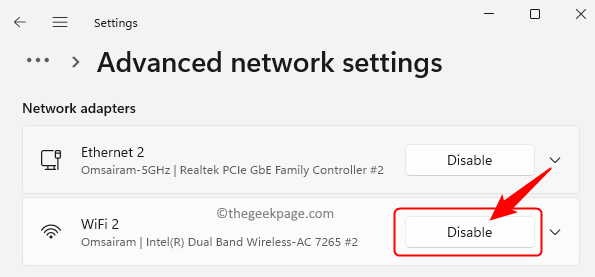
Paso 5. Después de que el adaptador de red esté deshabilitado, espere unos segundos y haga clic en Permitir para habilitar el adaptador.
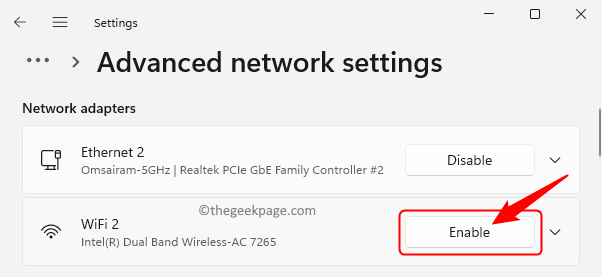
Paso 6. Reanudar tu computadora.
Paso 7. Haga clic aquí para ir al Instalador web de DirectX página de descarga.
Paso 8. En esta página, haga clic en el Descargar botón para descargar el instalador web de usuario final de DirectX en su PC.
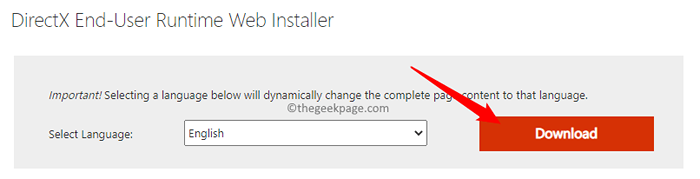
Paso 9. Después de que se complete la descarga, ejecute el dxwebsetup ejecutable para iniciar la instalación.
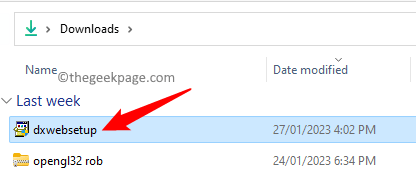
Paso 10. Acepte los términos y acuerdo de la licencia y luego siga las instrucciones en pantalla para completar la instalación.
Debe poder instalar DirectX sin enfrentar el error.
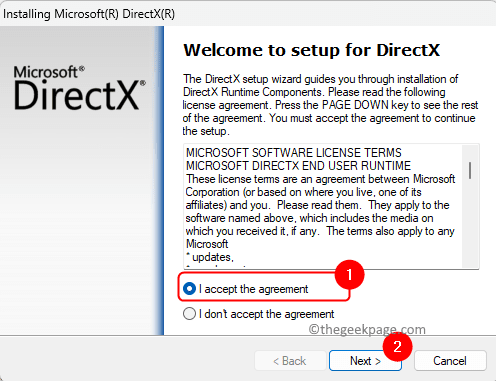
FIJO 2 - Restablecer la configuración de la red y enjuague el caché DNS
Paso 1. Golpea el Windows clave y escriba el texto solicitante del sistema en la barra de búsqueda.
Paso 2. Hacer clic derecho en Solicitante del sistema En el mejor resultado de búsqueda de coincidencias y elija Ejecutar como administrador.
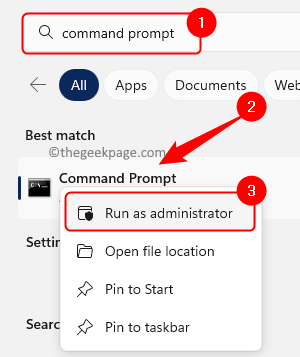
Paso 3. Escriba el comando a continuación y presione Ingresar Para enjuague el caché DNS.
iPconfig /FLUSHDNS
Etapa 4. Después de borrar el caché DNS, ejecute el comando que se proporciona a continuación.
reinicio de netsh winsock
Paso 5. Reanudar su computadora e intente instalar la configuración como se menciona en Pasos 7 - 10 en Arreglo 1 arriba.
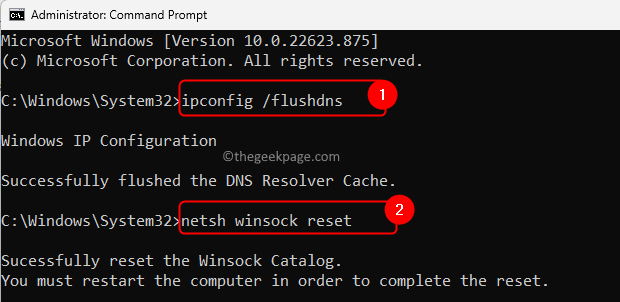
FIJAR 3 - Desactivar el firewall y la protección contra el virus
Paso 1. Toque el Windows clave y tipo firewall y red en el cuadro de búsqueda.
Paso 2. Haga clic en Protección de firewall y red En el mejor resultado de búsqueda de coincidencias se muestra.
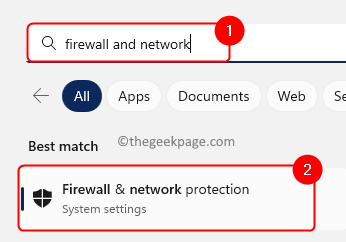
Paso 3. Haga clic en Red privada En la red se muestra.
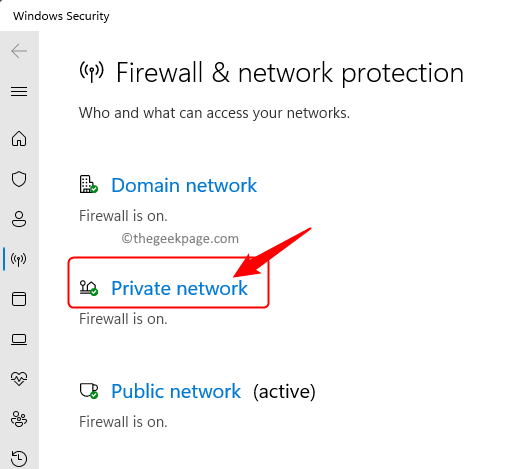
Etapa 4. Luego, apague la palanca a continuación Firewall de defensor de Microsoft.
Haga clic en Sí Cuando se le solicita UAC.
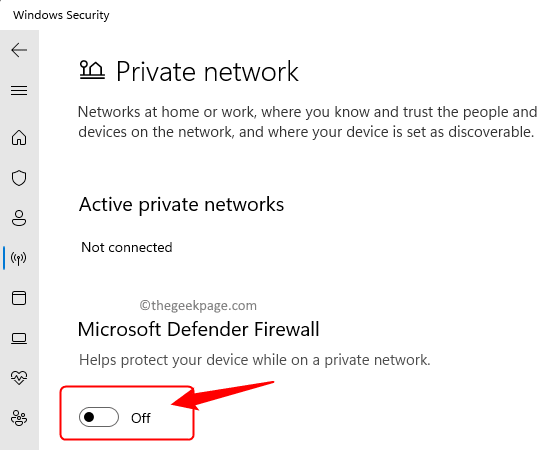
Paso 5. A continuación, haga clic en Protección contra el virus y la amenaza en el panel izquierdo.
Paso 6. Toque en Administrar Configuración en Configuración de protección contra virus y amenazas.
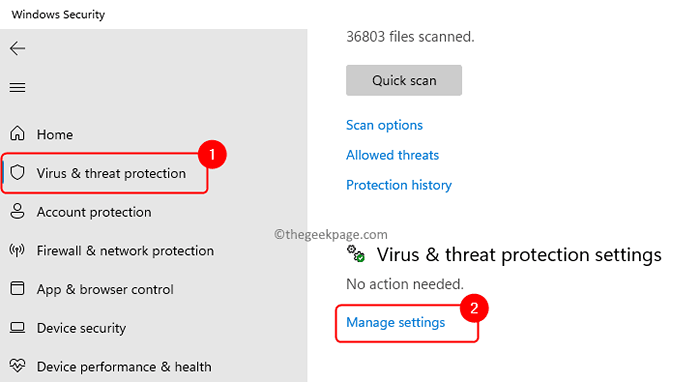
Paso 7. Apague la palanca asociada con Protección en tiempo real, protección entregada en la nube, envío automático de muestras y protección de manipulación.
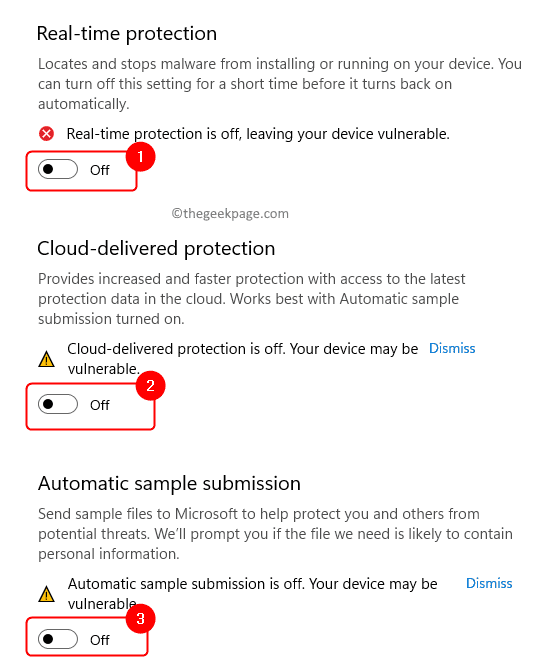
Paso 8. Ahora, instale DirectX utilizando los pasos mencionados en Arreglo 1.
Paso 9. Después de instalar DirectX, asegúrese de regresar y encender la configuración de seguridad que había alternado en los pasos anteriores.
Arreglar 4 - Instalar .Marco neto a través del símbolo del sistema
Asegúrese de haber instalado .Marco neto en su sistema. Si no está presente, siga los pasos a continuación para instalarlo.
Paso 1. Prensa Windows + R Para abrir el Correr diálogo.
Paso 2. Tipo CMD y presionar Ctrl + Shift + Enter Para ejecutar el símbolo del sistema como administrador.
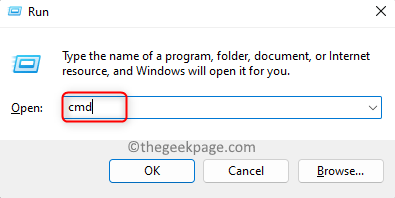
Paso 3. Ejecutar el comando que se proporciona a continuación para instalar .NET Framework.
Dism /en línea /habilitación-freature /shreurename: netfx3 /all /limitaccess /Fuente: D: Sourcessxs
Etapa 4. Espere a que la operación se complete con éxito.
Paso 5. Intente instalar DirectX y verifique si el problema se resuelve después .Net Framework está instalado.

Fix 5 - Reparación .NET Framework
Si usted tiene .Marco neto ya instalado en su PC, entonces debe haber algunos problemas con la instalación. Realizar una reparación del .Marco neto siguiendo los pasos a continuación.
Paso 1. Haga clic en este enlace para ir al Microsoft .Reparación del marco neto página.
Paso 2. En esta página, haga clic en el enlace .Herramienta de reparación del marco neto.
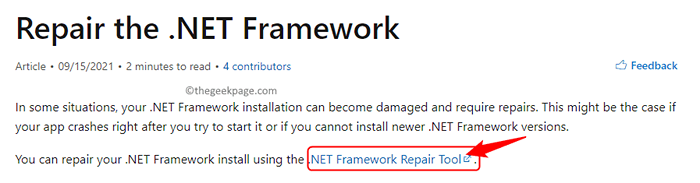
Paso 3. Esto descargará el instalador en su PC.
Etapa 4. Ejecute el archivo descargado para abrir la herramienta de reparación.
Paso 5. Aceptar los términos de la licencia y hacer clic en Próximo.
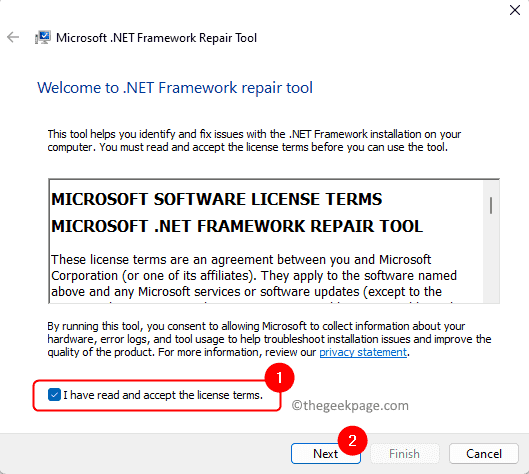
Paso 6. Verificará y detectará cualquier problema.
Paso 7. Si hay algún problema, mostrará una lista de cambios recomendados.
Haga clic en Próximo Para aplicar los cambios recomendados.
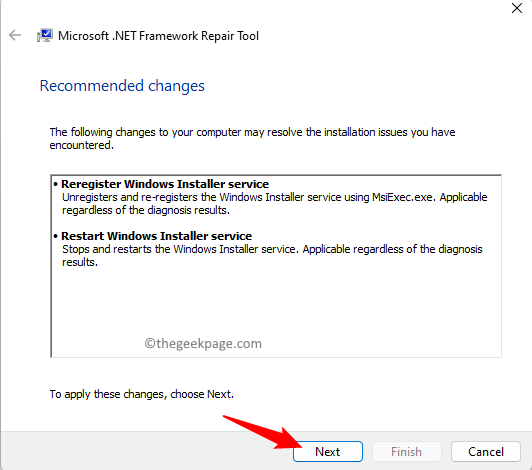
Paso 8. Si hay algún problema, reparará el .NET Framework.
Paso 9. Una vez hecho, haga clic en Próximo donde recopilará la información del registro.
Finalmente, haga clic en Finalizar.
Paso 10. Después de completar la reparación, verifique si puede instalar DirectX sin ningún error.
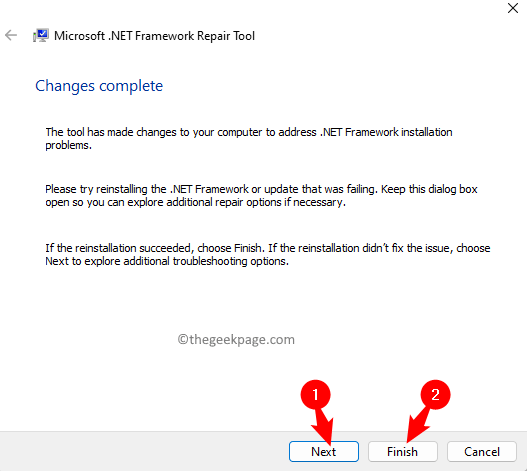
FIJAR 6 - Descargar y usar el instalador DirectX fuera de línea
Paso 1. Haga clic en este enlace para descargar la configuración fuera de línea para DirectX.
En esta página, haga clic en Descargar botón para obtener el instalador fuera de línea.
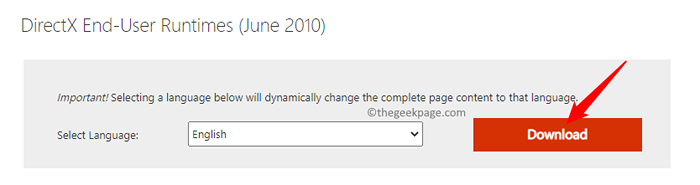
Paso 2. En su escritorio, haga clic con el botón derecho y elija Nuevo -> Carpeta.
Nombra esta carpeta Directo.
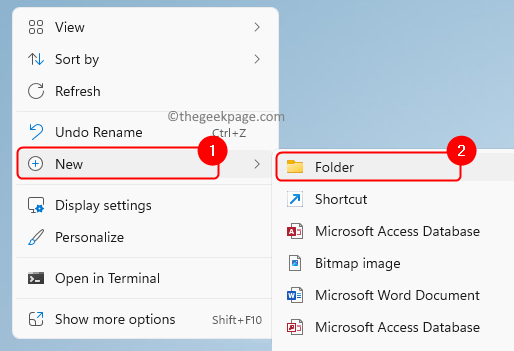
Paso 3. Vaya a la ubicación que contiene el archivo de configuración fuera de línea descargado.
Etapa 4. Haga doble clic en este archivo de instalador para ejecutarlo.
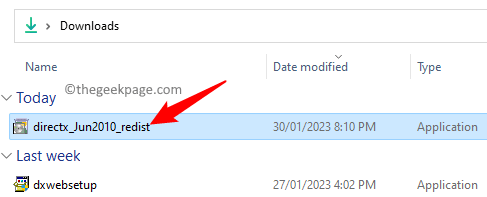
Acepte los términos haciendo clic en Sí.
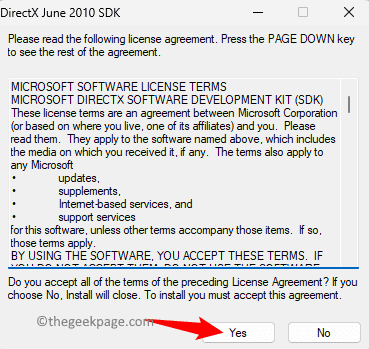
Entonces, haga clic en Navegar botón para buscar la carpeta.
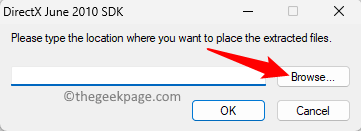
Ahora, ubique la nueva carpeta que se creó en el escritorio. Seleccionarlo y hacer clic en DE ACUERDO.
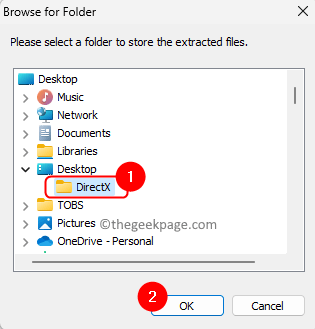
Finalmente, haga clic en DE ACUERDO Después de seleccionar la carpeta.
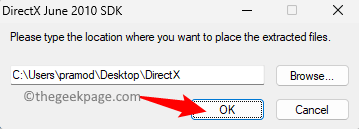
Paso 5. Abra la carpeta que contiene la configuración extraída.
Hacer clic derecho en DxSetup.exe y elige Ejecutar como administrador.
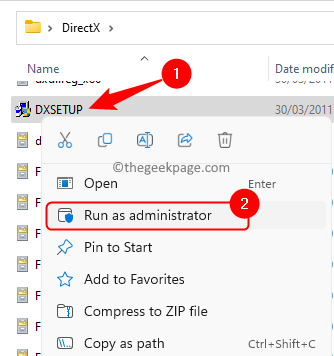
Paso 6. Siga las instrucciones en la pantalla y complete la instalación de DirectX.
Paso 7. Debe poder instalar DirectX sin ningún error.
Eso es todo!
Ahora debe poder descargar e instalar DirectX en su PC Windows 11/10 sin ver el error "La configuración de DirectX no pudo descargar archivo, vuelva a intentarlo más tarde o verifique la conexión de red". ¿Encontró este artículo útil e informativo al resolver este problema con la instalación de DirectX?? Por favor comente y háganos saber sus pensamientos y la solución que funcionó en su caso.
- « Cómo solucionar el problema de los mensajes de texto de iPhone no enviando mensajes de texto
- Solución del controlador de adaptador de red eliminado accidentalmente »

