La configuración de DirectX no pudo descargar el archivo, vuelva a intentarlo
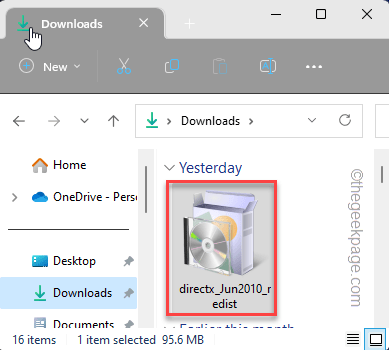
- 3337
- 838
- Sra. María Teresa Rentería
Mientras ejecuta un instalador independiente para el paquete web DirectX en sus máquinas de Windows, es posible que haya visto este mensaje de error "La configuración de DirectX no pudo descargar el archivo"En la pantalla de configuración. Como resultado obvio, todo el proceso de configuración se atasca y la instalación de DirectX se detiene! Por lo general, a la solicitud del usuario, la configuración de DirectX descarga el último paquete DirectX del servidor y lo instala. Entonces, este mensaje de error aparece.
Tabla de contenido
- Corrección 1 - Borrar caché DNS usando códigos
- FIJAR 2 - Use el instalador fuera de línea
- Corrige 3: actualizar DirectX usando Windows Update
- Arreglar 4 - Desinstalar y reinstalar el controlador de gráficos
- FIJAR 5 - Descargar e instalar Visual C++
- Arreglar 6 - Instalar .Características del marco neto
Corrección 1 - Borrar caché DNS usando códigos
Puede borrar el caché DNS solo de un terminal.
Paso 1 - Entonces, usa el Ganar la llave Para aparecer en el cuadro de búsqueda. Entonces, escriba "CMD".
Paso 2 - Justo a la derecha "Solicitante del sistema"Eso aparece en el resultado de la búsqueda y toque"Ejecutar como administrador" Para abrirlo.
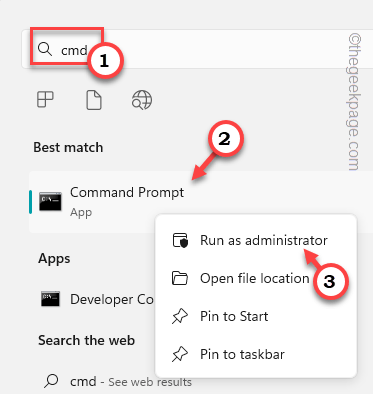
Paso 3 - Cuando haya abierto la caja de la terminal, copiar pegar esto y golpear Ingresar.
iPconfig /FLUSHDNS
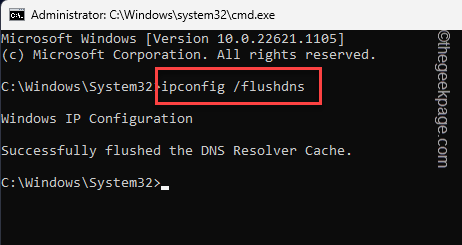
Etapa 4 - Después de ejecutar el comando, escriba o copiar pegar esto en la terminal y golpe Ingresar para ejecutar el
reinicio de netsh winsock
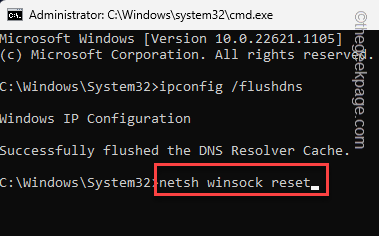
Una vez que el comando se ejecute con éxito, mostrará esta declaración -
Restablecer con éxito el catálogo Winsock.Debe reiniciar la computadora para completar el reinicio.
Entonces, salga del terminal. Entonces Reanudar tu sistema. Una vez que el sistema se reinicie, pruebelo.
FIJAR 2 - Use el instalador fuera de línea
Puede usar el instalador fuera de línea que contiene el paquete en sí y también es fácilmente instalable en condiciones fuera de línea.
Paso 1 - Puede descargar directamente el instalador desde el sitio web de Microsoft* o desde aquí.
Paso 2 - Una vez que haya encontrado el paquete, haga clic en "Descargar"Para descargarlo directamente.
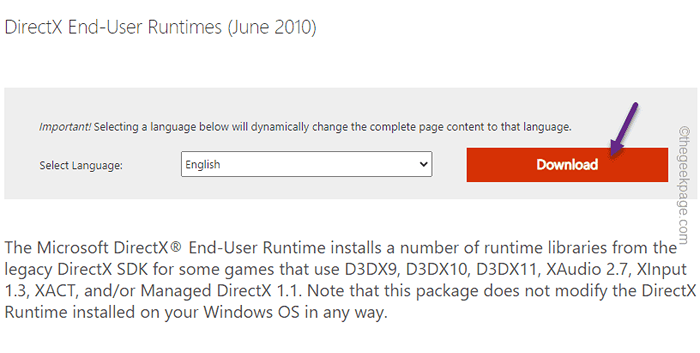
DirectX Runtime Offline Installer comenzará a DowLoad. Después de esto, puede cerrar el navegador.
Paso 3 - Abra el explorador de archivos y llegue al paquete DirectX.
Etapa 4 - Entonces, doble toque el paquete directo para ejecutar el archivo instalador.
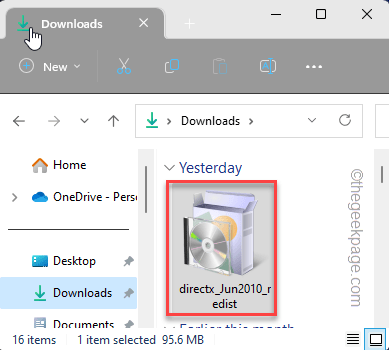
Paso 5 - En la página de aceptar, toque "Sí" para proceder.
Paso 6 - Haga clic en "Navegar"Explorar una ubicación para extraer el paquete.
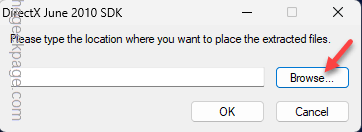
Paso 7 - Ahora, seleccionar una carpeta particular de la lista expandida.
Paso 8 - Entonces, haga clic en "DE ACUERDO".
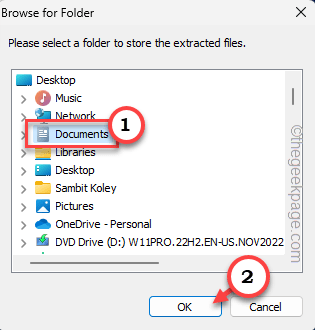
Paso 9 - Ahora, vaya a la carpeta donde haya extraído este paquete.
Paso 10 - Después de esto, vaya al directorio extraído.
Paso 11 - Una vez que esté allí, identifique el "DxSetup" solicitud. Doble toque para iniciar el proceso de instalación.
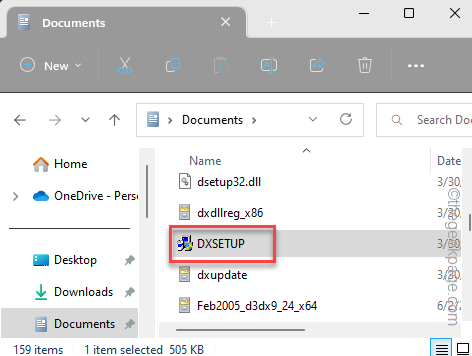
Ahora solo siga el asistente en pantalla para seguir los pasos para instalar el paquete DirectX en su computadora.
No olvides Reanudar el sistema.
*NOTA - No debe descargar ningún paquete DirectX de ningún sitio web de terceros. Estos paquetes de controladores pueden contener malware, troyanos o cualquier otra infección de terceros. No descargue ni ejecute paquetes de controladores sin firmar no confiables en su sistema.
Corrige 3: actualizar DirectX usando Windows Update
Windows en sí entrega todos los paquetes DirectX a través de varias transmisiones de Windows Update. Asegúrese de instalar todas las actualizaciones de su computadora.
Paso 1 - Ventanas abiertas Ajustes. Puedes hacer esto usando el Ganar la llave+yo llaves juntas.
Paso 2 - Entonces, dirígete al "actualizacion de Windows"Menú.
Paso 3 - Después de eso, en la página de la derecha, verifique si Windows ya está descargando actualizaciones. Si ese no es el caso, haga clic "Verifique las actualizaciones" .
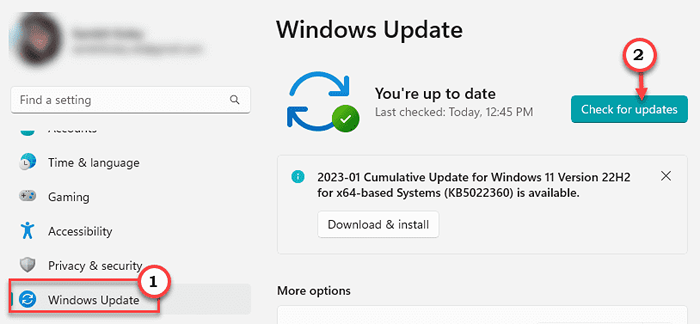
Windows configurará automáticamente la última versión de las actualizaciones y comenzará a descargar esas. Estos deben contener la última actualización para el paquete DirectX.
Etapa 4 - Una vez que se instalen todas las actualizaciones necesarias en el sistema, haga clic en "Reinicie ahora"Para reiniciar el sistema.
Asignar Windows un tiempo para completar este proceso de instalación de actualización.
Cuando su sistema se inicia, puede verificar la versión actual del DirectX y rastrear la actualización instalada para obtener más información.
Arreglar 4 - Desinstalar y reinstalar el controlador de gráficos
Desinstalar el controlador de tarjeta gráfica existente y reinstalarlo debe abordar los problemas del controlador DirectX.
Pasos para desinstalar el controlador de gráficos -
Paso 1 - Anote "dispositivo"En el cuadro de búsqueda.
Paso 2 - Entonces, toque "Administrador de dispositivos" Para abrirlo.
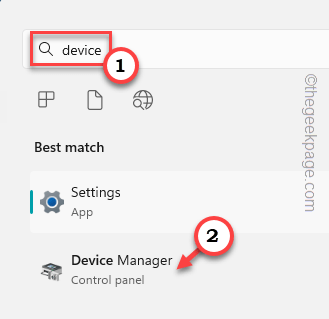
Paso 3 - Una vez que aparece la pantalla del administrador de dispositivos, use el mouse para expandir el "Adaptadores de pantalla" sección.
Etapa 4 - Allí, toque a la derecha el adaptador de visualización y haga clic en "Desinstalar dispositivo".
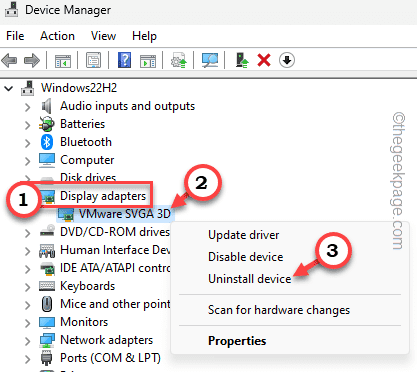
Paso 5 - Ahora, en el mensaje de advertencia, controlar el "Intente eliminar el controlador para este dispositivo." Casilla.
Paso 6 - Finalmente, haga clic en "Desinstalar"Desinstalarlo de su sistema.
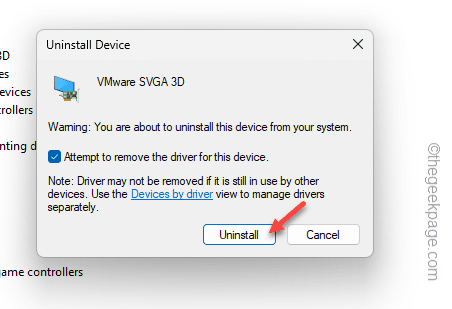
La pantalla de su computadora se volverá negra y no respondirá por unos breves segundos.
Salga de todas las ventanas abiertas y Reanudar tu computadora.
Cuando la computadora se reinicia, Windows cargará el controlador de visualización predeterminado para su computadora. Puedes usar eso por ahora. Pero, debe descargar e instalar el último controlador del sitio web del fabricante.
Pasos para instalar el último controlador de gráficos -
Puede descargar e instalar fácilmente el último paquete de controladores de gráficos en su sistema.
Para Nvidia, usuarios de AMD -
Paso 1 - Abre el Experiencia de GeForce aplicación.
Paso 2 - Ahora, ve al "Conductores" área.
Paso 3 - Espere a que la última versión del controlador se cargue. Entonces, haga clic en "DESCARGAR"Para descargar el último paquete de controladores.
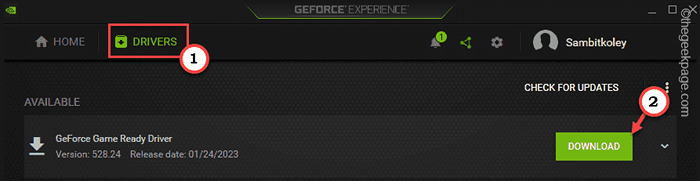
Como los tamaños de paquete de controlador superan los 600 MB, puede llevar un tiempo descargar. Entonces, espera pacientemente.
Etapa 4 - Una vez que haya descargado el controlador, haga clic en el "INSTALACION RAPIDA" opción.
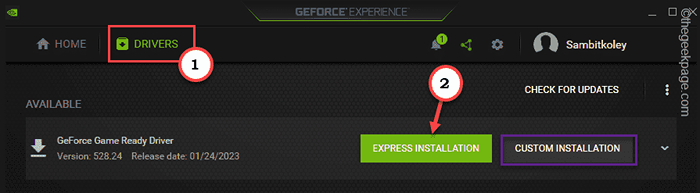
Para usuarios de tarjetas gráficas Intel o integrados -
Simplemente puede descargar e instalar la última tarjeta gráfica desde el sitio web del fabricante del dispositivo. Si tiene softwares dedicados como el Asistente de soporte de conducir de Dell (DSA), su trabajo será más fácil.
Paso 1 - Vaya al sitio web del fabricante OEM. Hemos dado enlaces directos a
Dar a luz
HP
Asus
Lenovo
Acer
Paso 2 - Dirígete a la Conductores sección. Allí, especifique el modelo de dispositivo que tiene.
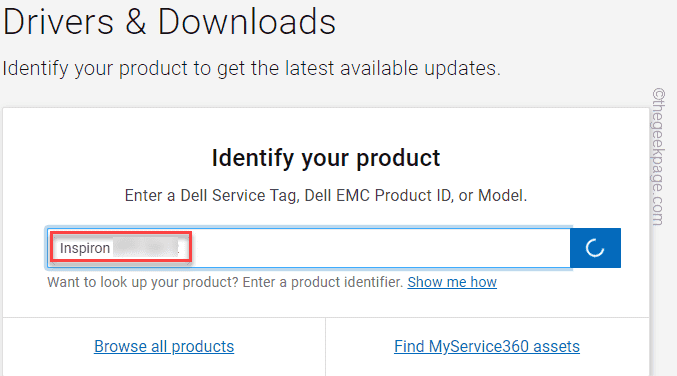
Paso 3 - Descubra el controlador de gráficos Intel HD para su sistema. Descargar el último controlador de gráficos para su dispositivo.
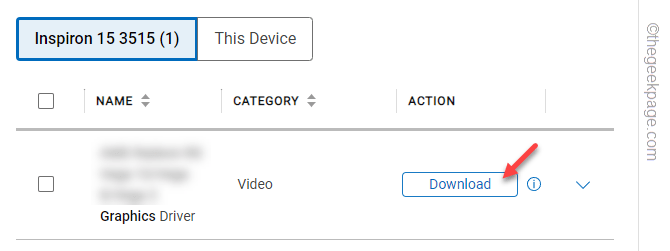
Después de descargar el paquete de actualización, ejecutarlo en su computadora para instalar el último controlador Intel en su sistema.
FIJAR 5 - Descargar e instalar Visual C++
La instalación de los redistribuibles Visual C ++ debería ayudar a resolver el problema.
Paso 1 - Dirígete a los paquetes Visual C ++.
Paso 2 - Una vez que esté allí, toque el botón rojo "Descargar"Para comenzar a descargar el paquete.
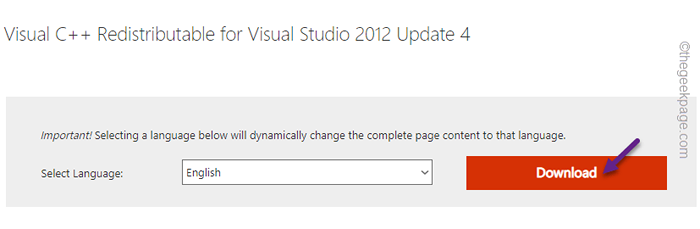
Paso 3 - Ahora, elija el paquete dependiendo del sistema que esté utilizando (De 64 bits o De 32 bits).
Etapa 4 - Entonces, haga clic en "Próximo".
De esta manera, puede descargar el paquete de actualizadores fácilmente.
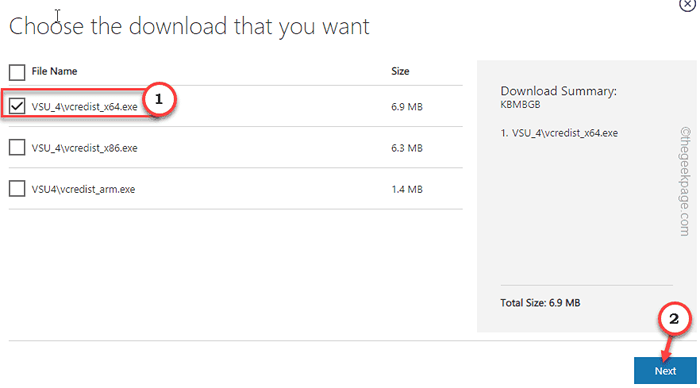
Paso 5 - Ejecute los paquetes de configuración descargados y siga los pasos en pantalla para instalar el paquete de actualización en su sistema.
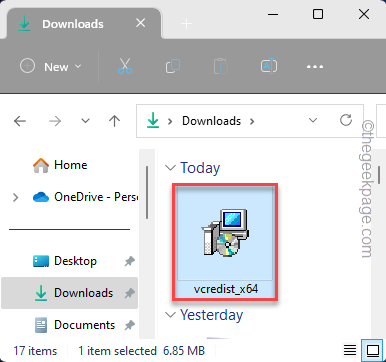
Siga el asistente en pantalla y complete la instalación.
Esto debería solucionar el problema de DirectX con seguridad.
Arreglar 6 - Instalar .Características del marco neto
Puedes instalar el .Características del marco neto desde la línea de comandos.
Paso 1 - Asegúrese de que su sistema esté en línea. Luego escriba "CMD"En el cuadro de búsqueda.
Paso 2 - Luego, haga clic derecho en el "Solicitante del sistema"Y haga clic" "Ejecutar como administrador".
Esto lo llevará a la caja de la terminal.
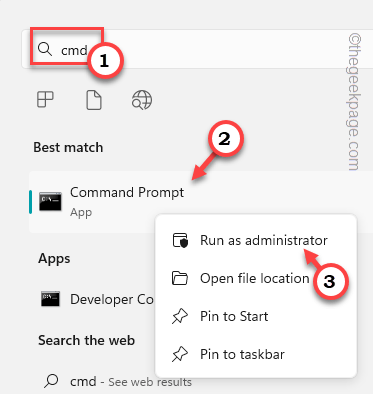
Paso 3 - Cuando aparece la página del terminal, solo pegar esto y golpear Ingresar.
Dism /en línea /habilitación-freature /shreurename: netfx3 /all /limitaccess /Fuente: D: Sourcessxs

Una vez que haya ejecutado el código, Windows comenzará a habilitar la función .Características del marco neto.
Una vez que se realice la operación, cierre el terminal CMD y Reanudar el sistema.
Compruebe si esto funciona.
- « Cómo arreglar el inicio de sesión del iPhone no disponible debido a restricciones
- Instagram no pudo actualizar el error de alimentación en Android Fix »

