Discord Screen Share no funciona? 6 formas de arreglar
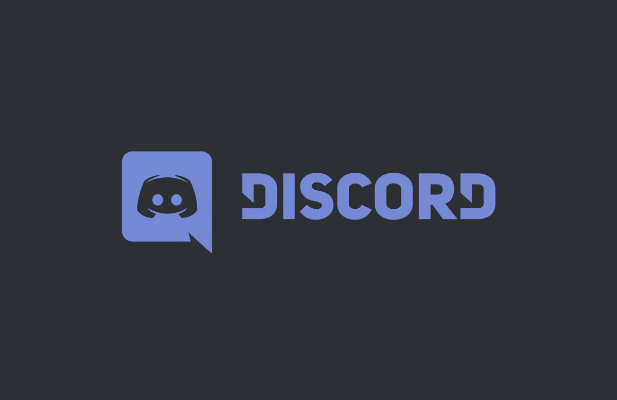
- 1624
- 238
- Sra. María Teresa Rentería
Si bien Discord es una gran plataforma para la comunicación, es más que una forma de enviar mensajes. Una característica útil de Discord es la capacidad de compartir su pantalla con otros, permitiendo que otros vean los juegos que está jugando o el software que está utilizando. Sin embargo, si su compartir la pantalla Discord no funciona, deberá solucionar el problema.
Hay una serie de causas que podrían estar detrás de este problema, desde permisos faltantes hasta hardware obsoleto. Si está intentando solucionar una pantalla de discordia rota compartida en su PC o dispositivo móvil, deberá seguir los pasos a continuación para resolver el problema.
Tabla de contenido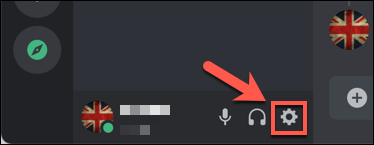
- En el Ajustes Menú, seleccione el Actividad del juego opción, enumerada en el Configuración de juego categoría.
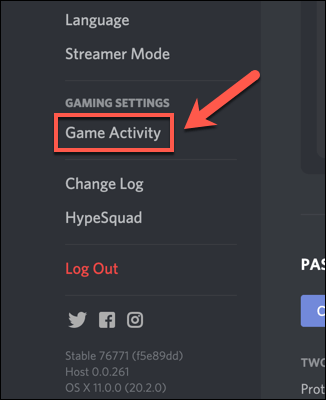
- Si Discord no identifica un juego de ejecución o una aplicación abierta, mostrará un No hay juego detectado mensaje. Para evitar este problema, seleccione el Añadirlo opción debajo.
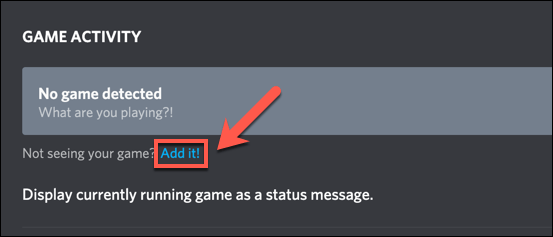
- Busque a través de la lista de aplicaciones abiertas en el menú desplegable proporcionado. Una vez que haya encontrado su juego o software en ejecución, seleccione el Agregar juego opción.
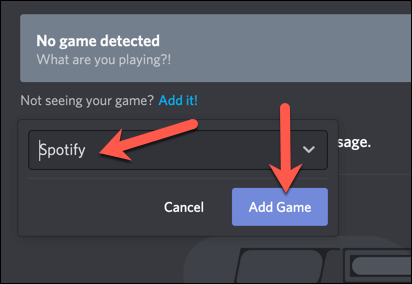
Una vez agregado, Discord debe identificar el juego o la aplicación que está ejecutando y en consecuencia en consecuencia. Cuando vaya a iniciar una pantalla compartida (ya sea en privado o en un canal de audio), Discord identificará el software en su lista de aplicaciones abiertas.
Verifique los permisos
Debido a las preocupaciones de privacidad, puede ser necesario que verifique y actualice los permisos de Discord antes de habilitar el intercambio de pantalla. Si los permisos requeridos están bloqueados, Discord podría no poder grabar y transmitir su pantalla en cualquier plataforma.
- Para hacer esto en Windows, deberá ejecutar la aplicación Discord como administrador. Puede hacer esto abriendo el menú de inicio y encontrando la aplicación Discord enumerada. Haga clic con el botón derecho en la entrada, luego seleccione el Más > Ejecutar como administrador opción.
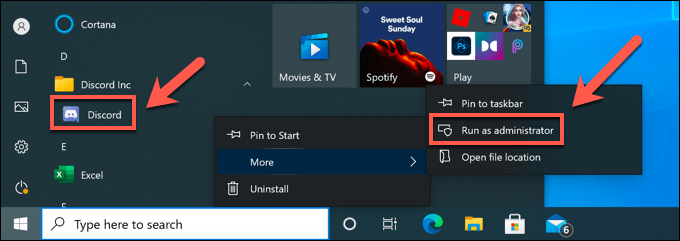
- Para los usuarios de Mac, deberá abrir el Preferencias del Sistema menú. Puedes hacer esto abriendo el Menú de Apple en la barra de menú y seleccionando Preferencias del Sistema.
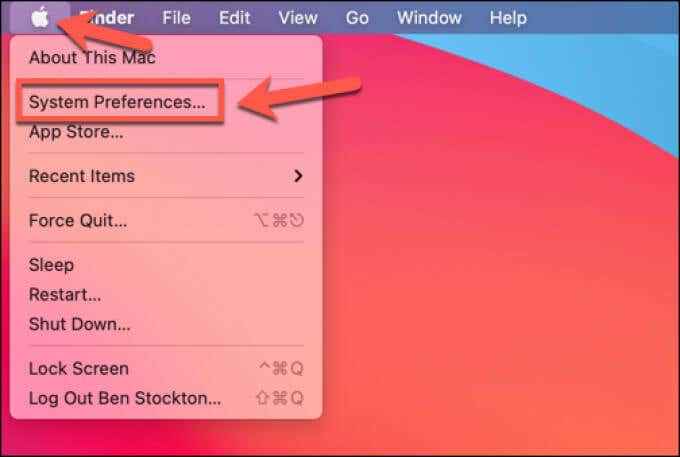
- En el Preferencias del Sistema Menú, seleccione Seguridad y Privacidad > Privacidad > Grabación de pantalla. Es posible que deba desbloquear el acceso seleccionando el Haga clic en el bloqueo para hacer cambios Opción debajo, luego autenticando usando su contraseña o con Touch ID. Una vez desbloqueado, asegúrese de seleccionar la casilla de verificación para Discordia Para permitir que lea y grabe su pantalla, luego reinicie la aplicación Discord después.
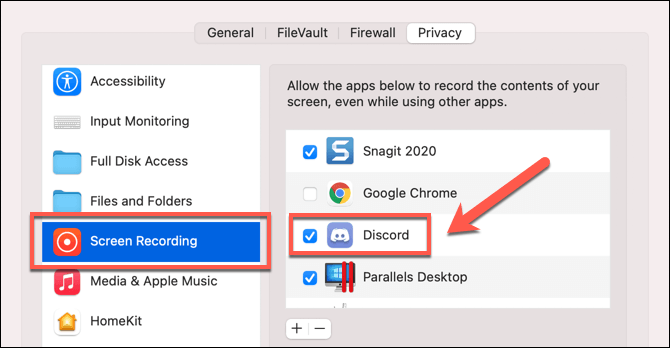
- Si está utilizando un navegador web (como Google Chrome) para la grabación de pantalla, se le debe pedir permiso para compartir su pantalla cada vez que comience a transmitir. Asegúrese de seleccionar la pantalla correcta, la ventana de aplicación o la pestaña Chrome para compartir, luego seleccione el Compartir botón para comenzar.
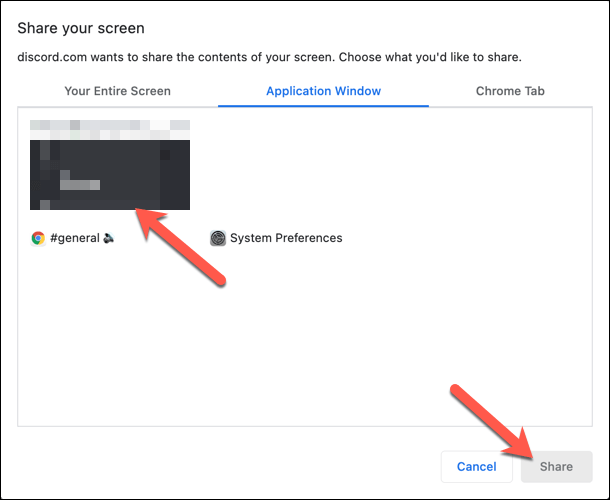
Cambiar al modo de ventana
Desafortunadamente, Discord (actualmente) solo admite el intercambio de pantalla para aplicaciones y juegos que están ventana, lo que significa que no están en pantalla completa. Si intenta transmitir una aplicación o juego de pantalla completa, es probable que sus espectadores vean una pantalla negra en su lugar.
Si está ejecutando ciertas aplicaciones, generalmente puede cambiar al modo de ventana seleccionando el F11 clave en su teclado (especialmente para navegadores). También puede cambiar al modo de ventana utilizando los controles de la ventana en la parte superior izquierda (para Mac, mientras mantiene presionado el Cambio clave) o las secciones de arriba a la derecha (para Windows).
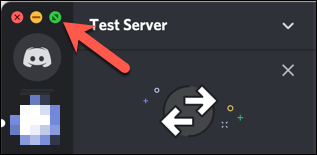
Para hacer esto en los juegos, sin embargo, es posible que deba acceder al menú de configuración. Asegúrese de elegir escaneado o sin fronteras Para garantizar una experiencia de pantalla casi completa mientras permite que Discord grabe y transmita su pantalla.
Deshabilitar la configuración de Discord "Última tecnología"
Una configuración en la aplicación Discord Desktop en Windows le brinda la opción de cambiar a la "última tecnología" de Discord para la captura de pantalla. Algunos usuarios han informado que esto causa problemas de intercambio de pantalla, incluida la visualización de una pantalla parpadeante o negra durante la transmisión.
- Para deshabilitar esta función y volver a la tecnología heredada (potencialmente más estable), abra la aplicación Discord en su PC de Windows e inicie sesión. Selecciona el Configuración icono de cog En la esquina inferior izquierda, al lado de su nombre de usuario, para acceder a su configuración.
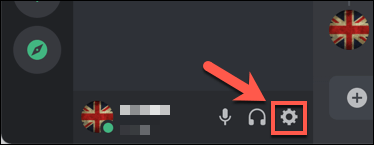
- En el Menú de configuración de Discord, seleccionar Voz y video (Listado en Ajustes de Aplicacion) desde el menú a la izquierda. Desde allí, asegúrese de seleccionar el Use nuestra última tecnología para capturar su pantalla control deslizante, cambiándolo al Apagado posición.
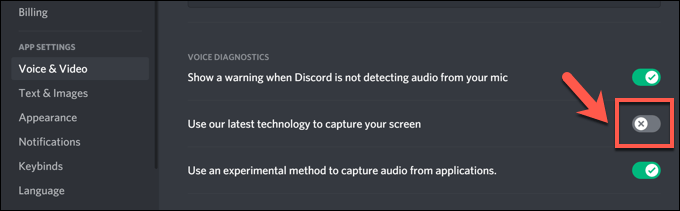
Deshabilitar la aceleración de hardware para computadoras más antiguas
La aceleración de hardware utiliza la potencia de su tarjeta gráfica para ayudar a manejar la carga de ciertas aplicaciones intensivas en CPU. Discord lo utiliza para ayudar a equilibrar los recursos del sistema de su PC para ciertas tareas, como el intercambio de pantalla.
Sin embargo, si su grabación de pantalla está tartamudeando o no funciona, podría señalar un problema con la aceleración de hardware, especialmente en PC más antiguas. Deberá deshabilitar la aceleración de hardware por completo para resolver el problema.
- En la aplicación Discord Desktop, seleccione el Configuración icono de cog, se muestra al lado de su nombre de usuario en la esquina inferior izquierda.
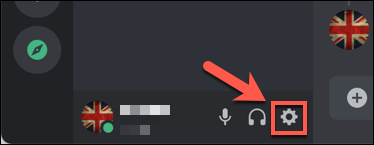
- Seleccionar Voz y video en el Menú de configuración de Discord. Desde allí, seleccione el H.264 aceleración de hardware control deslizante, cambiándolo al Apagado posición.
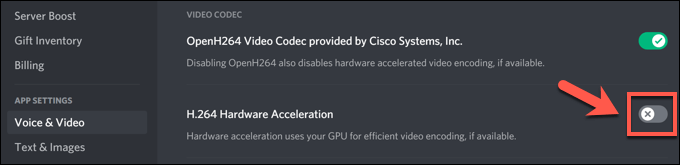
Cambiar de plataforma o reinstalar
Si tiene problemas con Discord Screen Share no funciona, y los pasos anteriores no han solucionado el problema, es posible que deba cambiar de plataformas para encontrar una resolución. Por ejemplo, si está utilizando la aplicación Discord Desktop, cambiar al cliente web de Discord podría resolver los problemas.
Alternativamente, cambiar de su navegador a la aplicación Discord, o eliminar y reinstalar la aplicación, podría ayudar a solucionar el problema. Si bien es poco probable que una instalación corrupta, reinstalar Discord (o cambiar a una instalación limpia de la aplicación) puede ser una buena manera de borrar cualquier archivo de caché en conflicto o configuración.
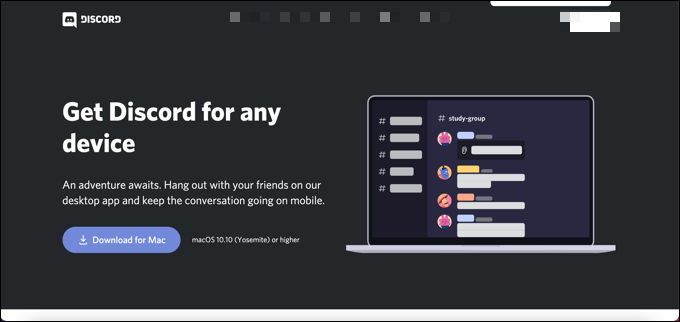
Discord se actualiza regularmente con nuevas correcciones de errores y comunicados de características. Para las correcciones de vanguardia, puede pensar en cambiar a Discord Canary, la versión de Discord de prueba alfa. Si bien Discord Canary se considera inestable, podría incluir nuevas correcciones de errores que resuelven problemas desconocidos con la grabación de su pantalla.
Haciendo uso de Discord
Si su compartir la pantalla Discord no funciona, los pasos anteriores deberían ayudar a resolver el problema. Luego puede utilizar las otras características de Discord, como la superposición del juego, para mejorar su experiencia de juego por completo.
Si está haciendo un nuevo servidor de Discord, podrá construir una comunidad para compartir sus experiencias de juego con, también. Los administradores de Discord Server pueden hacer más para expandir la funcionalidad de Discord, como agregar bots de discordia para reproducir música o bloquear las malas palabras. Sin embargo, hay alternativas con holgura disponible para comunidades más serias.
- « Cómo arreglar el explorador de archivos de Windows 10 no responde
- 7 mejores clientes de correo electrónico para Chromebook »

