DistroBox ejecute cualquier distribución de Linux dentro de Linux Terminal

- 4150
- 1306
- Eduardo Tapia
Distrobox es una herramienta ingeniosa que le permite crear y administrar contenedores en su distribución de Linux favorita utilizando Docker o Podman. El contenedor lanzado se vuelve altamente integrado con el sistema host y esto permite compartir el usuario del usuario HOGAR Directorio junto con almacenamiento externo, dispositivos USB y aplicaciones gráficas.
Distrobox se basa en un OCI imagen e implementa conceptos similares a los de Caja de herramientas que se construye sobre las tecnologías de contenedores estándar de Podman y OCI OCI.
En esta guía, demostraremos cómo instalar Distrobox Para ejecutar cualquier distribución de Linux dentro de su terminal de Linux. Para esta guía, estamos ejecutando Fedora 34.
Requisitos previos
Antes de continuar, asegúrese de tener lo siguiente:
- Versión mínima de Podman: 2.1.0 o versión de Docker: 18.06.1.
Paso 1: instalar DistroBox en el sistema Linux
Instalación Distrobox es un pedazo de pastel. Simplemente ejecute el siguiente comando curl que descarga y ejecuta el script de instalación.
$ curl https: // raw.githubusercontent.com/89luca89/DistroBox/Main/Install | sudo sh
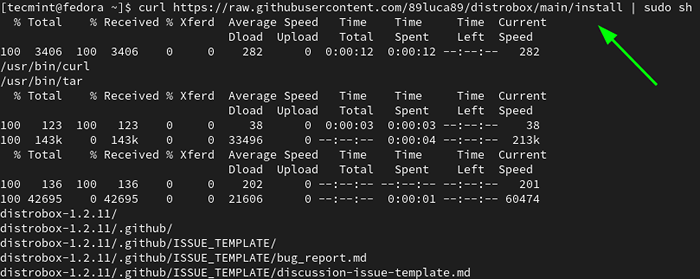 Instalar DistroBox en Fedora
Instalar DistroBox en Fedora En Fedora, Distrobox está disponible en el COPR repositorio. Entonces, habilite el COPR repositorio en Fedora.
$ sudo DNF COPR Enable Alciregi/Distrobox
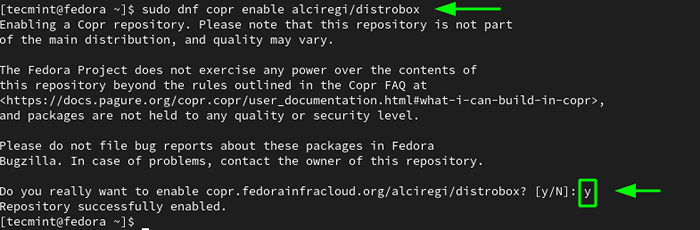 Instale el repositorio de COPR en Fedora
Instale el repositorio de COPR en Fedora Una vez el COPR Se ha agregado el repositorio, use el administrador de paquetes DNF para instalar Distrobox.
$ sudo dnf instalación Distrobox
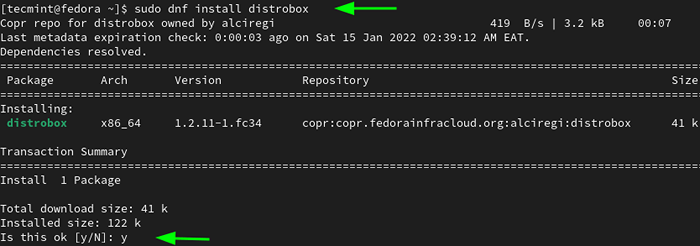 Instalar DistroBox desde el repositorio de COPR
Instalar DistroBox desde el repositorio de COPR Paso 2: cree un contenedor a partir de una imagen
Con Distrobox Instalado, ahora podemos comenzar a crear y ejecutar contenedores. Para extraer una imagen y ejecutar un contenedor desde la imagen, use el DistroBox-Create Comando de la siguiente manera.
$ DistroBox-Create--Name Container-Name --image OS-Image: Versión
En este ejemplo, estamos creando un contenedor llamado Debian10-Distrobox desde el Debian 10 imagen.
$ DISTROBOX-CREATE--NAME DEBIAN10-DISTROBOX --image Debian: 10
El comando tira del Debian 10 imagen de Centro de acopolador y crea un contenedor llamado Debian10-Distrobox.
Para obtener una lista completa de sistemas operativos y versiones compatibles con los contenedores DistroBox, visite la página del proyecto DistroBox.
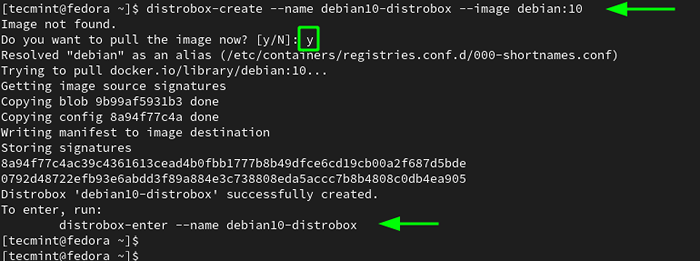 Crear imagen de contenedor DistroBox
Crear imagen de contenedor DistroBox Para enumerar los contenedores creados con DistroBox, ejecute:
$ FISTROBOX LIST
 Lista de imágenes de contenedores DistroBox
Lista de imágenes de contenedores DistroBox Paso 3: Acceder a un contenedor de DistroBox
Para acceder a la carcasa del recipiente Linux recién creado, use el DistroBox-ingresar Comando de la siguiente manera:
$ DistroBox-enter-Nombre del contenedor-nombre
Por ejemplo, para acceder a nuestro contenedor, ejecutaremos el comando:
$ DistroBox-enter--Name Debian10-DistroBox
Desde aquí, puede ejecutar comandos dentro del contenedor. Por ejemplo, el siguiente comando verifica la versión del sistema operativo.
$ cat /etc /os-liber
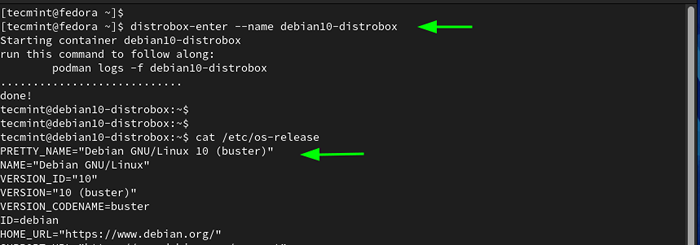 Verifique la versión del contenedor de DistroBox Linux
Verifique la versión del contenedor de DistroBox Linux También puede instalar aplicaciones. Aquí, estamos instalando la herramienta de utilidad neofetch.
$ sudo apt instalación neofetch
Una vez Neofetch está instalado, lóbelo de la siguiente manera.
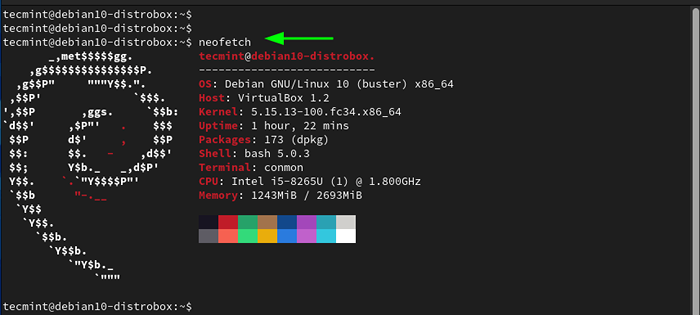 Neofetch muestra información de Linux
Neofetch muestra información de Linux Paso 4: Ejecutar comandos en el contenedor DistroBox
Puede ejecutar directamente los comandos en un contenedor DistroBox en lugar de acceder al shell utilizando la sintaxis que se muestra.
$ DistroBox-Enter--Name Container-Name-Comando
En los siguientes comandos, estamos mostrando el tiempo de actividad del contenedor y actualizando las listas de paquetes respectivamente.
$ DistroBox-Enter--Name Debian10-DistroBox-Tiempo de actividad $ DistroBox-Enter--Name Debian10-DistroBox-ACTUALIZACIÓN DE SUDO APT
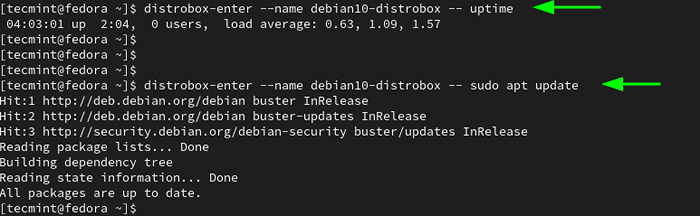 Ejecutar comandos en el contenedor DistroBox Linux
Ejecutar comandos en el contenedor DistroBox Linux Paso 5: Exportar aplicaciones de contenedor a host
En caso de que tenga una aplicación dentro del Distrobox contenedor que le gustaría portar al sistema de host, puede hacerlo utilizando el DistroBox-Export dominio. BUR primero, acceda a la carcasa del contenedor.
$ DistroBox-enter-Nombre del contenedor-nombre
Aquí, vamos a instalar flameshot, que es una herramienta multiplataforma gratuita y de código abierto para tomar capturas de pantalla.
$ sudo apt install flameshot
Para exportar la aplicación a Fedora, Ejecutaremos el comando:
$ DistroBox-Export --App Flameshot
 Exportar aplicaciones de contenedor a host
Exportar aplicaciones de contenedor a host Para salir del contenedor, ejecute:
$ ARCHIVO
Ahora de vuelta al Fedora sistema host. Para confirmar la existencia de la aplicación, ejecutaremos la búsqueda de la aplicación utilizando el menú de la aplicación de la siguiente manera.
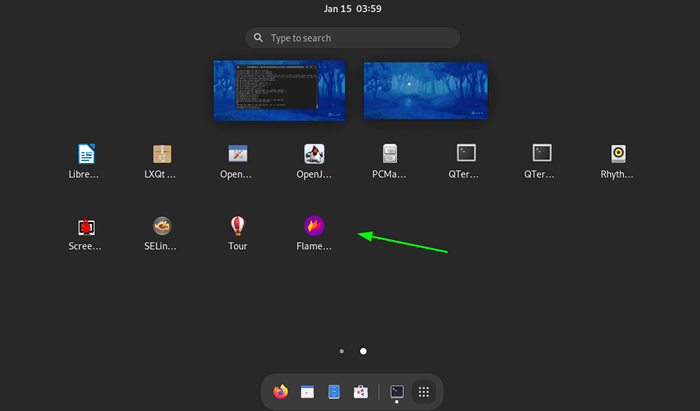 Verifique la aplicación exportada en Fedora
Verifique la aplicación exportada en Fedora Paso 6: Cloning un contenedor de DistroBox
A veces, es posible que necesite crear un duplicado o un clon de una imagen de contenedor. Para lograr esto, primero, detenga el contenedor en ejecución utilizando el podman dominio
$ Podman Stop Container_id
Para obtener la identificación del contenedor, ejecute el Podman PS Comando para enumerar actualmente en ejecución de contenedores.
$ Podman PS
Una vez que se detiene el contenedor, puede crear un duplicado de la siguiente manera. En este ejemplo, estamos duplicando el Debian10-Distrobox DistroBox a un clon llamado debian-10-clon.
$ DistroBox-Create--Name Debian-10-Clone-Clone Debian10-DistroBox
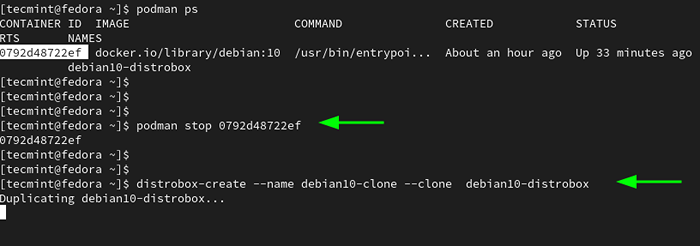 Container de clonación de DistroBox Linux
Container de clonación de DistroBox Linux Para confirmar que el clon se ha creado, una vez más, enumere los contenedores DistroBox como se muestra.
$ FISTROBOX LIST
 Lista de imágenes clonadas de DistroBox
Lista de imágenes clonadas de DistroBox Paso 7: Manejo de distrobios en Fedora
En esta última sección, revisaremos brevemente cómo administrar contenedores usando podman.
Para enumerar todos los contenedores activos, ejecute:
$ Podman PS
 Lista de contenedores activos de DistroBox
Lista de contenedores activos de DistroBox Para enumerar todos los contenedores en ejecución tanto activos como los que han salido, ejecute:
$ Podman PS -A
Para detener un contenedor, ejecute el comando:
$ Podman Stop Container_id
Para eliminar un contenedor, asegúrese de detenerlo primero y luego retirarlo.
$ Podman Stop Container_id $ Podman RM Container_id
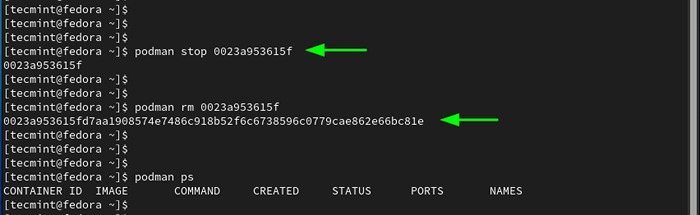 Detener imágenes de contenedores de DistroBox
Detener imágenes de contenedores de DistroBox Conclusión
Distrobox es una utilidad útil que permite la compatibilidad hacia adelante y hacia atrás con las aplicaciones de software y también le permite probar varios Distribuciones de Linux en forma de contenedores sin requerir privilegios de sudo.
- « Deshabilitar o habilitar el inicio de sesión de la raíz SSH y limitar el acceso SSH en Linux
- Instale LightTPD con PHP y MariadB en Rocky/Almalinux »

