Edición de particiones con KDE Partition Manager
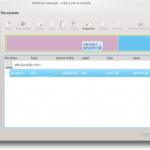
- 2698
- 755
- Jaime Delgadillo
Cada vez que instala Linux, se le da la opción de dividir su disco duro. Esto es necesario porque, en la mayoría de los casos, Linux necesita su propia partición para operar.
La partición de un disco duro básicamente está cortando el disco duro en secciones separadas y discretas, cada una de las cuales es vista por la computadora como un disco duro individual. La partición permite a Windows decir "este es mi disco", y Linux diga "este es mi disco" y dado que cada sistema operativo necesita su propio sistema de archivos, resuelto el problema.
Tabla de contenidoA veces, sin embargo, es posible que deba particionar su disco duro en momentos en que no está instalando. Tal vez compró un disco duro externo y lo está preparando para la instalación, o tal vez solo necesite convertir un espacio no utilizado en algo utilizable. Para los usuarios de KDE, un programa llamado KDE Parition Manager, es una opción fantástica.
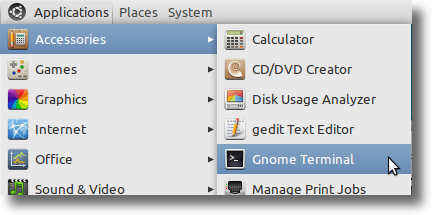
Luego escriba el siguiente comando:
sudo apt-get instalación partititiongerer
Si está ejecutando una distribución centrada en KDE, probablemente no necesite instalar mucho más que el administrador de partición KDE real, pero si está utilizando Ubuntu (que usa Gnome) o Xubuntu (que usa XFCE), usted '' Es probable que necesite obtener algunas bibliotecas KDE, que se instalarán automáticamente, para que KDE Partition Manager funcione correctamente). Esto es lo que se atrae al instalar en Ubuntu:
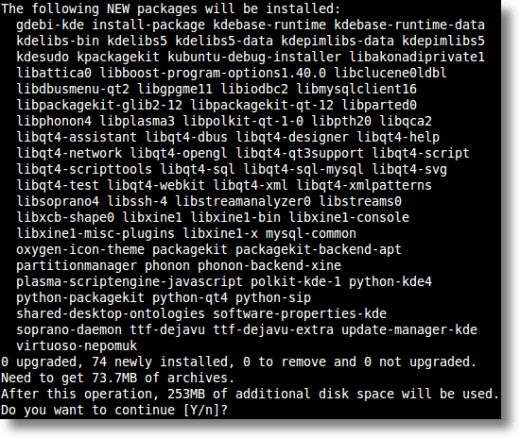
Una vez instalado, el administrador de partición KDE se encontrará en el menú Herramientas del sistema (en GNOME). En KDE, estará en el menú del sistema. En cualquier entorno, se puede lanzar escribiendo "PartitionManager" en una ventana terminal.
Usando KDE Partition Manager
¿Qué puede hacer el gerente de partición de KDE?? Se puede usar para eliminar particiones, mover particiones, cambiar las particiones y convertir particiones.
Una vez más, asegúrese de desmontar cualquier partición activa antes de hacer cualquier trabajo.
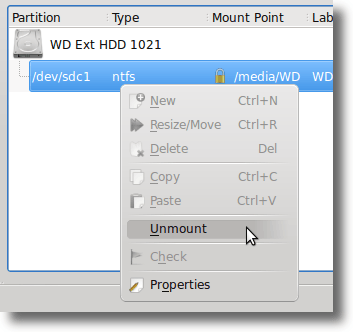
Eliminar particiones es lo que esperarías que sea. Antes de comenzar, tiene una partición con datos y cuando ha terminado, la partición (y los datos) se han ido, dejando solo espacio sin usar.
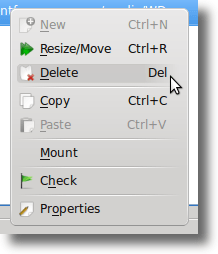
Las particiones de mudanza o cambio de tamaño se pueden hacer por un par de razones diferentes. Tal vez solo eliminó una partición y desee llenar el espacio ahora vacío con una de sus particiones existentes.
O tal vez tienes una partición grande y en su mayoría vacío que quieres encoger para dejar espacio para otro. En este caso, cambiaría el tamaño de la partición. Simplemente elija la opción de cambio de tamaño/movimiento del menú cuando se resalta la partición que desea editar.
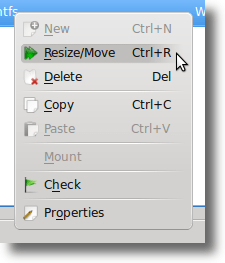
Ahora simplemente elija si desea tener espacio libre antes o después de su partición, y el nuevo tamaño de la partición debe ser.
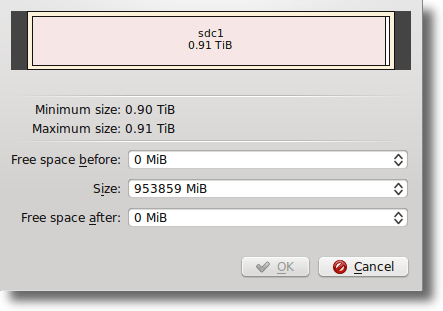
KDE Partition Manager escanea sus unidades antes de cualquier operación, por lo que si tiene más datos en su unidad de lo que se ajusta a su unidad de tamaño redimensionada, la operación no tendrá éxito y no se le permitiría continuar.
La conversión de particiones de un sistema de archivos a otro es básicamente dos pasos en uno. Hay muchos tipos diferentes de sistemas de archivos utilizados en las computadoras. Windows usa NTFS, Macs usa HFS+, y la mayoría de las distribuciones de Linux usan uno de los sistemas de archivos extendidos: Ext2, Ext3 o Ext4 (y hay muchas otras disponibles, como XFS y Reiserfs).
Cuando se convierta de uno a otro, perderá todos los datos en la partición, por lo que convertir los sistemas de archivos generalmente significa que desea mantener una partición en su lugar, pero desea usarlos de manera diferente. Para acceder a esta herramienta, resalte la partición que desea cambiar, luego haga clic en el botón Propiedades en la barra de herramientas.
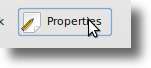
También puede hacer clic derecho en la partición que desea modificar y elegir la opción Propiedades en el menú que aparece.
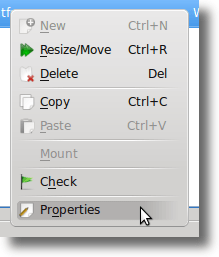
Esto traerá una ventana de grandes propiedades, que ofrece la capacidad de cambiar la etiqueta de su partición, el sistema de archivos, ver información de partición (como punto de montaje, uuid, tamaño y sectores) y cambiar banderas.
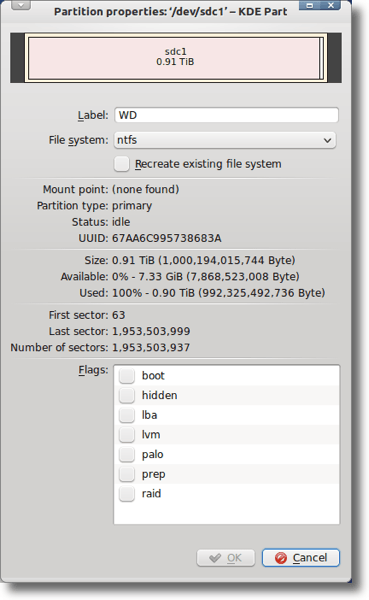
Haga sus cambios y haga clic en el botón Aceptar, que aparecerá un diálogo de advertencia como este:
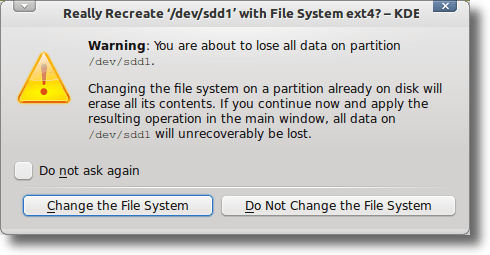
El editor de partición de KDE le permite hacer todo esto y más. Puede usarlo para trabajar en sus discos duros locales o discos portátiles. Puede hacer cambios y verificar sus unidades para ver los errores.
Se le preguntará con cada paso para verificar que desea realizar una acción, y el administrador de partición de KDE proporciona una lista paso a paso de acciones para cada proceso, por lo que si algo sale mal, puede ver dónde ocurrió el error.
Nuevamente, los gerentes de partición no son para los débiles de corazón. Muchas personas nunca usarán uno, o no se sentirán cómodos, incluso si la necesidad está ahí. Pero está bien ... La partición no es algo que se haga a diario.
Pero el administrador de partición de KDE está allí, y es un buen software. Si está utilizando KDE como entorno de escritorio y necesita algo para ayudar a administrar y modificar las particiones de su sistema, el Manger de Partición de KDE es una excelente opción.
- « Genere un informe de salud del sistema en Windows 7 para verificar los errores
- Editar etiquetas ID3 en Linux y Windows con EasyTag »

