El teclado del panel Emoji no funciona en Windows 10/11 Fix
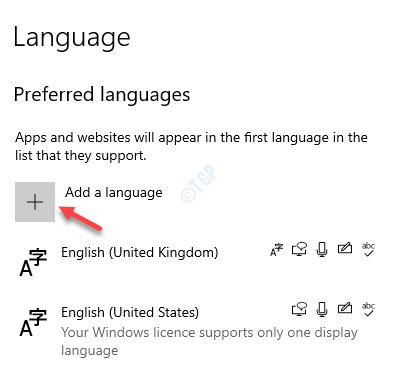
- 4400
- 1400
- Carmen Casillas
Microsoft introdujo el panel Emoji con Windows 10 que le ayuda a insertar emojis en cualquier documento o áreas donde escriba texto. Este panel de emoji incorporado se puede activar simplemente presionando el período Win + (WIN + .) o ganar + semi-colon (ganar + 😉 teclas de acceso directo en su teclado. Ahora, el panel de emoji aparece en la pantalla y puedes elegir tus emojis favoritos para agregar al documento.
*Nota - Debe asegurarse de que el cursor del mouse esté activo en el documento mientras presiona las teclas de acceso directo para iniciar el panel de emoji.
Sin embargo, algunos usuarios se quejan de que cuando presionan el período Win + (WIN + .) o Win + Semicolon (Win + 😉 Keys de acceso directo, no abre el panel de emoji. En resumen, el atajo de teclado del panel emoji simplemente deja de funcionar en su PC con Windows 10. Si bien a veces reiniciar su PC puede ayudar a solucionar el problema, en la mayoría de los casos no. Por lo tanto, tenemos algunas soluciones que pueden ayudar a arreglar el atajo del teclado del panel emoji que no funciona en su PC con Windows 10.
Tabla de contenido
- Método 1: Cambiar la región y el idioma a los Estados Unidos
- Método 2: ejecutar ctfmon.exe manualmente
- Método 3: Habilite el teclado táctil y el servicio de panel de escritura a mano
- Método 4: editar la configuración del editor de registro
- Método 5: Instale cualquier actualización pendiente de Windows
Método 1: Cambiar la región y el idioma a los Estados Unidos
Durante los días iniciales, el panel de emoji solo estaba disponible para Estados Unidos EN como lenguaje de entrada del teclado. Sin embargo, después de las actualizaciones recientes, ahora puede usarlo para todos los demás lenguajes de entrada de teclado. En caso de que aún no se haya actualizado a la última versión de Windows 10 que admite la última actualización del panel de emoji y se enfrenta al atajo del teclado que no funciona para el problema del panel emoji, puede cambiar el idioma de entrada de su teclado a EN_US (inglés - - Estados Unidos). Sin embargo, si se enfrenta al problema incluso con la versión actualizada, puede probar este método y ver si funciona:
Caso 1 - para Windows 11
1 -Search Ajustes de idioma en la búsqueda de Windows y haga clic en ella.
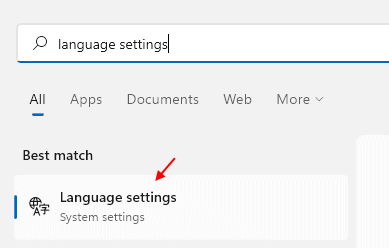
2 - Cambiar región a Estados Unidos.
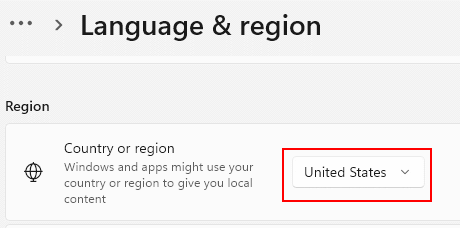
Ahora, en idioma preferido, asegúrese de que el inglés (Estados Unidos) esté en la lista de idiomas
Si no está en la lista, haga clic en Añadir un idioma.
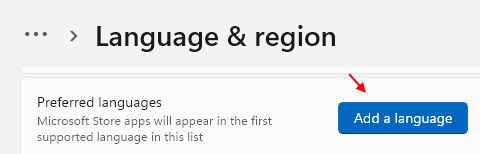
3 - Buscar Inglés Estados Unidos) en el cuadro de búsqueda y luego seleccione inglés (Estados Unidos) del resultado de la búsqueda y luego haga clic en Próximo.
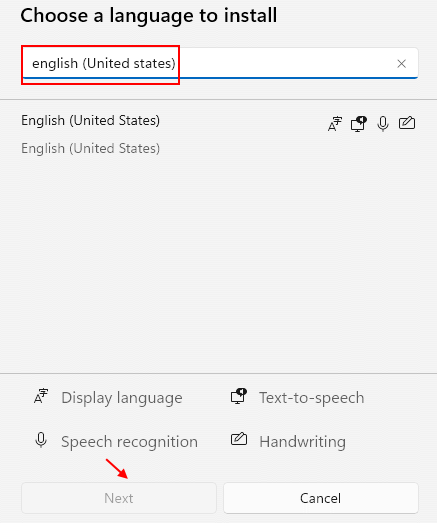
4 -Un se instala, simplemente haga clic en 3 puntos horizontales a la derecha y haga clic en moverse hacia arriba, para moverlo en la parte superior.
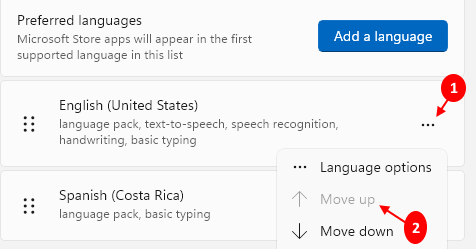
Caso 2 -para Windows 10
Paso 1: presione el Ganar + yo teclas juntas en su teclado para abrir el Ajustes aplicación.
Paso 2: En el Ajustes Ventana, haga clic en el Tiempo e idioma opción.
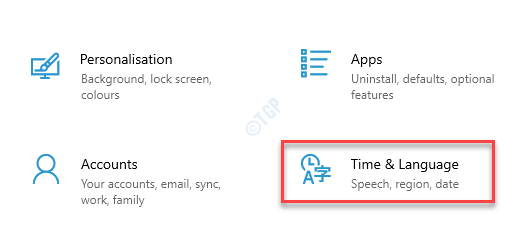
Paso 3: A continuación, en el lado izquierdo del panel, haga clic en Región.
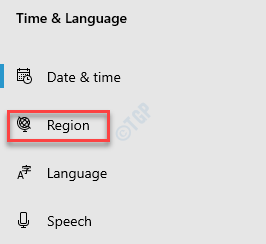
Etapa 4: Ahora, ve al lado derecho de la ventana y configure el País o Región a los Estados Unidos.
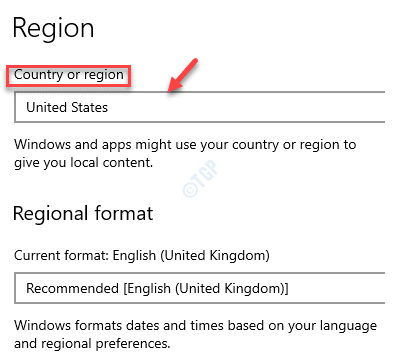
Paso 5: Ahora, haga clic en Idioma En el lado izquierdo del panel.
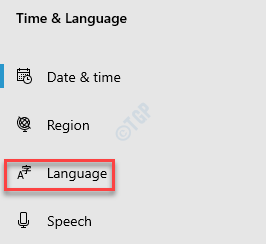
Paso 6: Luego, en el lado derecho de la ventana, debajo del Pantalla de Windows Sección de idioma, seleccionar Inglés Estados Unidos) del menú desplegable.
*Nota - Si el idioma de visualización de Windows está configurado en algún otro idioma, entonces, siga los pasos a continuación para agregar idioma inglés (Estados Unidos):
Paso 1: Ve a la Idiomas preferidos Sección y haga clic en Añadir un idioma.
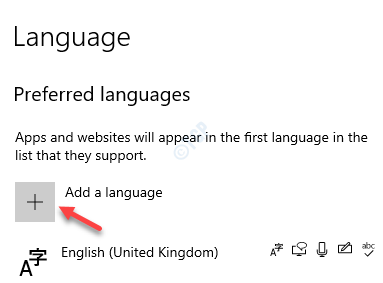 H
H
Paso 2: En el Elija un idioma para instalar ventana, busque Inglés Estados Unidos), Seleccione el idioma y presione Próximo.
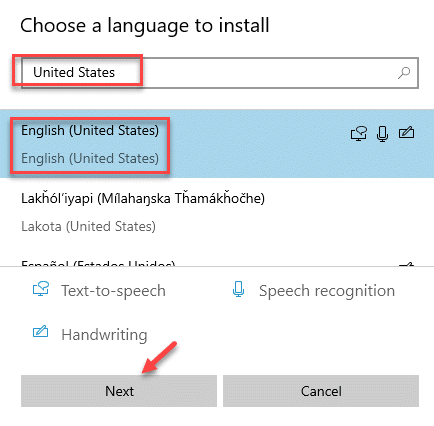
Paso 3: A continuación, presione Instalar Mientras guardas el Texto a voz, reconocimiento de voz y el Opciones de escritura a mano seleccionado.
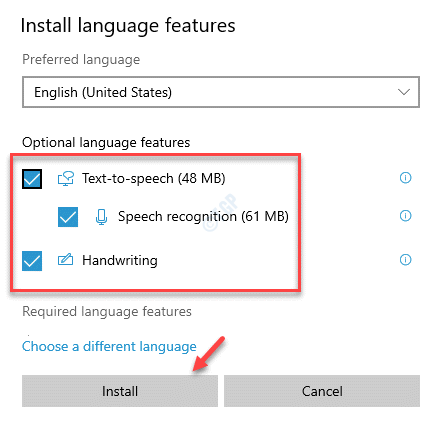
Etapa 4: Ahora verá el paquete de idiomas agregado bajo el Idiomas preferidos sección.
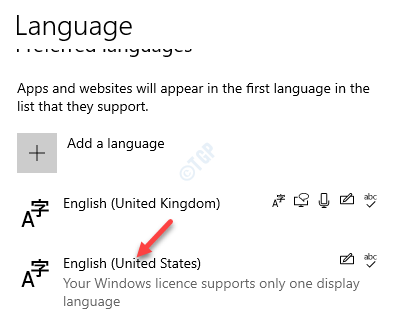
Paso 5: Simplemente haga clic en el inglés recién instalado en los Estados Unidos y expandirlo.
Luego, haga clic en la flecha superior para moverla y traer a la parte superior para que sea un idioma predeterminado.
Ahora puede probar el atajo de teclado y el Panel de emoji debe abrirse.
Método 2: ejecutar ctfmon.exe manualmente
El acceso directo del teclado para el panel emoji también puede dejar de funcionar a veces cuando el ctfmon.EXE deja de funcionar en Windows. Esto puede romper la funcionalidad de Windows y eso puede conducir a este error. En tales casos, ejecutando el ctfmon.EXE manualmente puede solucionar el problema. Veamos cómo:
Paso 1: presione el Ganar + x teclas de acceso directo y seleccionar Correr Para lanzar el Ejecutar comando ventana.
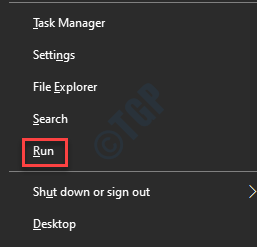
Paso 2: Copie y pegue el siguiente texto en el Ejecutar comando Campo de búsqueda y presione DE ACUERDO:
C: \ windows \ system32 \ ctfmon.exe
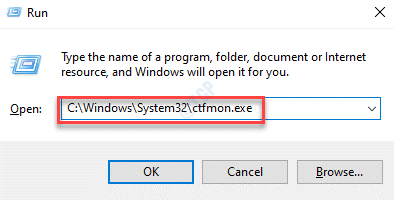
Ahora, desde que se ha ejecutado manualmente, puede intentar abrir el panel de emoji usando el atajo de teclado y debería funcionar.
*Nota - Ejecutando el Ctfmon.exe a través de Ejecutar comando es una solución y, por lo tanto, si desea que lo arregle de una vez por todas, puede hacer que comience con Windows agregando una entrada del .EXE FILE AL EDITOR DE REGISTRO. Siga los pasos a continuación:
Paso 1: presione el Win + R teclas juntas en su teclado para abrir el Ejecutar comando caja.
Paso 2: En el campo de búsqueda, escriba regedit y golpear Ingresar Para abrir el Editor de registro ventana.
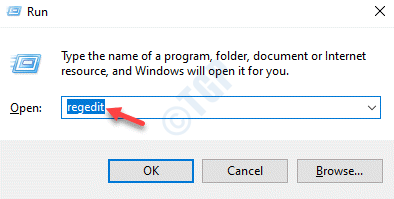
Paso 3: En el Editor de registro Ventana, navegue a la ruta de abajo:
HKEY_LOCAL_MACHINE \ Software \ Microsoft \ Windows \ CurrentVersion \ Run
Ahora, vaya al lado derecho de la ventana y haga clic con el botón derecho en un área vacía.
Seleccionar Nuevo y luego seleccione Valor de cadena Para crear una nueva cadena.
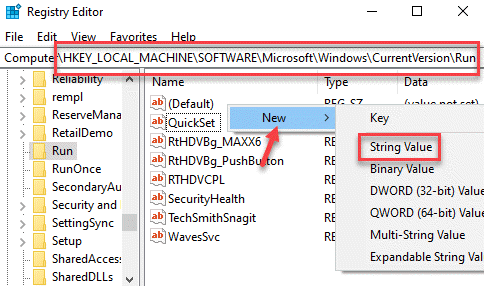
Etapa 4: Cambie el nombre de la nueva cadena como ctfmon Y luego haga doble clic en él.
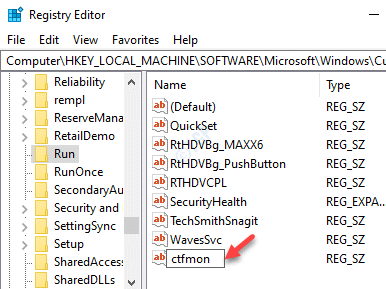
Paso 5: En el Editar cadena, Ve a la Datos de valor campo y configurarlo en C: \ windows \ system32 \ ctfmon.exe
Prensa DE ACUERDO Para guardar cambios y luego salir.
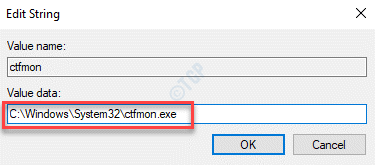
*Nota - Antes de editar el editor de registro, cree una copia de seguridad de los datos del editor de registro, de modo que, en caso de que pierda cualquier dato durante el proceso, pueda recuperarlo.
Cierre la ventana del editor de registro y reinicie su PC. Ahora seguirá funcionando en segundo plano y ahora debería poder usar el atajo de teclado del panel emoji como de costumbre.
Método 3: Habilite el teclado táctil y el servicio de panel de escritura a mano
A veces, el acceso directo del teclado para el panel emoji puede dejar de funcionar porque el teclado táctil y el servicio de panel de escritura a mano no se están ejecutando. Por lo tanto, puede intentar habilitar el servicio y verificar si resuelve el problema:
Paso 1: Hacer clic derecho en Comenzar menú y seleccionar Correr Para lanzar el Ejecutar comando ventana.
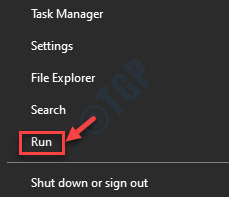
Paso 2: En el Ejecutar comando cuadro de búsqueda, escriba servicios.MSC y golpear Ingresar Para abrir el Servicio gerente.
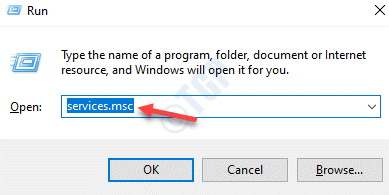
Paso 3: En el Servicios ventana, ve al lado derecho del panel y debajo del Nombres columna, busque Touch Keyboard y Servicio de panel de escritura a mano.
Haga doble clic en él.
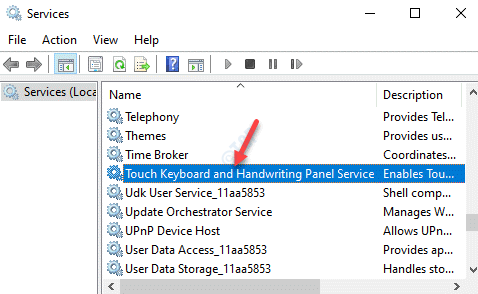
Etapa 4: En su Propiedades ventana, debajo del General pestaña, ve a la Tipo de inicio sección y configúrela a Automático.
Prensa Aplicar y luego DE ACUERDO Para guardar los cambios y salir.
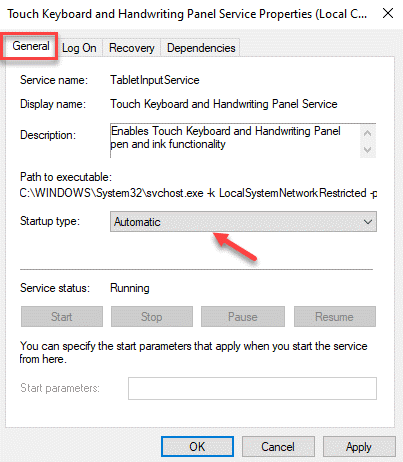
Cierre la ventana de servicios, reinicie su PC y ahora el atajo de teclado para el panel de emoji debería estar funcionando bien.
Método 4: editar la configuración del editor de registro
A veces, editar la configuración del editor de registro puede solucionar el problema. Sin embargo, antes de realizar cualquier cambio en la configuración del editor de registro, asegúrese de crear una copia de seguridad de los datos del editor de registro porque en caso de que pierda cualquier dato durante el proceso, puede recuperarlo fácilmente.
Paso 1: presione el Win + R El comando de HOTKEY para abrir Ejecutar.
Paso 2: En el campo de búsqueda, escriba regedit y presione OK para abrir la ventana del editor de registro.
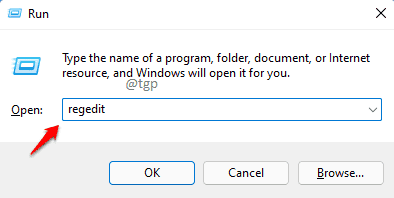
Paso 3: Copie y pegue la siguiente ruta en la barra de direcciones del editor de registro y presione Enter:
HKEY_LOCAL_MACHINE \ Software \ Microsoft \ Input \ Settings
Ahora, navegue hacia el lado derecho del panel, haga clic con el botón derecho en un área vacía, seleccione NUEVO y luego seleccione DWord (32 bits) Valor.
Paso 4: Ahora, cambie el nombre del nuevo valor DWORD como HabilitarExpressiveInputShellHotkey y hacer doble clic en él.
Paso 5: En el valor Editar DWORD (32 bits), vaya al campo de datos de valor y configure el campo en 1.
Presione aplicar y luego OK para aplicar los cambios y salir.
Ahora, salga del editor de registro y reinicie su PC. Ahora puede verificar si el problema se soluciona.
Método 5: Instale cualquier actualización pendiente de Windows
Si pierde instalar una actualización crucial de Windows, puede causar problemas con el funcionamiento de su sistema y uno de esos problemas es el atajo del teclado del panel emoji que no funciona. Asegúrese de instalar cualquier actualización pendiente de Windows para solucionar el problema.
Paso 1: Hacer clic derecho en Comenzar y seleccionar Ajustes.
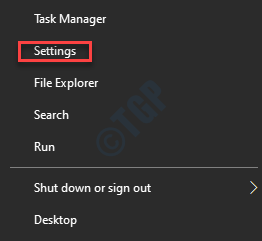
Paso 2: En el Ajustes Ventana que se abre, haga clic en Actualización y seguridad.
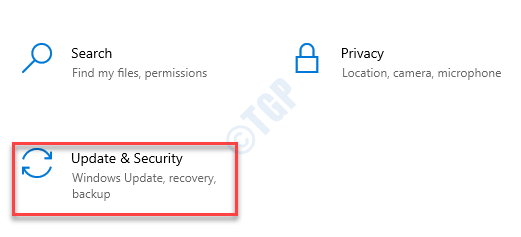
Paso 3: Te dirigen directamente al actualizacion de Windows página.
En el lado derecho de la ventana, si ve alguna actualización pendiente, haga clic en el Descargar e instalar botón.
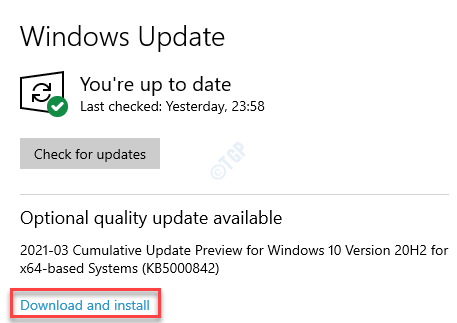
Windows ahora comenzará a descargar la actualización. También instalará la actualización automáticamente.
Una vez hecho, reinicie su PC para los cambios que se aplicarán. Ahora puede intentar presionar la tecla de acceso directo y el panel de emoji debe iniciarse normalmente.
- « Corrige un error para obtener información de tu canal en StreamLabs
- Apagado, faltan opciones de reinicio para la solución del menú Inicio »

