Cifrar y administrar sus contraseñas con QtPass y Passff Password Manager en Linux
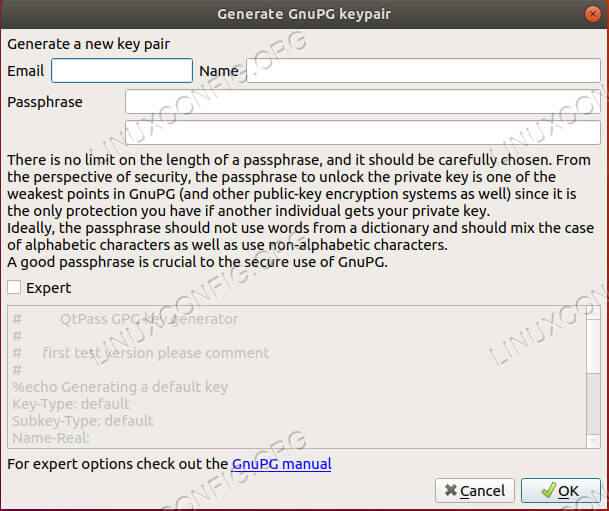
- 3247
- 908
- Sr. Eduardo Menchaca
Objetivo
Instalar y configurar los administradores de contraseñas QtPass y Passff.
Distribuciones
Esta guía admite Debian, Ubuntu, Fedora, OpenSuse y Arch Linux.
Requisitos
Una instalación de trabajo de una de las distribuciones compatibles con permisos raíz.
Convenciones
- # - requiere que el comando Linux dado se ejecute con privilegios raíz directamente como un usuario raíz o mediante el uso de
sudodominio - ps - Dado el comando Linux para ser ejecutado como un usuario regular no privilegiado
Introducción
Recordar contraseñas es horrible. No es algo que a nadie le guste, y con la gente que necesita más cuentas en línea que nunca, se está volviendo completamente inmanejable. Recuerde, usar la misma contraseña dos veces es un MALA IDEA.
Pass es una herramienta de línea de comandos de la vieja escuela conocida por la administración de contraseñas de primer nivel. Siempre puede usar eso, pero QtPass le brinda una GUI más conveniente además del paso, y Passff le permite usar la base de datos de contraseña que cree directamente con Firefox. Instalar estas herramientas en casi cualquier distribución es muy simple, y el resultado final hará que su vida en línea sea mucho más fácil.
Instalar QtPass
Lo primero que vas a necesitar es Qtpass. Es de código abierto y está disponible en casi todos los repositorio de distribución. Instalarlo para el tuyo.
Debian/Ubuntu
$ sudo apt install qtpass
Fedora
# DNF Instalar QTPass
Usura de apertura
# Zypper en Qtpass
Arch Linux
# Pacman -S Qtpas
Configurar QtPass
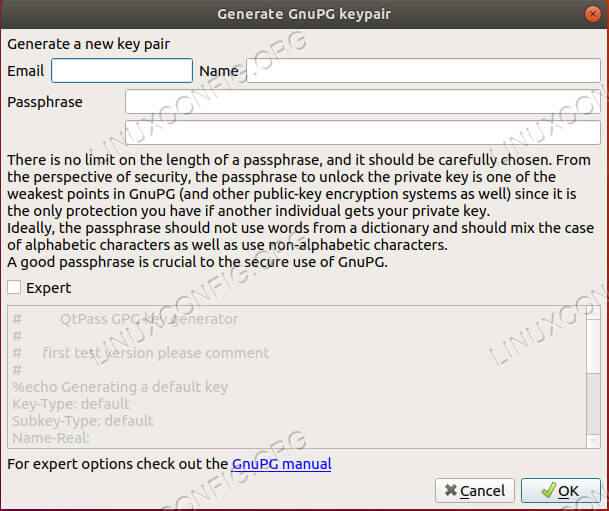 Crea tu clave en Qtpass
Crea tu clave en Qtpass QtPass es obviamente una aplicación gráfica, así que lóbela como sea más cómodo. Cuando lo inicies por primera vez, Qtpass hará una de las dos cosas. Si ya tiene algunas teclas de GPG en su sistema, le preguntará cuál desea usar. Si no tiene claves, QtPass puede ayudarlo a configurarlo. Se abrirá una pantalla de menú que puede usar para establecer los detalles de su nueva tecla. Recuerde siempre que no hay forma de recuperar las contraseñas de GPG. Establezca algo que sea seguro y memorable. Si pierde esta contraseña, pierde todo Tus contraseñas.
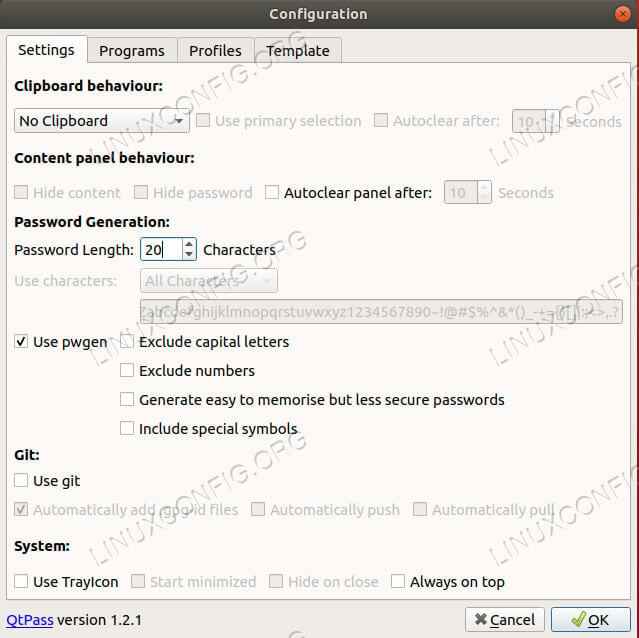 Configuración de Qtpass
Configuración de Qtpass Una vez que tenga una clave, QtPass le permitirá configurar su configuración inicial. Puedes hacer lo que mejor te convenga, pero es una buena idea aumentar el número de personajes a al menos 15 y habilitar todos los personajes.
La pantalla principal es bastante fácil de navegar. El área principal de la pantalla enumera sus contraseñas. A la derecha de eso está el área donde QtPass mostrará sus contraseñas y la información asociada cuando las desbloquee.
El menú del icono le permite crear, eliminar y modificar sus entradas de contraseña. Los íconos difieren con el entorno de su escritorio, pero generalmente deben ser autoexplicativos.
Cree una nueva entrada de contraseña para probarla.
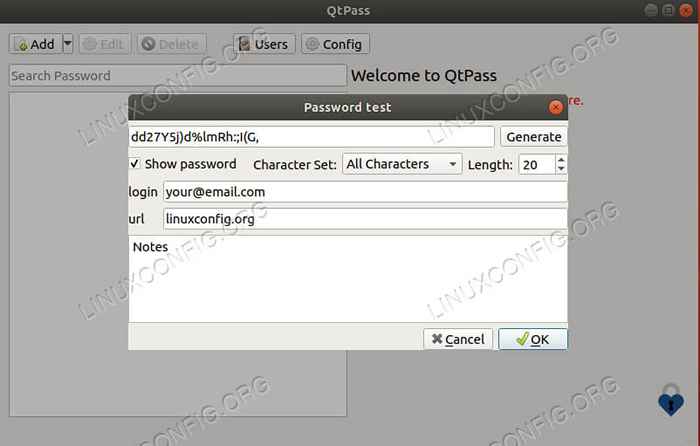 Creación de contraseña de Qtpass
Creación de contraseña de Qtpass Se abrirá una ventana más pequeña para permitirle configurar su contraseña. Dale un nombre a la entrada. Dependiendo de su versión y distribución, el nombre puede necesitar ser la URL o podría haber un campo de URL. Por lo general, es mejor tratar el nombre como la URL de todos modos. No necesita ser lo total, solo el nombre de dominio y la extensión.
Genere su contraseña a continuación. Si su ventana tiene campos de URL y nombre de usuario, llene los. Su correo electrónico de inicio de sesión califica como nombre de usuario. En caso de que no tenga esos campos, nombre sus entradas después de la dirección web e incluya su nombre de usuario/correo electrónico como la primera línea en la sección de notas hacia la parte inferior. Cuando tenga todo en su lugar, guarde la entrada.
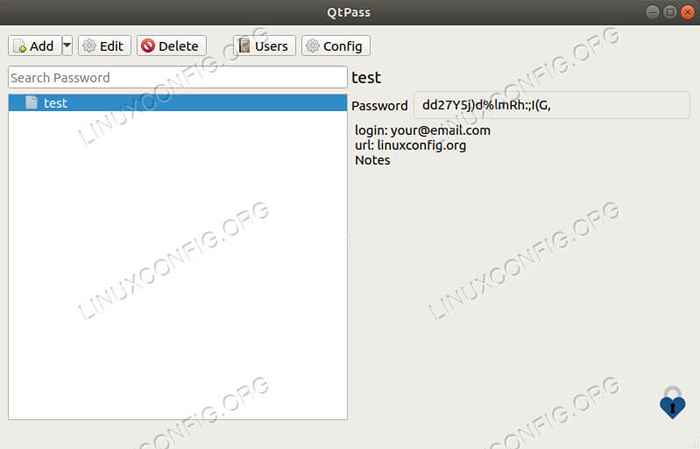 Pass de desbloqueo de Qtpass
Pass de desbloqueo de Qtpass Haga doble clic en la entrada para abrirla y ver su contraseña. Se le pedirá que ingrese la contraseña para su clave. Debería ver la nueva información para su entrada que se muestra a la derecha de la ventana Qtpass.
Instalar passff
Puede seguir adelante y copiar y pegar sus contraseñas cada vez que las necesite, pero eso es un poco molesto, y no es muy seguro mantenerlas en su portapapeles. En su lugar, puede usar Passff, que accede directamente a su base de datos de contraseña y se complementa automáticamente los campos en formularios web.
Passff es un complemento Firefox que funciona con un script de Python para usar su base de datos de contraseña. Es muy fácil de usar, y configurarlo tampoco es tan malo.
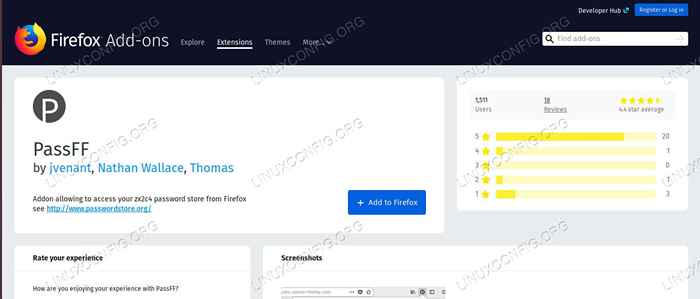 Página de complemento de Passff
Página de complemento de Passff Abra la página de complementos de Firefox y busque passff. Será tu primer resultado. Haga clic en él e instálelo.
Instalar el host Passff
Para que Passff funcione, debe obtener el script complementario. Vaya a la página de lanzamientos del proyecto y obtenga el último lanzamiento. Luego, hazlo ejecutable y páselo "Firefox" cuando lo ejecute.
$ chmod +x instalación-script.sh $ ./instalar script.SH Firefox
Reinicie Firefox y podrá comenzar a usar Passff.
Usando Passff
Abra una página web que corresponde a una de sus entradas. Debe notar el icono de Passff en los campos de nombre de usuario y contraseña. Haga clic en el icono. Verás todas las entradas a juego. Si no lo hace, haga clic en el icono del complemento Passff en la barra de menú de Firefox. Haga clic en el icono de actualización en el desplegable resultante. Que actualizará Passff desde su base de datos.
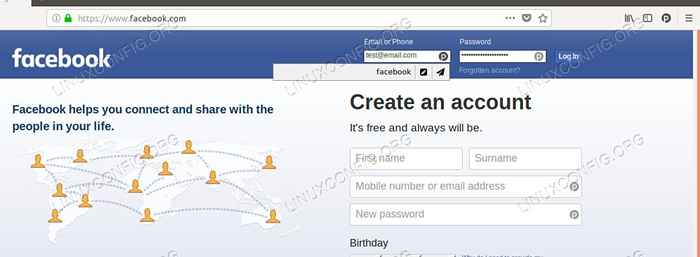 Passff Autocomplía
Passff Autocomplía Hay dos iconos que aparecen cuando haces clic en el icono. El icono del lápiz solo llena los campos, y el avión de papel los llena y envía el formulario. Algunos sitios, como Facebook, no funcionan bien con la presentación automática, así que esté atento a eso.
Una vez que seleccione uno, se le pedirá que ingrese la contraseña de su clave. Los campos se llenarán y puede iniciar sesión como de costumbre.
Pensamientos de cierre
Ahora, tiene un sistema para generar, almacenar y usar automáticamente contraseñas de manera segura. No necesitará recordar más contraseñas, guardarla para su clave, y puede usar los extremadamente seguros generados automáticamente que nadie va a adivinar. A medida que se acostumbra a este método, verá que en realidad es muy conveniente y rápido de usar.
Tutoriales de Linux relacionados:
- Cosas para instalar en Ubuntu 20.04
- Una introducción a la automatización, herramientas y técnicas de Linux
- Cosas que hacer después de instalar Ubuntu 20.04 fossa focal Linux
- Descarga de Linux
- Instale Arch Linux en VMware Workstation
- La mejor distribución de Linux para desarrolladores
- Manjaro Linux vs Arch Linux
- Mint 20: Mejor que Ubuntu y Microsoft Windows?
- Ubuntu 20.04 trucos y cosas que quizás no sepas
- Mastering Bash Script Loops
- « Yum Package Manager - Desactivar actualizaciones de metadatos del repositorio frecuente
- Cómo administrar las particiones con GNU separadas en Linux »

