Error 6 (neterr_file_not_found) Google Chrome Error Fix
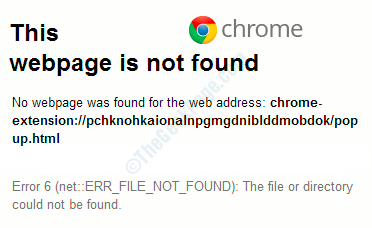
- 1234
- 5
- Alejandro Duran
Cuando intenta abrir una página web específica en Google Chrome, puede obtener el error que dice:
No se encuentra esta página. No se encontró una página web para la dirección web: Chrome-Extension: // algún enlace de página HTML, seguido del código de error, eso es Error 6 (net :: err_file_not_found): no se pudo encontrar el archivo o el directorio.
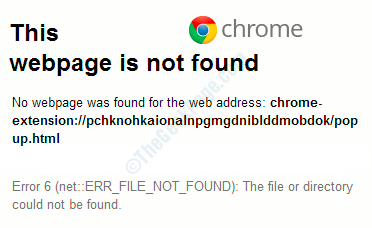
Este error generalmente es causado por una extensión problemática que ha instalado en su Google Chrome. El mensaje de error también establece claramente que el problema es causado por algún cromo - extensión. Este es un error común reportado por muchos usuarios y se puede solucionar en algunos pasos simples. Pruebe los métodos enumerados a continuación uno por uno y verifique cuál resuelve su problema.
Tabla de contenido
- Método 1: Eliminar la extensión de la carpeta de datos de Chrome si sigue volviendo
- Método 2: Desinstalar el programa DefaultTab y su extensión asociada
- Método 3: Busque y deshabilite la extensión que está causando el problema
- Método 4: Restablecer el navegador Google Chrome
Método 1: Eliminar la extensión de la carpeta de datos de Chrome si sigue volviendo
Incluso después de eliminar la extensión y restablecer Google Chrome, si nota que la extensión problemática sigue volviendo automáticamente una vez que reinicie Chrome, entonces debe hacerlo manualmente eliminarlo de la carpeta de datos de usuario de Google Chrome.
1. Prensa Win + R llaves juntas y mencionar el Correr caja de diálogo. Ahora escribir o copiar pegar la siguiente,
%LocalAppData%\ Google \ Chrome \ User Data \ Default \ Extensions \
y luego golpear Ingresar clave para abierto Google Chrome Carpeta de datos de usuario.
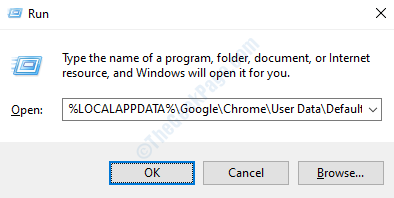
2. Ahora tienes que revisar tu Error 6 (net :: err_file_not_found) mensaje de error. En tus mensaje de error, Encontrarás el La misma combinación de personajes que una de las carpetas en la carpeta de datos de usuario de Chrome tiene su nombre como. Eliminar esa carpeta por clic sobre él y luego golpear el Borrar llave.

3. Eso es todo. Reinicie su PC. Esto debería solucionar su problema.
Método 2: Desinstalar el programa DefaultTab y su extensión asociada
A veces, el error Error 6 (net :: err_file_not_found) podría ser causado por la presencia de un programa llamado Ficha predeterminada en tu máquina. Debe desinstalarlo de su máquina si está presente. Además, debe buscar la extensión Ficha predeterminada Entre sus extensiones de Google Chrome y elimínela, si está instalada.
1. Trae el Correr cuadro de diálogo presionando las teclas Win+R juntos. Una vez que se abre la ventana de ejecución, escriba appwiz.CPL y luego presione el Ingresar llave.
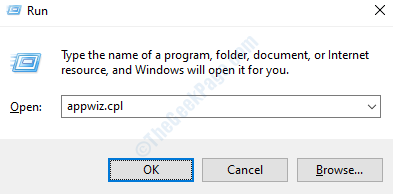
2. El paso anterior se abriría Programas y características ventana de tu Panel de control. Necesita buscar el programa con nombre Ficha predeterminada entre las aplicaciones que están instaladas.
Si no se encuentra, entonces eso significa que defaultTab no es la causa de su problema. Puedes proceder al método 2.
Sin embargo, si encuentras Ficha predeterminada programa en la lista, entonces necesita desinstalar por Haga clic derecho en él y luego haciendo clic en la opción Desinstalar.
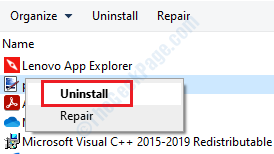
3. Si obtiene un indicador de UAC como el siguiente, haga clic en Sí botón.
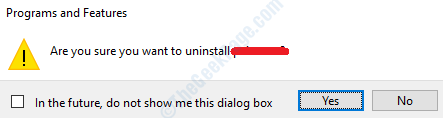
4. Espera mientras el instalador de ventanas termina la eliminación de la aplicación.
5. Ahora que ha desinstalado con éxito el programa predeterminado de su máquina, pasemos a eliminar la extensión de defaultTAB de su Google Chrome.
Abra el navegador Google Chrome y haga clic en el tres puntos íconos en el esquina superior derecha de la página. Seleccionar Ajustes opción del menú que se extiende.
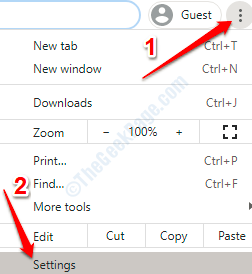
6. Ajustes La ventana ahora estaría abierta para ti. En el panel de la ventana izquierda, localizar y hacer clic en la opción que dice Extensiones.
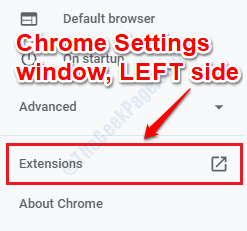
7. Ahora podrá ver todas las extensiones que están instaladas en su Google Chrome. Busque la extensión por nombre Ficha predeterminada. Puedes usar el Barra de búsqueda en el arriba para encontrarlo rápidamente también. Si La extensión de AfursionTab está presente, eliminar él.
Para eliminar una extensión, simplemente hacer clic sobre el Eliminar botón asociado con él.
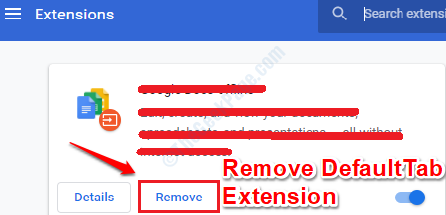
8. Reinicie su Google Chrome para que los cambios se hagan cargo. Compruebe si su problema es solucionado o no.
Método 3: Busque y deshabilite la extensión que está causando el problema
Como el mensaje de error establece claramente que el error Error 6 (net :: err_file_not_found) es causado por una gExtensión de Oogle Chrome, Necesitamos que encontrar el extensión Eso está causando el problema y eliminar él, Si el método 1 no resolvió su problema.
1. Abra el navegador Google Chrome y haga clic en la Three-dots ícono en el esquina superior derecha de la página. Una vez que el menú se expande, haga clic en la opción Ajustes.
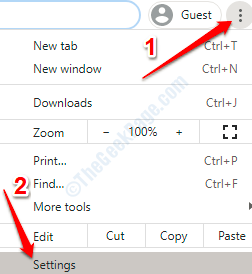
2. Ahora, de la panel izquierdo del Configuración cromada ventana, encontrar y hacer clic en el enlace que dice Extensiones.
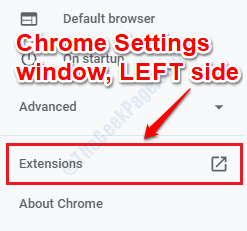
3. Ahora podrá ver todas las extensiones de Chrome que están instaladas en su Google Chrome. Desactivar todas las extensiones apagando el botón de palanca que se muestra en la captura de pantalla a continuación.
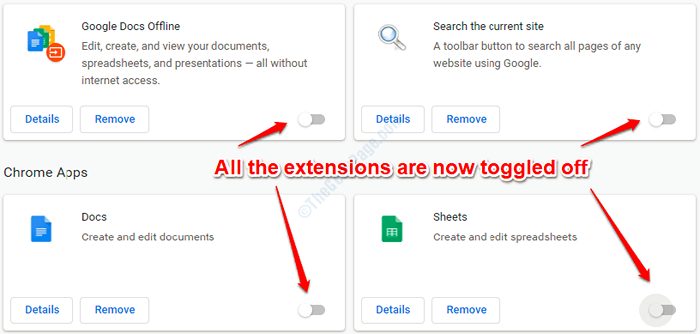
4. Reiniciar Google Chrome y vea si el error se ha ido o no. Si el error se ha ido, entonces significa que una de las extensiones es de hecho el creador de problemas.
En ese caso, habilitar las extensiones discapacitadas una por una y descubrir al habilitar que extensión El problema vuelve. Recuerda reiniciar tu cromo Cuando verifica cada extensión.
Puede habilitar la extensión sólo por Encender el botón de alternar que anteriormente apagaste.
5. Una vez que descubra la extensión que está causando el problema, puede Mantenlo deshabilitado apagando el botón de alternar o tu puedes hacer clic sobre el Eliminar el botón asociado con él para eliminarlo de forma permanente.
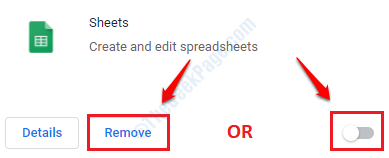
Método 4: Restablecer el navegador Google Chrome
Si ambos métodos enumerados anteriormente no resuelven su problema, entonces tenemos que probar el siguiente método, es decir, restablecer su Google Chrome.
1. Después de abrir Google Chrome, haga clic en el tres puntos ícono en el esquina superior derecha de la página y luego haga clic en Ajustes opción.
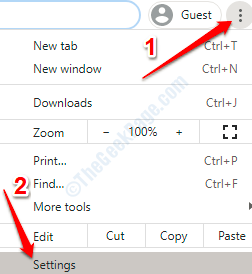
2. Cuando el Ajustes Se abre la página, en el panel de la ventana izquierda, Localice la sección que se llama Avanzado. Una vez que lo localice, haga clic en el flecha ícono asociado con él, para expandir sus subsecciones. Haga clic en Reiniciar y limpiar próximo.
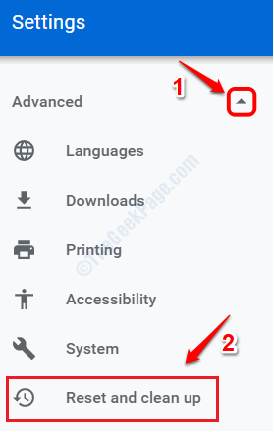
3. Como siguiente, haga clic en la opción que dice Restaurar la configuración de sus valores predeterminados originales bajo Reiniciar y limpiar.
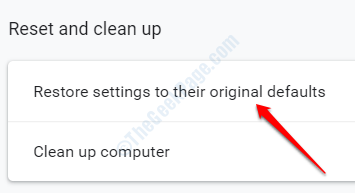
4. Ahora obtendrá una ventana de confirmación que le advierte sobre qué configuraciones se restablecerán. Haga clic en Reiniciar ajustes Botón una vez que hayas terminado de verlo.
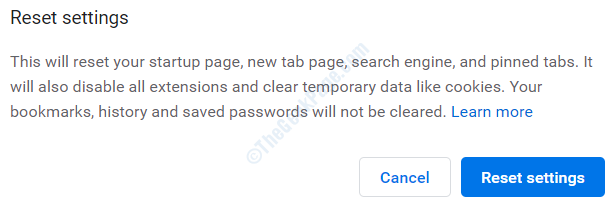
5. Eso es todo. Reiniciar tu cromo y vea si esto resuelve su problema.
Por favor, díganos en los comentarios qué método funcionó para usted.
- « Win32kfull.Error de SYS BSOD en Windows 10 Fix
- Cómo cambiar la ubicación de descarga predeterminada de Microsoft Store en Windows 10 »

