Explorador.EXE no comienza en el inicio del sistema [FIX]
![Explorador.EXE no comienza en el inicio del sistema [FIX]](https://ilinuxgeek.com/storage/img/images_1/explorerexe-does-not-start-at-system-startup-[fix]_2.png)
- 3509
- 274
- Sr. Eduardo Menchaca
Hoy en día, muchos usuarios de Windows comenzaron a tener serios problemas con el sistema de Windows. El problema es que el explorador.EXE no comienza después de cargar el sistema y los usuarios no pueden abrir el archivo o las carpetas.
Aunque, los usuarios de Windows pueden abrir manualmente el Explorador de Windows utilizando el símbolo del sistema en algunos casos y tienen que hacerlo cada vez que el sistema se reinicia o después de que comience el sistema.
Esto puede haber sido problemático y causado debido a los siguientes factores mencionados a continuación.
- Archivos del sistema corruptos.
- La configuración de inicio rápida está habilitada.
- Controlador de pantalla anticuado o problemático.
- Se hicieron cambios en algunos servicios en el sistema.
- Archivo de registro modificado.
Tenga en cuenta todos los factores anteriores, se nos ocurrió algunas soluciones que definitivamente ayudarán a los usuarios. Si también enfrenta el mismo problema, no se preocupe. Este artículo lo guía a través de muchos métodos para solucionar el problema.
Algunas soluciones para probar de antemano:
- Intente actualizar el sistema de Windows y después de eso, reinicie el sistema y vea si esto funciona.
- A veces, el problema será con la cuenta de usuario en el sistema. Por lo tanto, recomendamos que nuestros usuarios intenten crear una nueva cuenta de usuario en el sistema e intenten iniciar sesión en el sistema utilizando la cuenta recién creada.
- Desinstalar cualquier aplicación de terceros en el sistema que en realidad está causando este problema. Para averiguar qué aplicación está causando este problema, debe arrancar el sistema después de deshabilitar todos los servicios.
Tabla de contenido
- FIJAR 1 - Desactive la configuración de inicio rápido
- FIJAR 2 - Realizar la salud de SFC Scan y Dism Tool Restore
- FIJO 3 - Modifique los servicios necesarios
- FIJO 4 - Cambie la configuración de visualización
- FIJO 5 - Reinstale el controlador de visualización
- Corrigir 6 - editar la tecla de shell en el archivo de registro
FIJAR 1 - Desactive la configuración de inicio rápido
Algunos usuarios afirmaron resolver este problema desactivando la configuración de inicio rápido en la página de opciones de energía. Siga los pasos a continuación sobre cómo hacerlo.
Paso 1: presione el Windows y Riñonal llaves juntas para abrir el Correr caja.
Paso 2: Tipo powercfg.CPL en el cuadro de texto y presione Ingresar llave.
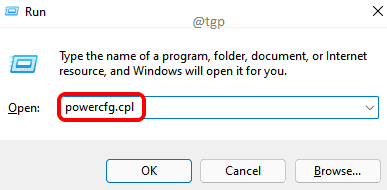
Paso 3: Esto abre la página de opciones de energía.
Paso 4: haga clic Elija lo que hace el botón de encendido Opción en el lado izquierdo.
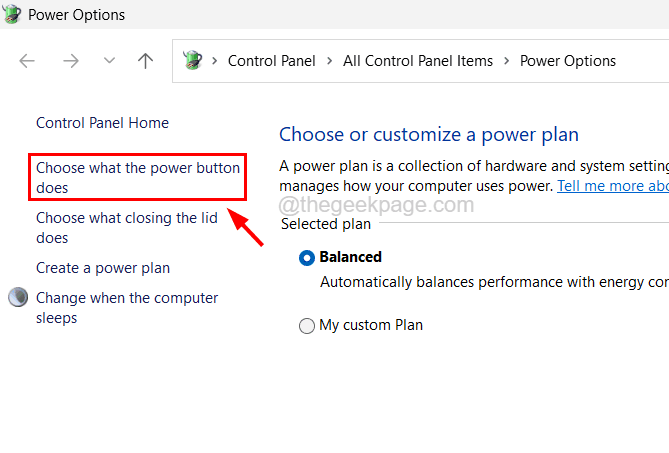
Paso 5: Ahora haga clic Cambiar la configuración que actualmente no está disponible.
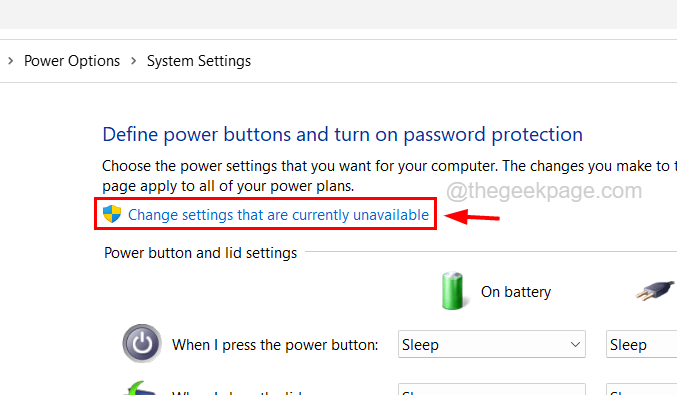
Paso 6: luego desmarque el Encienda la inicio rápido (recomendado) caja.
Paso 7: haga clic Guardar cambios Para hacer que esos cambios entren en vigencia.
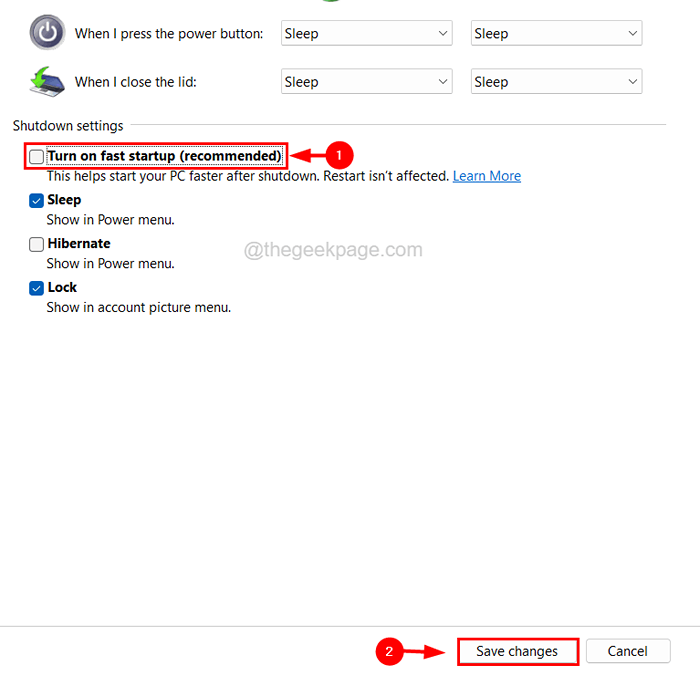
Paso 8: Reanudar el sistema y verifique si el problema se resolvió.
Paso 9: si no, puede intentar cambiar el nombre del sistema.
Paso 10: Para hacerlo, presione el Windows clave y tipo renombra tu ordenador personal.
Paso 11: seleccione el Renombra tu ordenador personal Configuración del sistema haciendo clic en él.
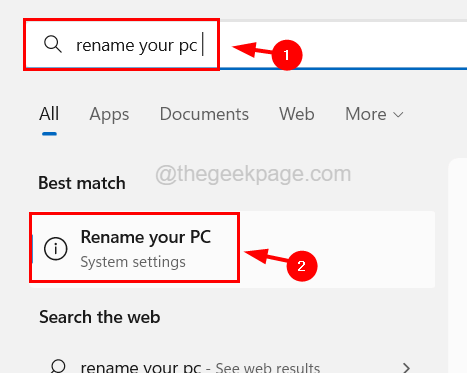
Paso 12: Una vez que se abra la página Acerca de, haga clic Cambiar el nombre de esta PC encima de la página.
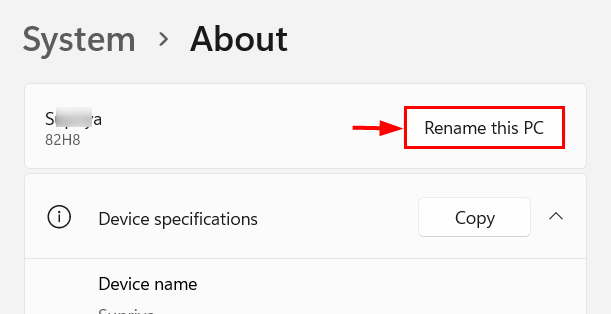
Paso 13: ingrese el nombre que desea configurar para su PC en el cuadro de texto disponible y haga clic en Próximo.
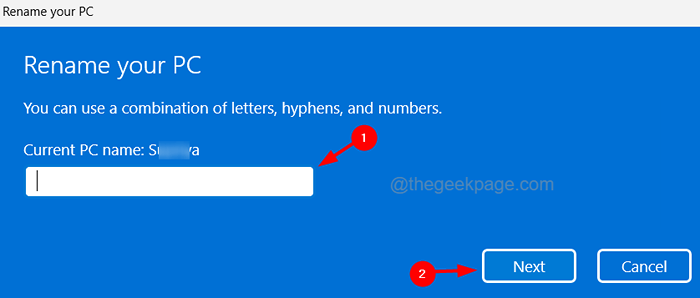
Paso 14: En la siguiente ventana, ingrese sus credenciales y renombra la PC.
Paso 15: Reanudar el sistema.
FIJAR 2 - Realizar la salud de SFC Scan y Dism Tool Restore
Para reparar todos los archivos del sistema corruptos presentes en el sistema, recomendamos utilizar el escaneo del verificador de archivos del sistema en el sistema. Además, se sugiere restaurar la salud del sistema utilizando la herramienta dism.
Aquí están los pasos sobre cómo hacerlo.
Paso 1: presione el Windows y Riñonal llaves juntas y escriben CMD.
Paso 2: luego presione Ctrl + Shift + Enter llaves juntas a la vez que abre el símbolo elevado del sistema Ventana del sistema.
NOTA - Acepte la solicitud de UAC en la pantalla haciendo clic en Sí.
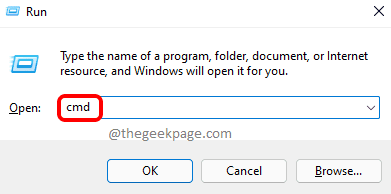
Paso 3: Tipo sfc /escanno En el símbolo del sistema y presione Ingresar llave.
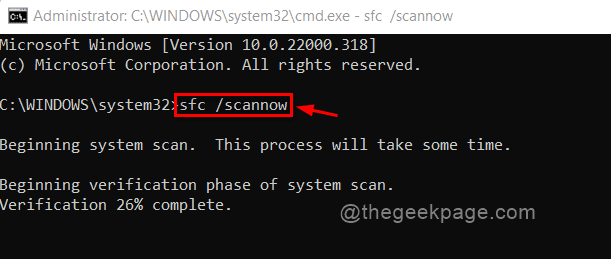
Paso 4: Esto comienza a escanear para todos los archivos corruptos en el sistema y los repara.
Paso 5: luego ejecute la línea a continuación para restaurar la salud del sistema.
Dism /online /limpiando-imagen /restauración
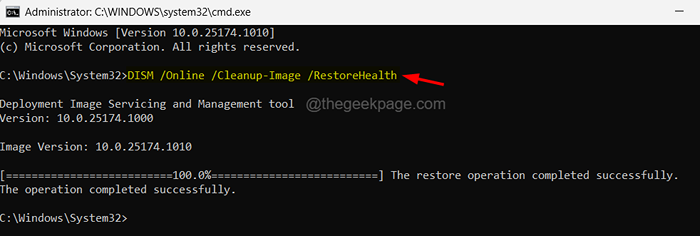
Paso 7: Una vez hecho esto, puede cerrar la ventana del símbolo del sistema.
FIJO 3 - Modifique los servicios necesarios
Se observa que el servicio de preparación de la aplicación debe detenerse y el servicio de host de infraestructura de shell debe iniciarse. Así que siga los pasos explicados a continuación sobre cómo hacerlo.
Paso 1: presione el Windows y Riñonal teclas juntas en el teclado y escriba servicios.MSC.
Paso 2: luego presione el Ingresar clave para abrir la aplicación de servicios.
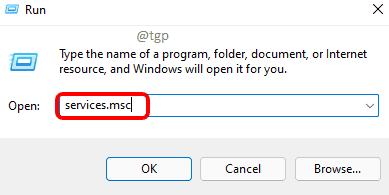
Paso 3: Una vez que se abra la ventana de la aplicación de servicios, busque el servicio llamado Preparación para aplicaciones y botón derecho del ratón en eso.
Paso 4: Seleccionar Propiedades Desde el menú contextual como se muestra en la imagen a continuación.

Paso 5: En la ventana Propiedades, vaya a la General pestaña y seleccione Desactivado Desde el menú desplegable de la opción Tipo de inicio.
Paso 6: luego haga clic Aplicar y DE ACUERDO.
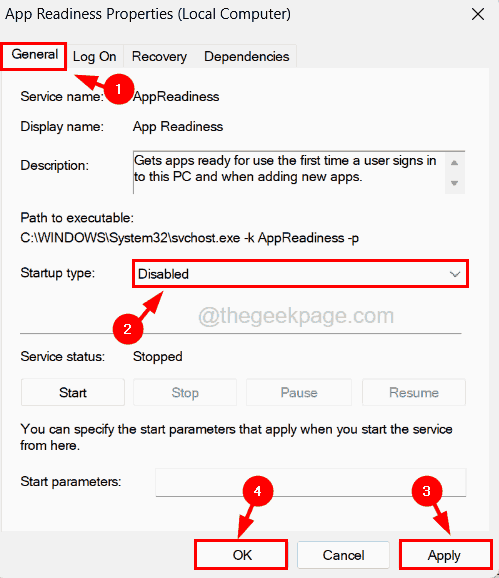
Paso 7: Cierre la ventana de servicios y reinicie el sistema.
Paso 8: Si aún persiste el problema, debe abrir el Administrador de tareas Ventana en su sistema presionando juntos Control, Cambio y Esc llaves.
Paso 9: en la pestaña Procesos, verifique si se llama algún servicio Host de infraestructura de shell. Si existe, por favor botón derecho del ratón en él y seleccionar Tarea final.
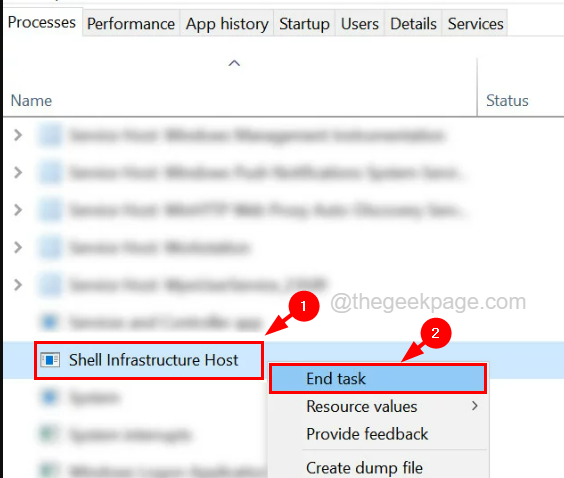
Paso 10: Si no hay un servicio de host de infraestructura de shell, haga clic en Ejecutar una nueva tarea en la parte superior de la ventana.
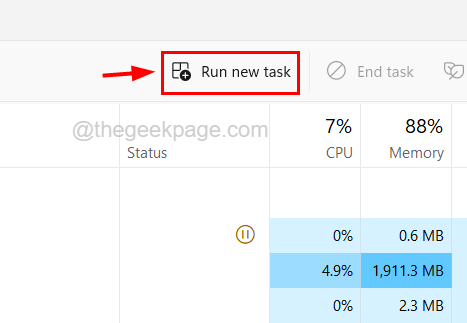
Paso 11: luego escriba sihost.exe En la ventana Crear nueva tarea y hacer clic DE ACUERDO.
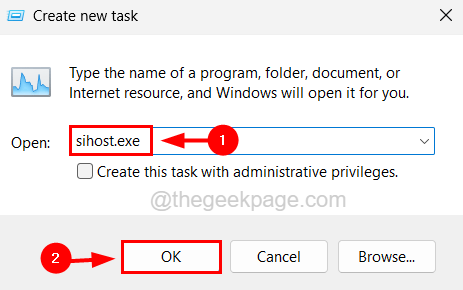
Paso 12: Una vez que comenzó, puede cerrar la ventana del Administrador de tareas.
FIJO 4 - Cambie la configuración de visualización
A veces, si algún usuario ha cambiado las resoluciones de visualización y otras configuraciones de visualización, esto lleva a tales problemas mencionados en este artículo anterior. Para que podamos intentar cambiar la configuración de visualización y ver si esto funcionó.
Sigue los pasos sobre cómo hacerlo.
Paso 1: Abra el Correr caja presionando juntos el Windows y Riñonal teclas en el teclado.
Paso 2: Tipo escritorio.CPL en su cuadro de texto y presione Ingresar llave.
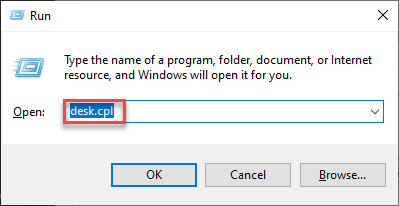
Paso 3: Esto abre la página de visualización en el sistema desde la aplicación Configuración.
Paso 4: Desplácese hacia abajo en la página para Escala y diseño sección.
Paso 5: En esta sección, seleccione 125% (recomendado) de la lista desplegable del Escala opción.
Paso 6: A continuación, asegúrese de la Resolución de pantalla es 1920 x 1080 (recomendado) Desde su menú desplegable como se muestra a continuación.
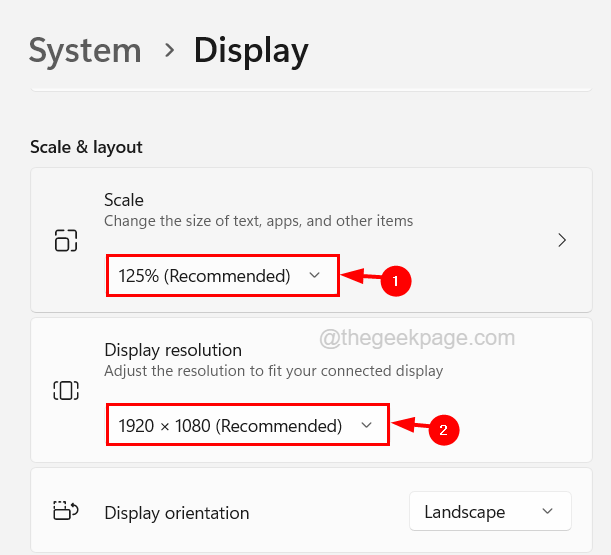
Paso 7: Una vez hecho, cierre la página de visualización.
FIJO 5 - Reinstale el controlador de visualización
Si el controlador de gráficos de visualización se corrompe o desactualiza, esto también crea un problema como este. Así que intentemos actualizar el controlador de visualización y verifique si el problema aún persiste o no.
Estos son los pasos sobre cómo reinstalar el controlador de visualización.
Paso 1: presione el Windows y X teclas juntas y luego presione el METRO clave en el teclado que abre el Administrador de dispositivos aplicación.
Paso 2: Una vez que se abra la ventana del administrador de dispositivos, vaya a la Adaptadores de pantalla opción y expandirlo por doble clic en eso.
Paso 3: Botón derecho del ratón en el controlador de gráficos y seleccione Actualizar controlador Desde el menú contextual.
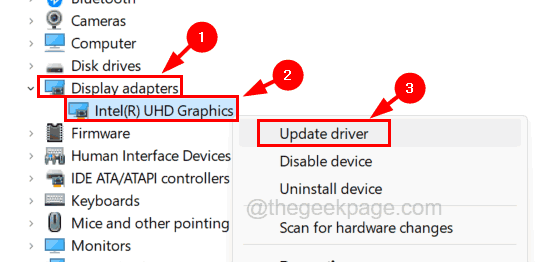
Paso 4: seleccione el Buscar automáticamente los controladores opción para comenzar a actualizar el controlador en línea.
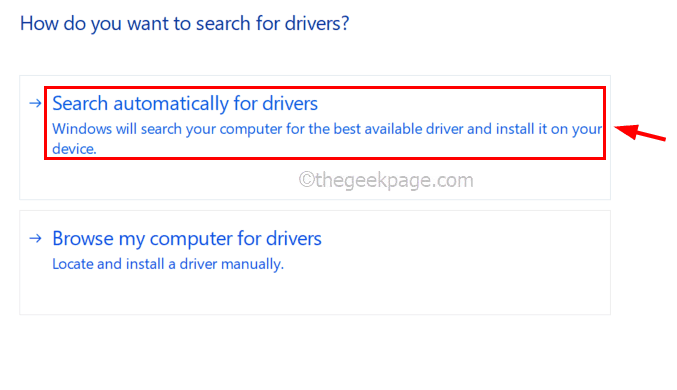
Paso 5: Una vez hecho esto, verifique si el problema aún persiste.
Paso 6: Si esto no resolvió el problema, debe reinstalar el adaptador de visualización.
Paso 7: Para hacerlo, expandir el Adaptadores de pantalla tal como lo hiciste en el paso 2 y botón derecho del ratón sobre el controlador de gráficos.
Paso 8: Ahora haga clic Desinstalar dispositivo Desde el menú contextual.
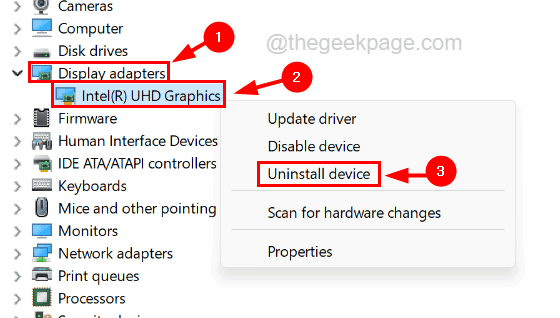
Paso 9: Después de desinstalar el controlador de gráficos, cierre el administrador de dispositivos y Reanudar el sistema.
Paso 10: mientras el sistema comienza, busca un controlador adecuado y lo instala.
Corrigir 6 - editar la tecla de shell en el archivo de registro
Hacer cambios en el archivo de registro ha resuelto este problema para muchos usuarios de Windows como lo afirman. Hay una clave de registro llamada Shell que contiene el valor del explorador.archivo exe. Si este valor se cambia por alguna razón, esto causa el problema. Por lo tanto, le sugerimos que intente cambiar el valor de la tecla de shell usando los pasos explicados a continuación.
Advertencia - Antes de continuar, mantenga una copia de seguridad del archivo de registro exportándolo a su sistema de Windows. Así que de esta manera, puede revertir este archivo de registro si algo sale mal mientras edita.
Paso 1: presione el Windows clave en el teclado y escriba Editor de registro.
Paso 2: seleccione el Editor de registro Aplicación de los resultados de búsqueda como se muestra en la siguiente captura de pantalla.
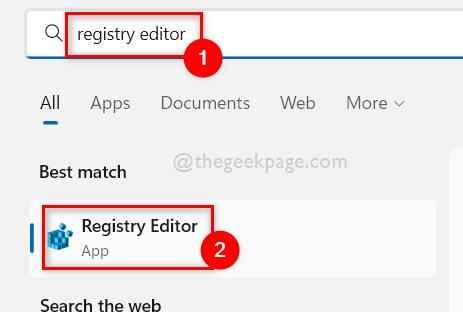
Paso 3: haga clic Sí en cualquier UAC solicitado en la pantalla que continúe.
Paso 4: Una vez que se abra la ventana del editor de registro, borre la barra de dirección.
Paso 5: Escriba la siguiente ruta en la barra de direcciones y presione Ingresar llave.
HKEY_CURRENT_USER \ Software \ Microsoft \ Windows NT \ CurrentVersion \ WinLogon
Paso 6: Esto lo lleva a la clave de registro llamada Winlogon En el lado izquierdo del editor.
Paso 7: En el lado derecho de la ventana del editor, puede encontrar el valor de la cadena llamado Caparazón.
NOTA - Si no encuentra un valor de cadena de shell, cree por hacer clic con el botón derecho sobre el Winlogon clave de registro y navegar a Nuevo> valor de cadena Desde el menú contextual. Luego renombrarlo a Caparazón.
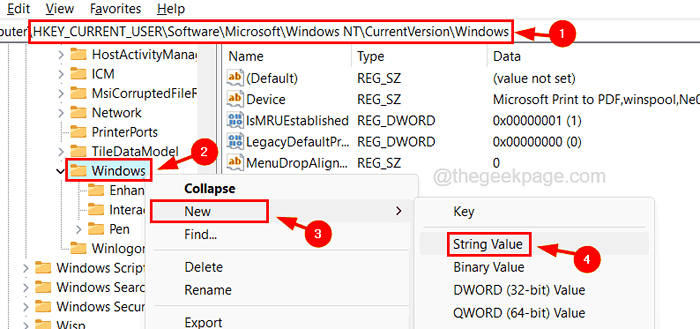
Paso 8: Haga doble clic sobre el Caparazón Valor de cadena e ingresar C: \ Windows \ Explorer.exe En su cuadro de texto de datos de valor y haga clic DE ACUERDO.
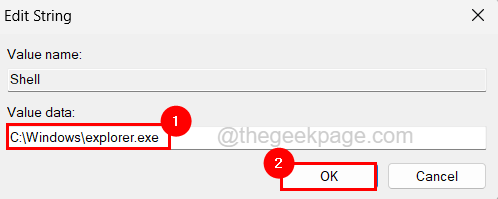
Paso 9: Reanudar el sistema y ver si esto ayudó a solucionar el problema.
Paso 10: si no, debe ir al Winlogon Clave de registro utilizando la ruta que se da a continuación.
HKEY_LOCAL_MACHINE \ Software \ Microsoft \ Windows NT \ CurrentVersion \ WinLogon
Paso 11: ahora asegúrese de que el valor de la cadena de shell sea explorador.exe.
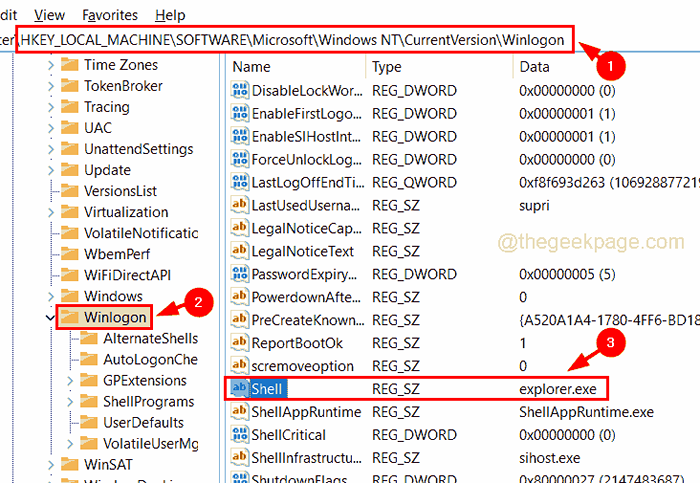
Paso 12: reinicie el sistema y vea si esto funcionó.
NOTA - Si esto no lo solucionó, puede intentar eliminar este valor de cadena de shell una vez y verificar si el problema se resolvió.
- « Cuadro transparente flotante sobre la barra de tareas en Windows 11 Fix
- Cómo solucionar no puede ingresar a los partidos en Valorant »

