Extender la opción de volumen es gris en Windows 10/11 Fix
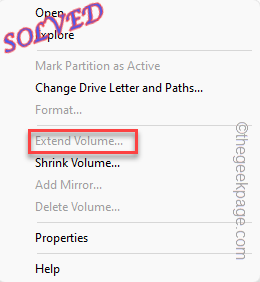
- 731
- 174
- Hugo Vera
La herramienta de administración de disco le permite crear, formatear, encoger o extender un volumen de su elección en su computadora portátil/ PC de Windows. Si no hay espacio no asignado disponible en una unidad de disco, puede ver el "Extender el volumen"Está atenuado en el menú contextual de clic derecho. Es normal. Pero, lo que sucede cuando tiene un montón de espacio no asignado disponible en su unidad y aún así la gestión del disco muestra el "Extender el volumen .. "Opción como Greyed Out? No te preocupes. Seguir estas instrucciones fáciles debería ayudarlo a resolver el problema.
Tabla de contenido
- FIJAR 1 - Crear espacio libre
- Fix 2 - encoge el volumen y extiende
- FIJO 3 - Formato de unidades que no son NTFS
- Arreglar 4 - Use herramientas de terceros
FIJAR 1 - Crear espacio libre
La unidad de disco que está extendiendo necesita tener algo de espacio libre disponible en su unidad. No puede extender un volumen sin tener un espacio libre disponible en el volumen. Puedes encoger un volumen para crear un espacio libre.
1. Al principio, presione el Clave de Windows junto con X llaves juntas.
2. En el menú contextual de clic derecho, toque "Gestión de discos"Para abrirlo.

3. En la página de gestión del disco, eche un vistazo a la partición. Mira si puedes encontrar alguno "Espacio sin asignar".
4. Si no puede encontrar ningún espacio libre, puede eliminar cualquier volumen innecesario para inventar espacio libre.
NOTA - Eliminar un cierto volumen significa borrar cualquier dato que contenga. Entonces, si tiene algo importante en esa parte, copie el contenido en una unidad segura.
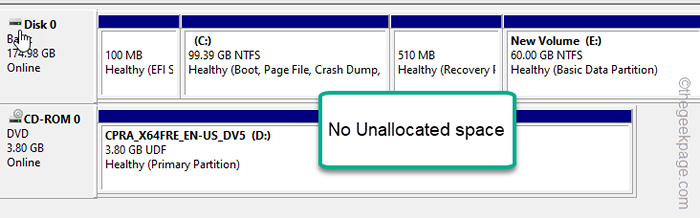
5. A continuación, haga clic con el botón derecho en el volumen innecesario y haga clic en "Eliminar volumen".
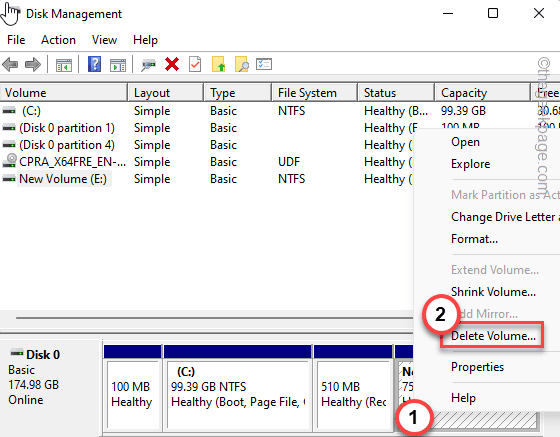
6. Si ve un mensaje de advertencia, haga clic ""Sí"Para confirmar la eliminación del volumen.
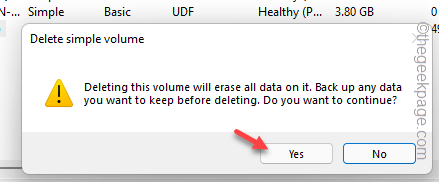
7. Una vez que haya eliminado el volumen, notará que la cantidad equivalente de almacenamiento ha aparecido como "Espacio sin asignar".
8. Ahora, haga clic con el botón derecho en la unidad que desea extender y verifique si parece ser gris o no.
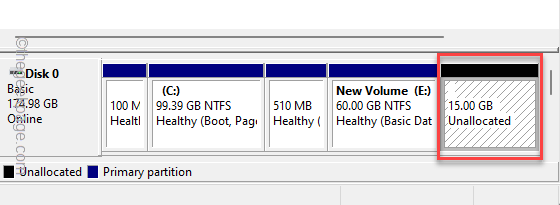
Ahora puede extender fácilmente el volumen después de los pasos del mago.
Fix 2 - encoge el volumen y extiende
Sin eliminar por completo una unidad, puede reducir el volumen de otra partición (o unidad) y extender el tamaño equivalente a otro.
Puedes reducir otro volumen después de estos pasos -
1. Al principio, haga clic derecho en el Icono de Windows y toca el "Gestión de discos" Para abrirlo.

2. Solo, haga clic con el botón derecho en el volumen con un gran espacio sin usar y toque "Reducir volumen… "Para encoger el volumen que desee.
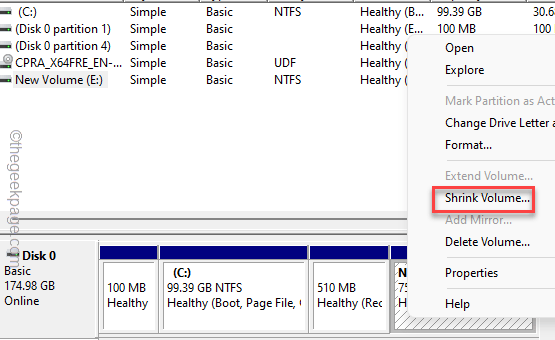
3. Ahora, establezca el valor de cuánto reducir en MB.
[
Como si quieres encoger 15 GB. Entonces, el cálculo está en -
15*1024 = 15360 MB
]
4. Después de eso, haga clic en "Encoger"Para encoger el volumen.
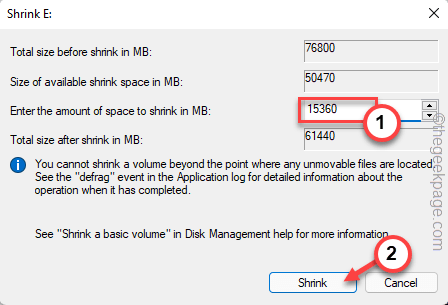
Después de encoger el volumen, verá que ha creado espacio libre.
5. A continuación, haga clic con el botón derecho en el volumen que desea extender y probar si la opción de volumen de extensión parece estar atenuada.
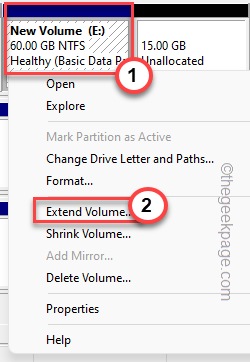
Compruebe si esto resuelve su problema.
FIJO 3 - Formato de unidades que no son NTFS
Si una unidad es de cualquier formato que no sea formato NTFS, puede ver el "Extender el volumen"La opción está atenuada. En realidad, las unidades formateadas de NTFS se expanden para llenar la partición más grande.
Entonces, si está trabajando con una unidad FAT32, primero debe formatearla a NTFS y luego puede extenderlo como prefiera.
1. Haga clic derecho en el Icono de Windows en la barra de tareas y haga clic "Gestión de discos"En el menú contextual.

2. Cuando haya abierto la página de administración de disco, verifique el tipo de archivo del volumen.
3. Si el volumen es un tipo de archivo FAT32, debe formatearlo.
4. Just, toque a la derecha la unidad y toque "Formato"Para formatearlo.
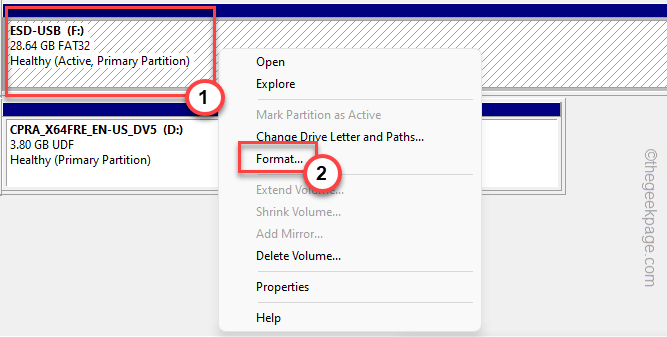
5. Aparece un mensaje de advertencia en su pantalla. Luego, haga clic en "Sí".
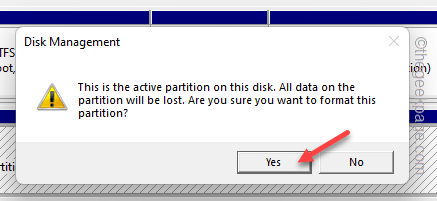
6. A continuación, configure el tipo de unidad en "NTFS"Desde el menú desplegable.
7. Luego, haga clic en "DE ACUERDO".
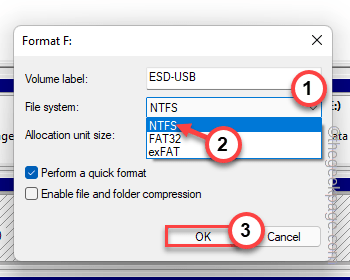
Una vez que haya formateado la unidad, puede extender el volumen muy fácilmente.
Arreglar 4 - Use herramientas de terceros
La herramienta de gestión de disks ofrece solo unas pocas características básicas de la gestión de disco. Hay muchas herramientas de terceros gratuitas disponibles que puede usar para extender el volumen.
Una de esas herramientas es Asistente de partición AOMEI. Puede usar esta herramienta para extender fácilmente la unidad sin ninguna molestia inusual.
- « Esta configuración es administrada por el mensaje de error de su administrador en Windows Security
- Cómo hacer que su iPhone anuncie quién te llama »

