F8 no funciona en Windows 10? 5 cosas para probar
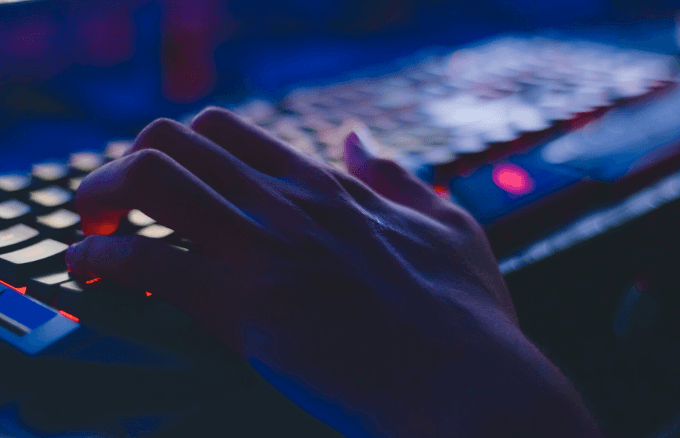
- 806
- 81
- Eduardo Tapia
Si ha actualizado a Windows 10 desde versiones anteriores como Windows XP, Vista y Windows 7, es posible que haya notado que la tecla de función F8 que presionó durante el inicio para ingresar al modo seguro ya no funciona.
La tecla F8 todavía está disponible en su teclado, pero funciona con otras combinaciones de teclas para realizar ciertas funciones, especialmente cuando su panel táctil o mouse no funciona y necesita usar atajos de teclado en su lugar.
Tabla de contenido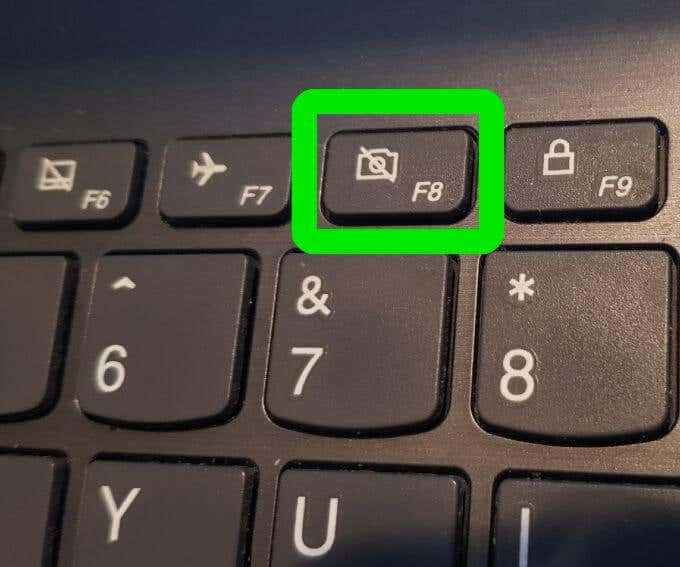
En su lugar, Microsoft proporcionó una nueva función de menú de opciones de arranque avanzada que le permite acceder a opciones de solución de problemas, como el modo seguro y otros.
Todavía puede acceder a la función de modo seguro presionando la tecla F8, pero debe volver a habilitarla manualmente utilizando algunos pasos simples, y hay otros métodos que también pueden llevarlo al modo seguro, pero no son tan sencillos.
Fix F8 no funciona en Windows 10
1. Rehabilitación manual de la tecla F8
- Tipo CMD en la barra de búsqueda y haga clic Ejecutar como administrador.
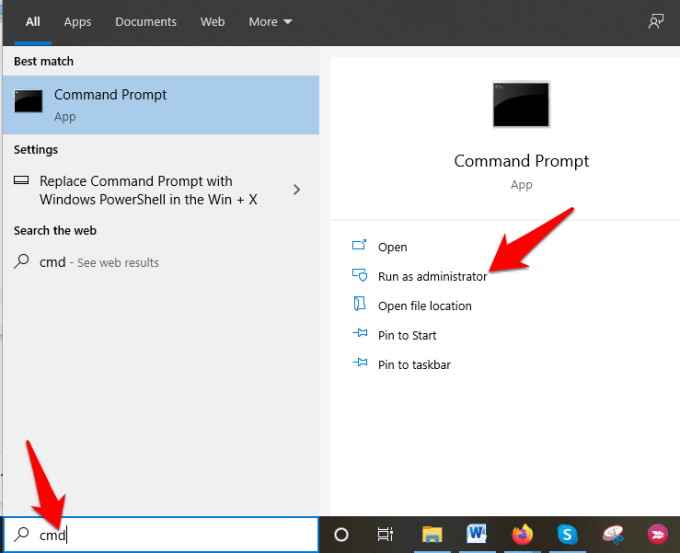
- Escriba este comando en el símbolo del sistema: bcdedit /set default bootmenupolicy Legacy y presionar Ingresar…
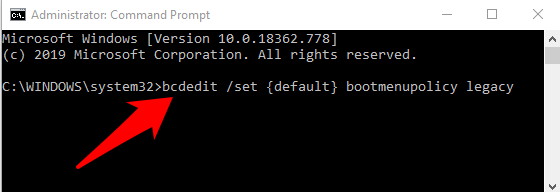
Nota: BCD o Boot Configuration Data Edit EDITE El comando es una herramienta nativa en Windows que controla cómo se inicia el sistema operativo. También le ayuda a reactivar fácilmente el menú de arranque F8.
- Reinicie su PC y presione la tecla F8 repetidamente en el teclado mientras se inicia y verá el menú Avanzado Opciones de arranque, desde donde puede seleccionar Modo seguro, modo seguro con redes, o Modo seguro con el símbolo del sistema.
Para deshabilitar nuevamente la tecla F8, abra el símbolo del sistema elevado y escriba este comando: BCDEDIT /SET default Bootmenupolicy Standard
2. Ingrese el modo seguro desde el menú de inicio
- Hacer clic Comenzar y seleccionar Ajustes.
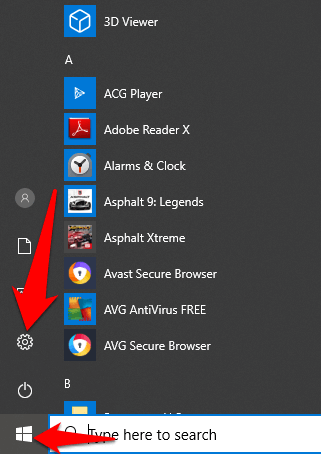
- A continuación, haga clic Actualización y seguridad En el menú Configuración.
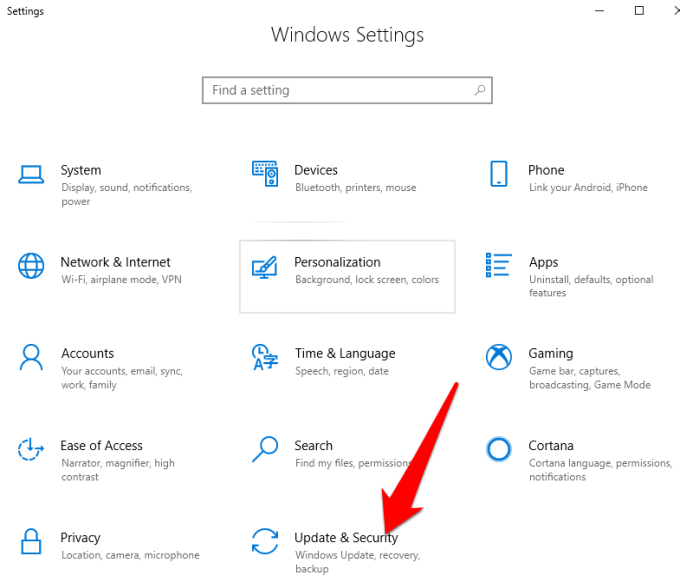
- En el panel izquierdo, haga clic Recuperación y luego haga clic Reiniciar ahora.
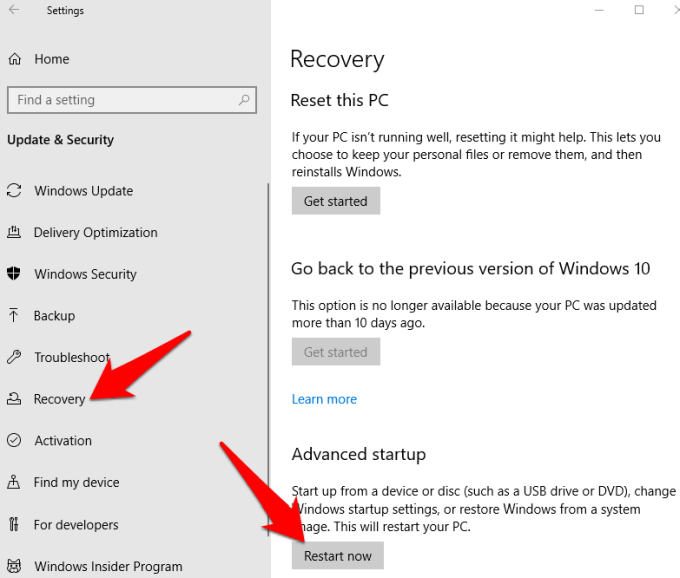
- Windows se reiniciará automáticamente y mostrará el Elige una opcion pantalla. Hacer clic Resolución de problemas.
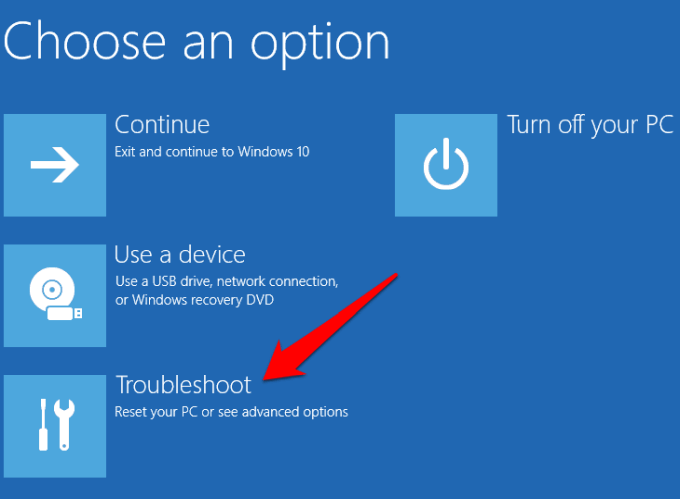
- Hacer clic Opciones avanzadas.
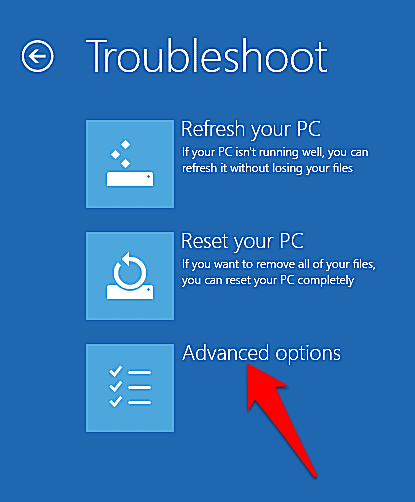
- A continuación, haga clic Configuración de inicio.
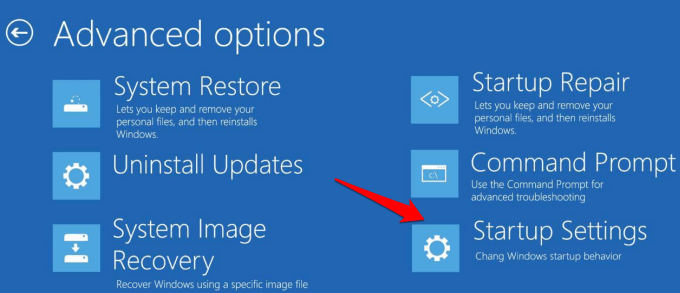
- Aparecerá una pantalla que muestra diferentes opciones de inicio.
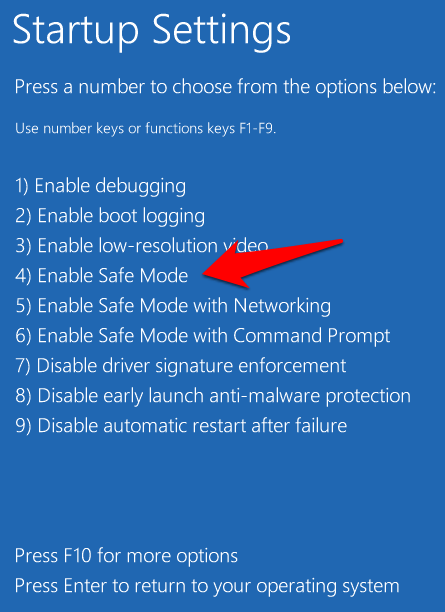
- En su teclado, presione la tecla F4 o la tecla Número 4 para ingresar Modo seguro, o la clave correspondiente para ingresar Modo seguro con funciones de red o Con el símbolo del sistema Dependiendo de lo que quieras hacer.
Nota: También puedes hacer clic Comenzar, Haga clic derecho en el Fuerza botón, y mantenga presionada el Cambio clave cuando haga clic Reanudar. Esto reinicia automáticamente Windows y menciona el Elige una opcion pantalla, después de lo cual puede continuar con los pasos para acceder al modo seguro.
3. Iniciar el modo seguro por configuración del sistema
La configuración del sistema también conocida como MSCONFIG, es una utilidad del sistema que se utiliza al solucionar el proceso de inicio de Windows. Puede deshabilitar o volver a habilitar los controladores y programas de dispositivos que se ejecutan durante el proceso de arranque para descubrir por qué ocurrió el problema que está experimentando. Ahorra tiempo en comparación con otros métodos que requieren que repita varios pasos solo para ingresar al modo seguro.
- presione el Clave del logotipo de Windows+R Para abrir el Correr cuadro de diálogo y escriba msconfig. Entonces presione Ingresar o hacer clic DE ACUERDO.
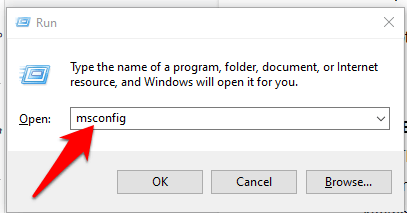
- Hacer clic Bota y marque la casilla de verificación junto a Arranque seguro. Seleccionar Mínimo y hacer clic DE ACUERDO. Hay otras opciones disponibles, como Shell alternativo (modo seguro con símbolo del sistema), reparación de activo directorio, y Red (modo seguro con soporte de red), para que puedas elegir el que necesitas.
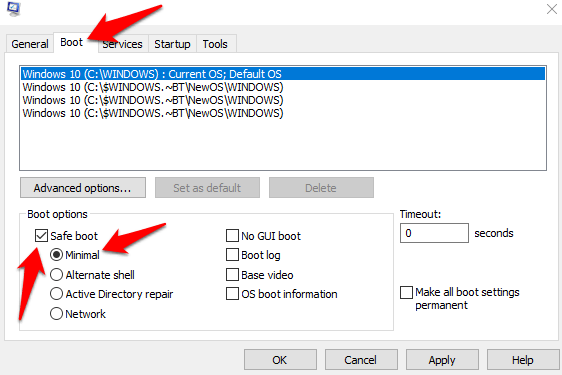
- Hacer clic Aplicar> OK Para que los cambios entren en vigencia y Windows se reiniciará en modo seguro.
Para salir del modo seguro desde la configuración del sistema, abra la ventana Opciones de arranque nuevamente, desmarque el cuadro junto a Arranque seguro, y haga clic en Aceptar. Hacer clic Reanudar para aplicar los cambios y reiniciar su computadora normalmente.
4. Ingrese el modo seguro cuando Windows no pueda arrancar normalmente
Modo seguro Cargas con un conjunto mínimo de programas y conductores. Si Windows no puede comenzar normalmente, no tendrá problemas para ingresar al modo seguro, ya que puede reiniciar la PC dos veces e ir a la pantalla de reparación automática desde donde puede ingresar al modo seguro.
- Asegúrese de que su PC esté apagada y luego presione y mantenga presionada la Fuerza botón hasta que se apague la computadora. Repita esto aproximadamente dos o tres veces (para activar el mecanismo de recuperación del arranque) hasta que el Preparando reparación automática Aparece la pantalla.
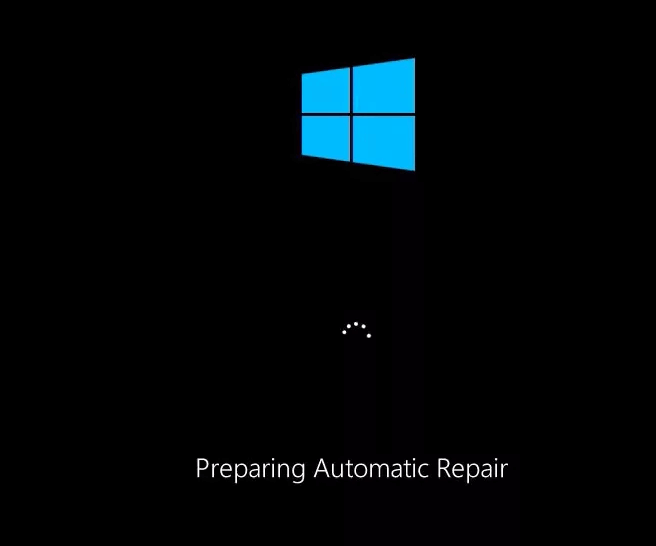
- Si ve la pantalla de reparación automática de preparación cuando alimenta la computadora la primera vez, omita al siguiente paso y el Diagnosticando tu PC la pantalla aparecerá. Esto será seguido por el Intento de reparaciones mensaje.
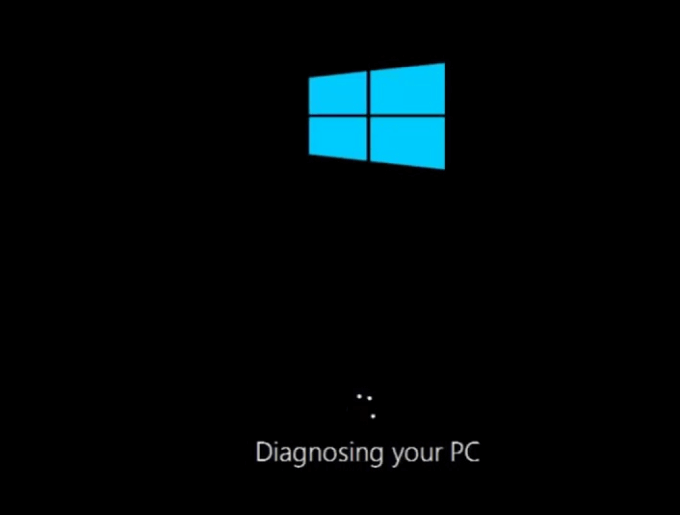
- Windows mostrará el La reparación automática no pudo reparar su PC mensaje y darte el Cerrar y Opciones avanzadas en el Reparación inicial pantalla. Hacer clic Opciones avanzadas.
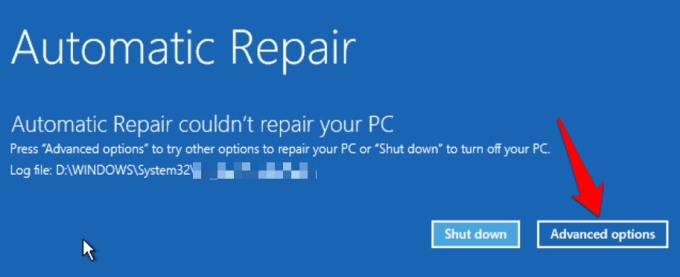
- Hacer clic Resolución de problemas en el Elige una opcion pantalla.
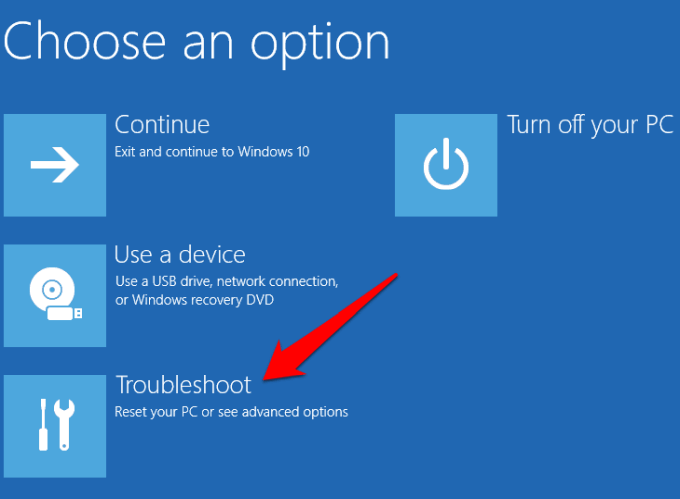
- A continuación, haga clic Opciones avanzadas.
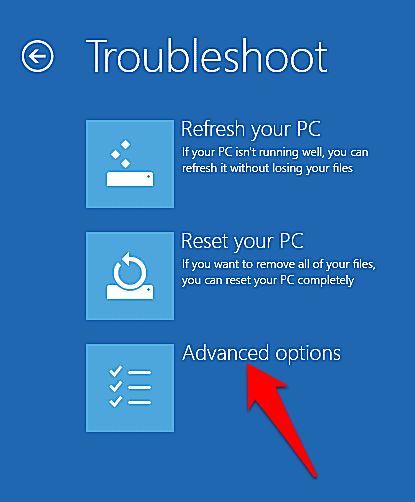
- Hacer clic Configuración de inicio.
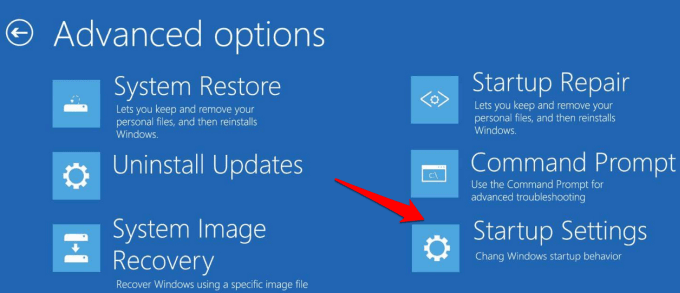
- Su PC reiniciará y mostrará diferentes opciones de inicio en la siguiente pantalla.
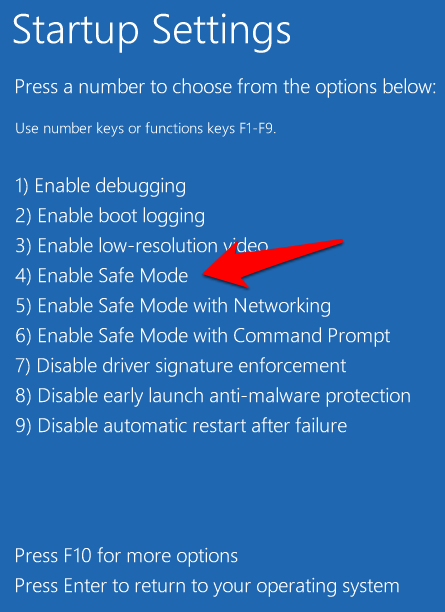
- Presione la tecla F4 o la tecla Número 4 en su teclado para ingresar Modo seguro. También puede presionar la tecla correspondiente para ingresar Modo seguro con el símbolo del sistema o con redes Dependiendo de lo que quieras hacer.
Nota: Si tiene una unidad USB de Bootable Windows 10 o un disco de configuración, puede usarlo para iniciar su PC en modo seguro si Windows no puede cargarse. Arrene la PC usando la unidad de arranque o el disco de configuración, seleccione Repara tu computadora y llegará a la pantalla de opción Elija una opción desde donde pueda tomar los pasos anteriores para ingresar al modo seguro.
5. Comience en modo seguro cuando no pueda iniciar sesión en el escritorio
Este es otro método que puede usar si encuentra que el modo seguro de Windows 10 no funciona. Si puede acceder a su pantalla de inicio de sesión (pantalla de bienvenida o inicio de sesión) pero no puede acceder o iniciar sesión en el escritorio, use estos pasos para reiniciar su computadora en modo seguro.
- Haga clic en Fuerza En la parte inferior derecha de la pantalla de inicio de sesión de Windows 10.
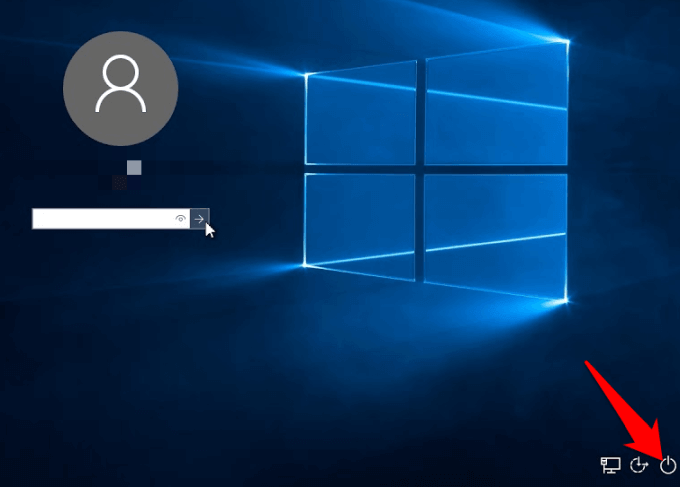
- Presione y mantenga presionado el Cambio clave en su teclado y seleccione Reanudar. Verás el Espere por favor la pantalla aparece brevemente y el Elige una opcion pantalla. Hacer clic Resolución de problemas.
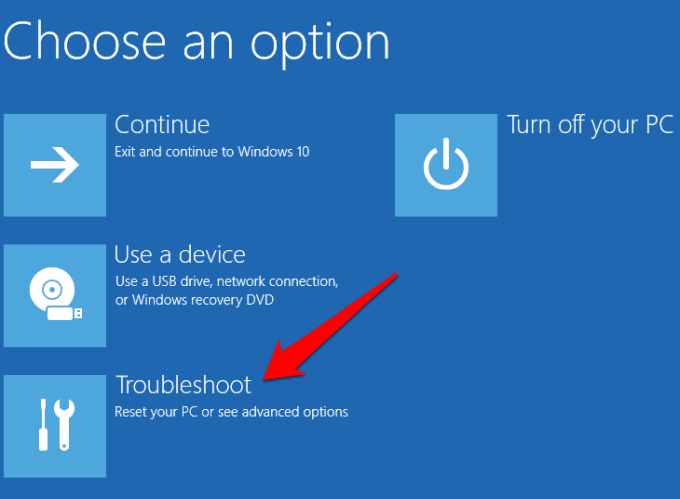
- Hacer clic Avanzado Opción.
- En el Opciones avanzadas pantalla, haga clic Configuración de inicio.
- En la pantalla de configuración de inicio, presione las teclas correspondientes a la Modo seguro opción que desea usar.

Más formas de arrancar al modo seguro
Esperamos que haya encontrado esta guía útil para ayudarlo a iniciar un modo seguro cuando encuentre que F8 no funcione en Windows 10. Si conoce otros métodos que puede usar para acceder al modo seguro, puede compartirlos con nosotros.
- « Evitar que los archivos se eliminen o se renombren en Windows
- Ocultar la barra de menú y la barra de estado en Virtualbox »

