Fedora 23 lanzado - Vea lo nuevo y la instalación de la estación de trabajo
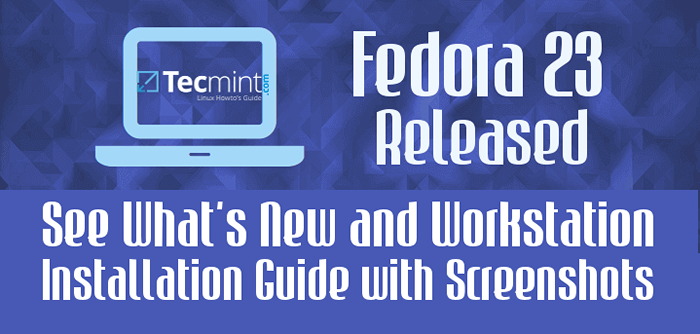
- 929
- 224
- Norma Sedillo
Después de un sorprendente pospon de la fecha de lanzamiento, el Proyecto Fedora finalmente ha lanzado la muy esperada versión 23 del sistema operativo Fedora.
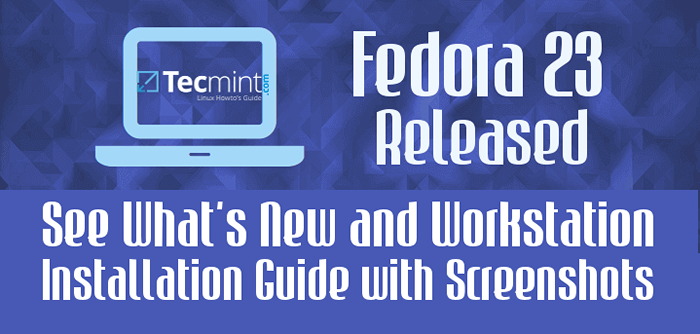 Guía de instalación de la estación de trabajo Fedora 23
Guía de instalación de la estación de trabajo Fedora 23 Para aquellos de ustedes que no han oído hablar de Fedora, es una distribución de Linux desarrollada por el Proyecto Fedora de la comunidad y patrocinada por ningún otro, sino Red Hat. Un hecho interesante (según Wikipedia) es que Linux Torvalds usa Fedora en todas sus computadoras.
Fedora viene en tres ediciones:
- Puesto de trabajo - Para uso general en máquinas y computadoras portátiles de escritorio
- Servidor - Para instalaciones y administración del servidor
- Nube - para alojamiento de aplicaciones relacionadas con Cloud y Docker
Estas son algunas de las nuevas características que vienen en los tres lanzamientos:
Estación de trabajo Fedora 23
- Núcleo de Linux 4.2
- Gnomo 3.18
- LibreOffice 5
- FEDUP ha sido reemplazado por DNF
- Giro de canela
- Actualizaciones de firmware
Servidor Fedora 23
- Servidor de caché para aplicaciones web
- Actualizaciones en la cabina: admite el sistema de orquestación de contenedores Kubernetes
- Conversión completa a Systemd
- Python 3 usado en lugar de Python 2
- NUEVA PERL Versión 5.22
- SSLV3 está deshabilitado de forma predeterminada
- Unicode 8.0
- Mono 4
Fedora 23 Nube
Si bien no ha habido actualizaciones importantes en la edición de la nube de Fedora 23, ha habido alguna mejora de la seguridad de los ajustes de optimización de rendimiento.
Preparación
En este tutorial le mostraremos cómo instalar la estación de trabajo Fedora 23 en su sistema. Si ya tiene una versión anterior de Fedora instalada en su sistema, puede verificar nuestra guía de actualización:
- Actualizar Fedora 22 a Fedora 23
Para completar la instalación, deberá descargar la última imagen de estación de trabajo Fedora 23 desde el sitio web oficial. Deberá elegir el paquete que coincida con la arquitectura de su sistema. Puede usar los enlaces a continuación para completar las descargas.
Nota que los enlaces no están disponibles temporalmente para descargar, pero esperamos que el equipo de Fedora pronto los haga disponibles ..
Descargar Fedora 23 Workstation Live Image
- Fedora-Live-Workstation-I686-23-10.Yo asi
- Fedora-Live-Workstation-X86_64-23-10.Yo asi
Descargar Fedora 23 Workstation NetInstall Imagen
- Fedora-Workstation-Netinst-I386-23.Yo asi
- Fedora-Workstation-Netinst-X86_64-23.Yo asi
Instalación de la estación de trabajo Fedora 23
1. Una vez que se complete la descarga, deberá preparar un medio de arranque: USB Flashdrive o CD/DVD. Para completar esta tarea, puede seguir las instrucciones proporcionadas aquí:
- Cómo crear USB en vivo de arranque usando una herramienta unetbootin
2. Finalmente, cuando sus medios de arranque están preparados y listos, conéctelo en el puerto/dispositivo apropiado y arranque desde él. Ahora verá la primera pantalla de instalación de Fedora 23:
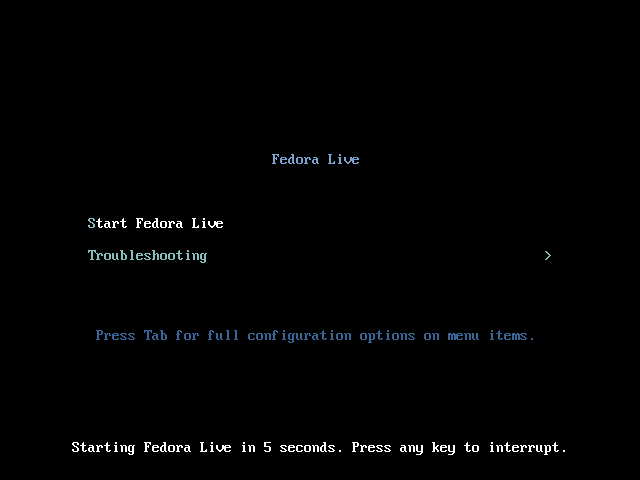 Pantalla de arranque de Fedora 23
Pantalla de arranque de Fedora 23 3. Tiene la opción de probar Fedora sin instalar o ejecutar directamente el asistente de instalación. Si desea jugar con Fedora, antes de instalarlo, puede elegir la primera opción.
Para el propósito de este tutorial, usaremos "Instalar en disco duro".
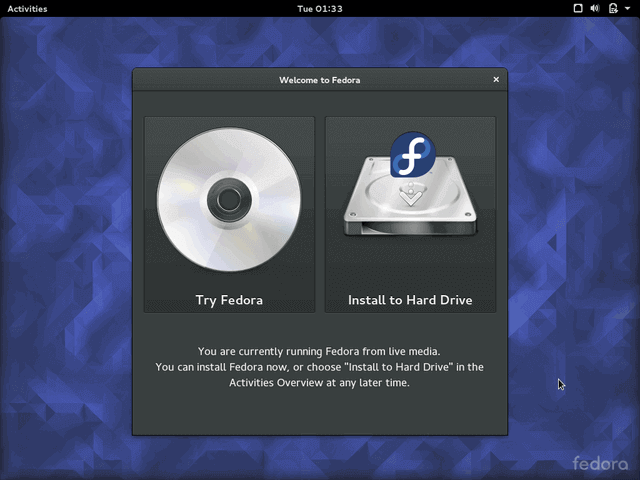 Instalación de Fedora en disco duro
Instalación de Fedora en disco duro 4. En el siguiente paso, el instalador le pedirá que elija su idioma:
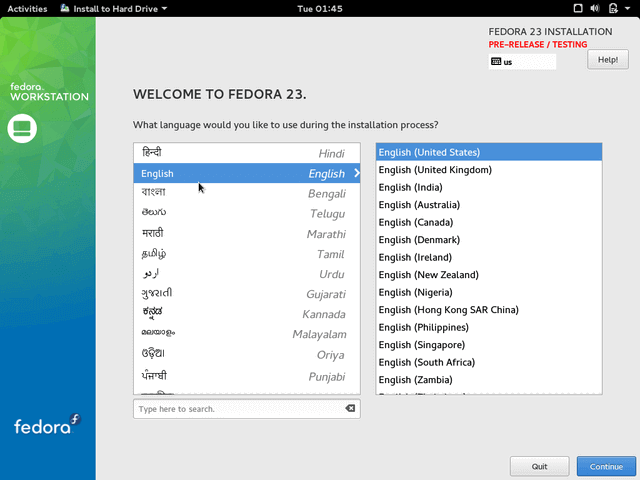 Seleccionar lenguaje de instalación
Seleccionar lenguaje de instalación 5. Una vez que haya hecho su elección, haga clic en el "ContinuarBotón que te llevará a la siguiente pantalla. Aquí puede personalizar su instalación de Fedora configurando:
- Diseño del teclado
- Hora y fecha (detectado automáticamente si está conectado a Internet)
- Destino de instalación
- Red y nombre de host
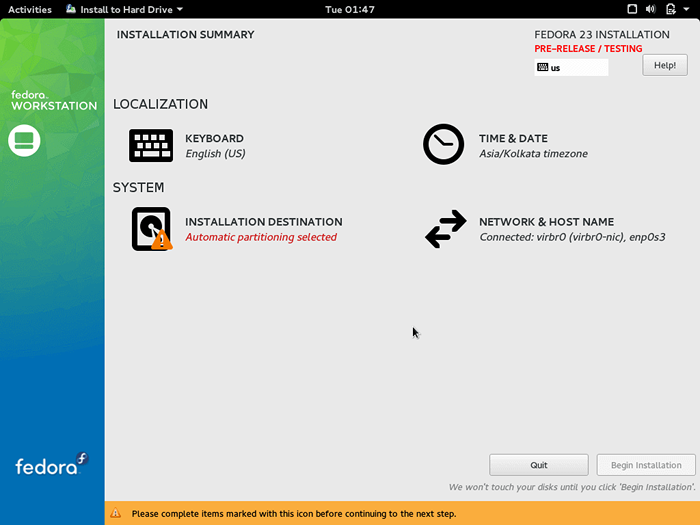 Configuración de Fedora 23
Configuración de Fedora 23 Pasaremos por cada una de las secciones por separado y discutiremos sus opciones.
Configurar el diseño del teclado
5. El diseño del teclado estará predefinido con el idioma que ha seleccionado. Si desea agregar más, haga clic en la ventaja "+" firmar y agregar más diseños. Cuando esté listo, haga clic en el "Hecho" botón:
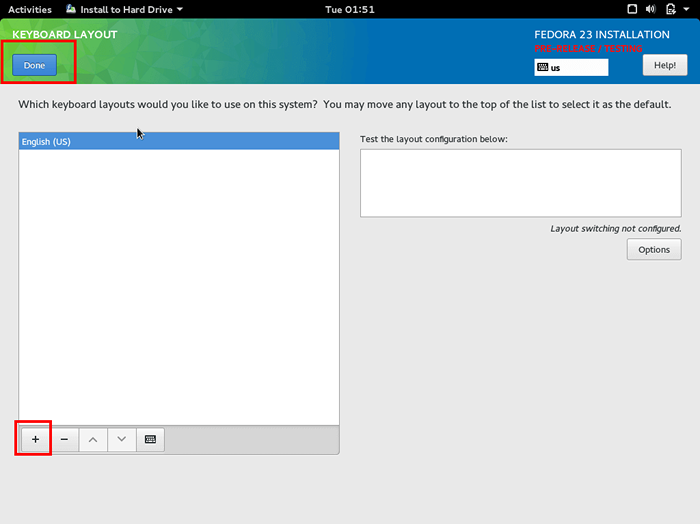 Agregar diseño de teclado
Agregar diseño de teclado Hora y fecha establecida
6. La sección de hora y fecha le permite configurar el tiempo y los datos en su sistema. Se detecta automáticamente si su sistema está conectado a Internet. De lo contrario, puede especificar manualmente la zona horaria. Cuando haya terminado de editar la configuración, haga clic en "Hecho":
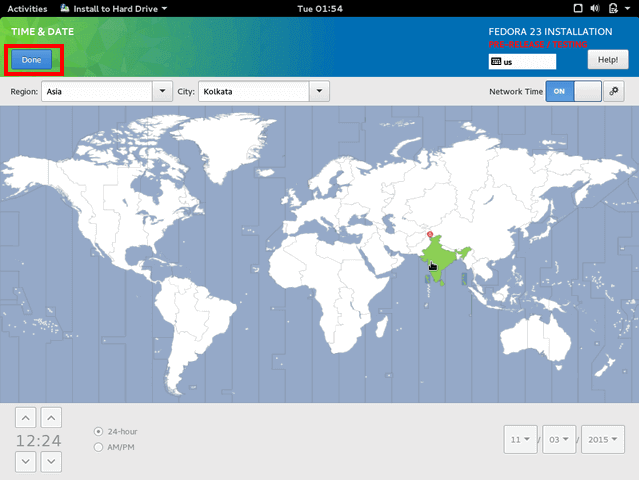 Fecha establecida y zona horaria
Fecha establecida y zona horaria Configurar el destino de instalación
7. Aquí es donde puede configurar sus particiones de disco. Para configurar esto, haga clic en la imagen del disco y seleccione "Configuraré las particiones manualmente"
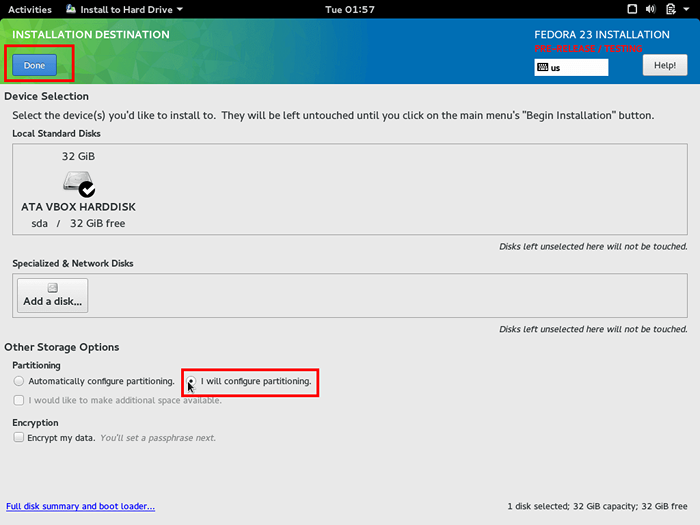 Configurar el destino de instalación
Configurar el destino de instalación 8. Ahora haga clic en "Listo" para que pueda ser llevado a la siguiente pantalla donde pueda configurar las particiones. Allí, cambia el "Esquema de partición" a "Partición estándar":
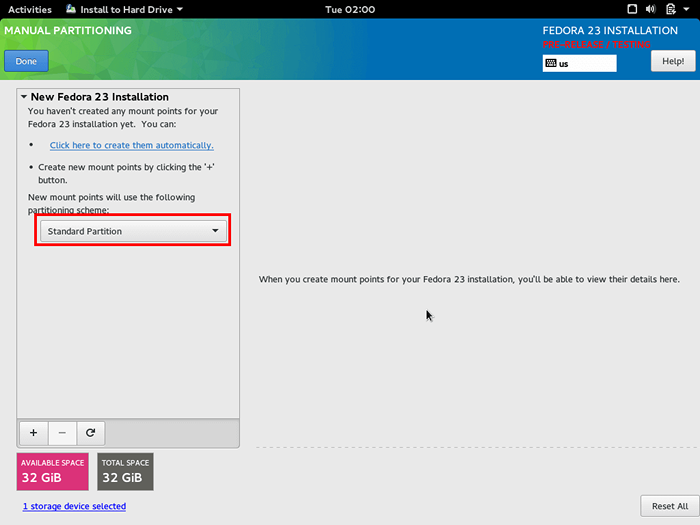 Seleccionar partición estándar
Seleccionar partición estándar 9. Para crear nuevas particiones, haga clic en el "+" firmar y crear una nueva partición. El punto de montaje debe establecerse en "/":
Ahora tiene las opciones para personalizar su partición raíz. Si lo desea, puede cambiar su tamaño. Para el propósito de este tutorial, hemos establecido la partición raíz en 10 GB que debería ser más que suficiente:
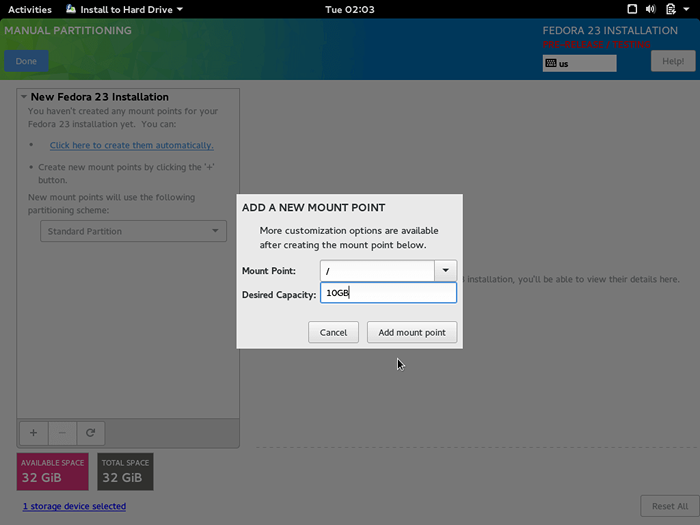 Crear partición raíz
Crear partición raíz 10. Ahora agregamos algo intercambio espacio para nuestra instalación de Fedora. La partición de intercambio debe ser sobre 1 GB o duplicar el ram. Las computadoras más nuevas vienen con mucha RAM, por lo que 1 GB debería ser más que suficiente:
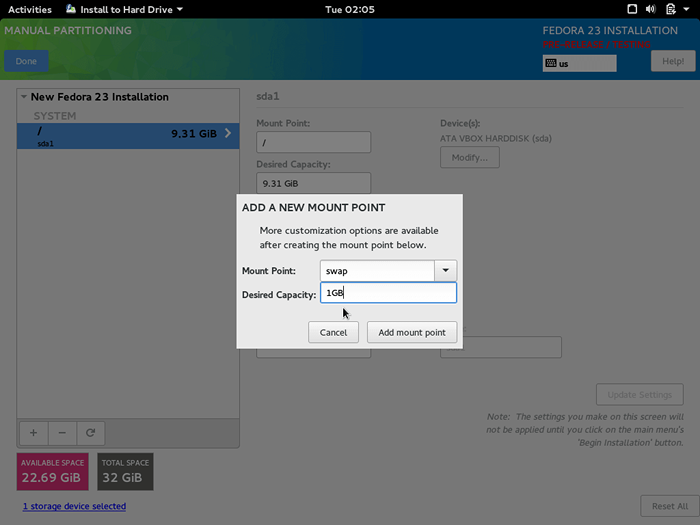 Crear partición de intercambio
Crear partición de intercambio 11. Finalmente agregue el "hogar" dividir. Debería tomar el resto del espacio de disco disponible. Sigue los mismos pasos y para "punto de montaje" seleccionar "/hogar". Para usar todo el espacio restante, deje el "capacidad deseada"Field en blanco:
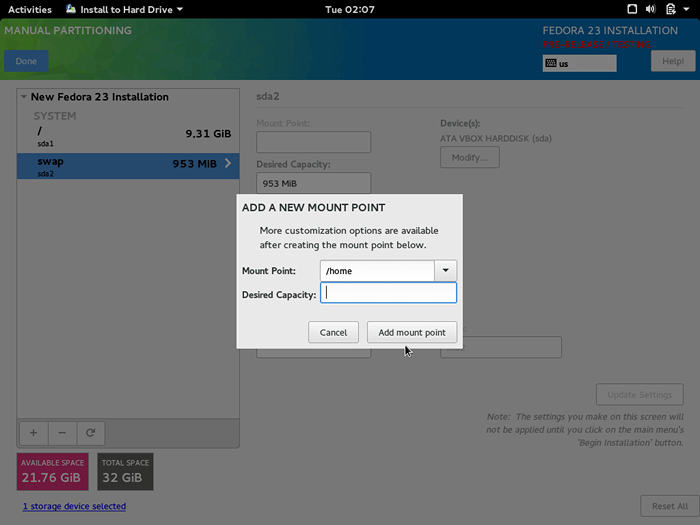 Crear partición casera
Crear partición casera Ahora está listo para continuar haciendo clic en el "Hecho" botón. El instalador mostrará una pantalla de los cambios que se realizarán en el disco. Revisarlos y hacer clic ""Aceptar" si todo esta bien:
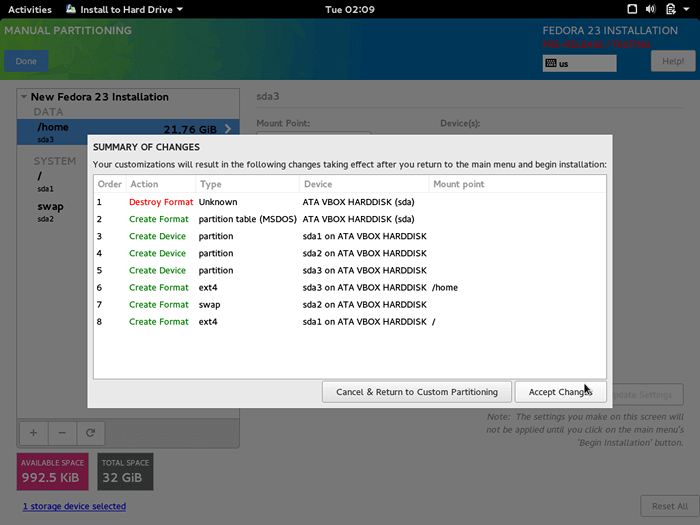 Aceptar cambios en la escritura de disco
Aceptar cambios en la escritura de disco Configurar la red y el nombre de host
12. Ahora lo traerán de vuelta a la pantalla de configuración. Haga clic en "Red y nombre de host"Para configurar el nombre de host de su sistema:
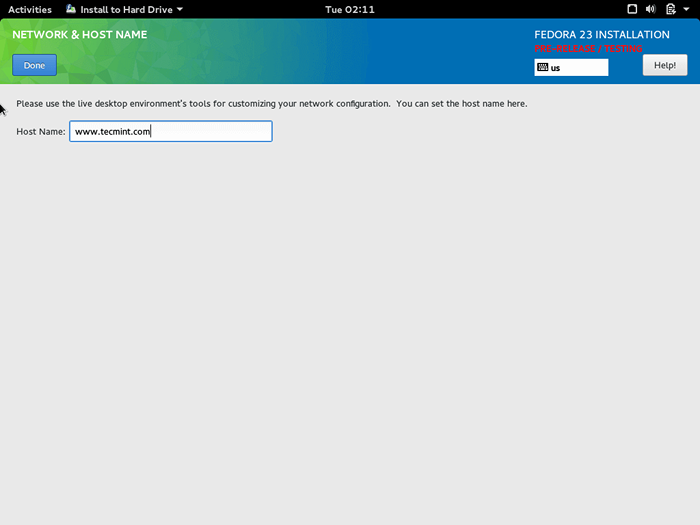 Establecer el nombre de host Fedora 23
Establecer el nombre de host Fedora 23 Cuando esté listo, haga clic en el "Hecho" botón.
Fedora 23 comienza la instalación
13. Volver a la pantalla de configuración, ahora está listo para finalizar el proceso de instalación. Para ese propósito, haga clic en el "Comenzar la instalación"En la parte inferior derecha:
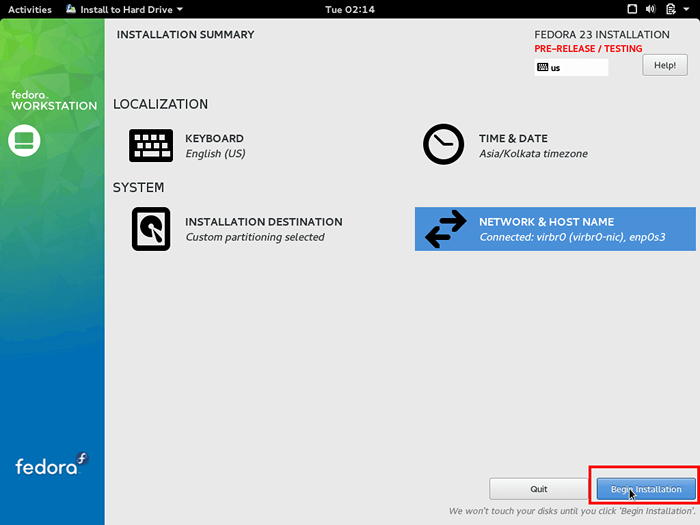 Resumen de instalación de Fedora 23
Resumen de instalación de Fedora 23 14. Mientras se ejecuta la instalación, puede configurar la contraseña del usuario root y crear un usuario adicional:
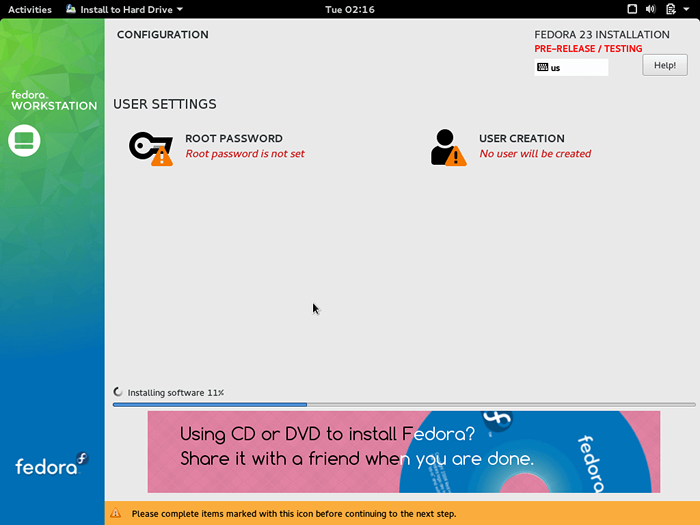 Establecer contraseña de root y crear una cuenta
Establecer contraseña de root y crear una cuenta 15. Haga clic en "Contraseña de raíz"Para configurar la contraseña para el usuario root:
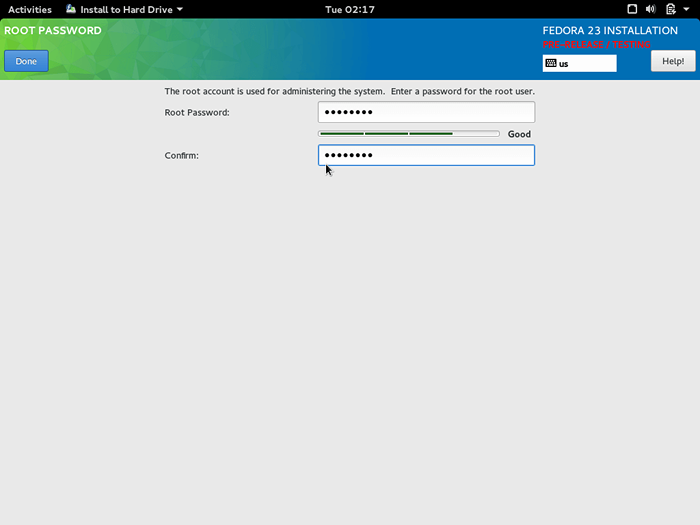 Crear contraseña de root
Crear contraseña de root Cuando esté listo, haga clic ""Hecho"Y ve a la siguiente pantalla.
dieciséis. Crea tu nuevo usuario configurando:
- Nombre completo
- Nombre de usuario
- Elija dar al usuario privilegios administrativos
- Requerir contraseña al inicio de sesión
- Contraseña
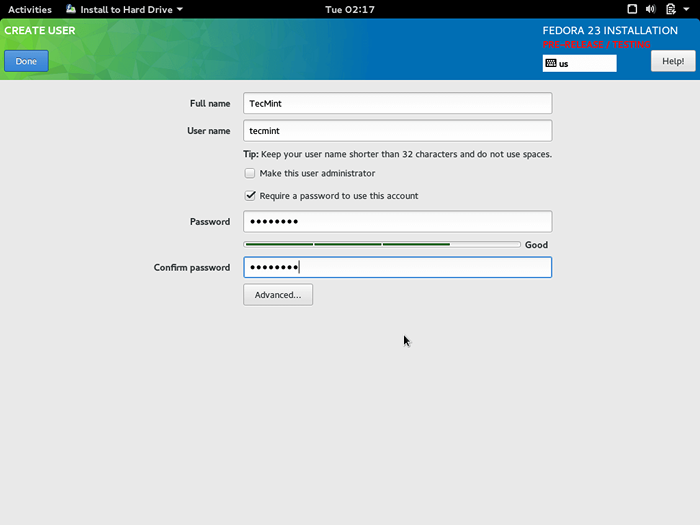 Crear una nueva cuenta de usuario
Crear una nueva cuenta de usuario Una vez que esté listo con eso, haga clic en el "Hecho"Botón y espere a que finalice la instalación.
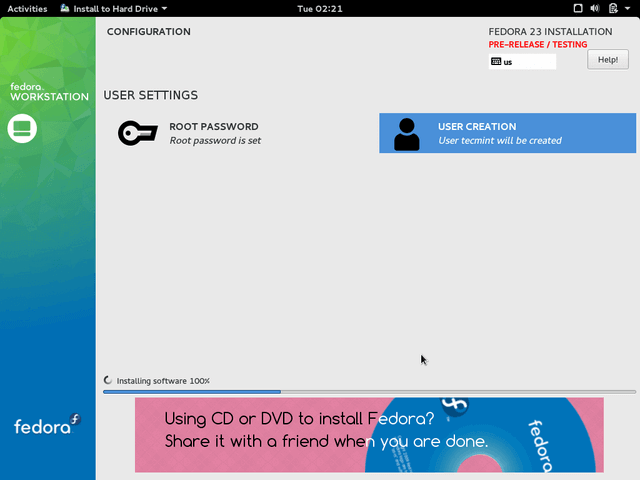 Proceso de instalación de Fedora 23
Proceso de instalación de Fedora 23 17. Cuando esté listo, deberá expulsar sus medios de instalación y arrancar a su nuevo Fedora 23 instalación.
18. Cuando inicie sesión por primera vez, se le pedirá que elija sus preferencias de idioma y configuración de teclado una vez más. Después de eso, se le pedirá que ajuste la configuración de privacidad para su usuario:
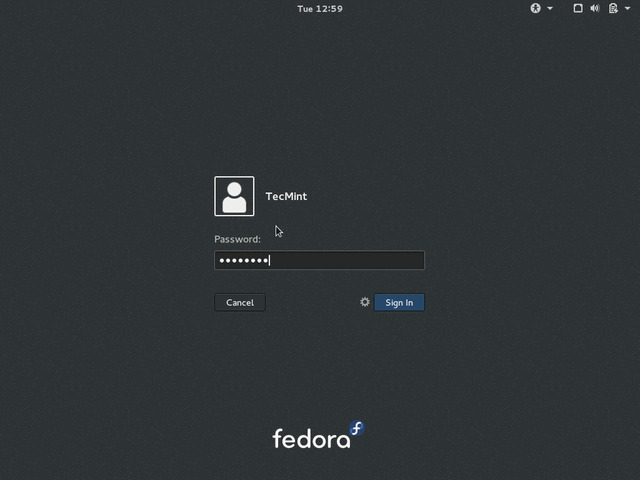 Fedora 23 Iniciar sesión
Fedora 23 Iniciar sesión 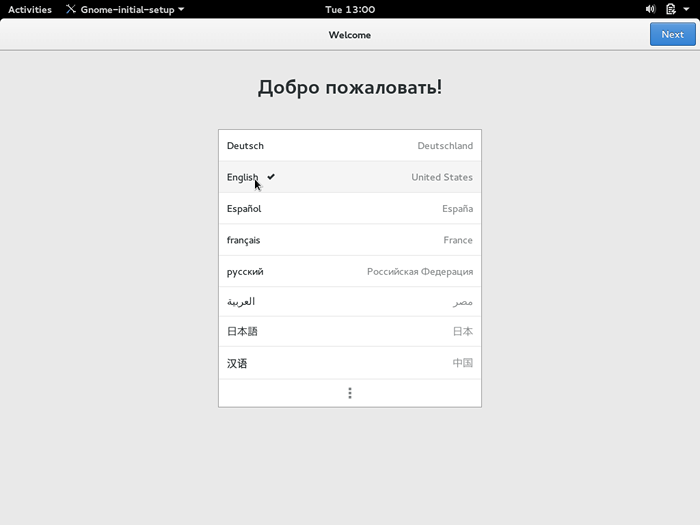 Seleccione el idioma
Seleccione el idioma 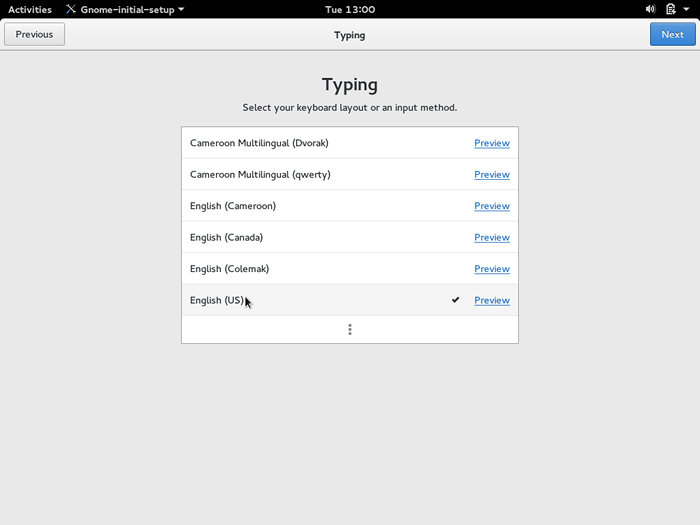 Seleccionar teclado
Seleccionar teclado 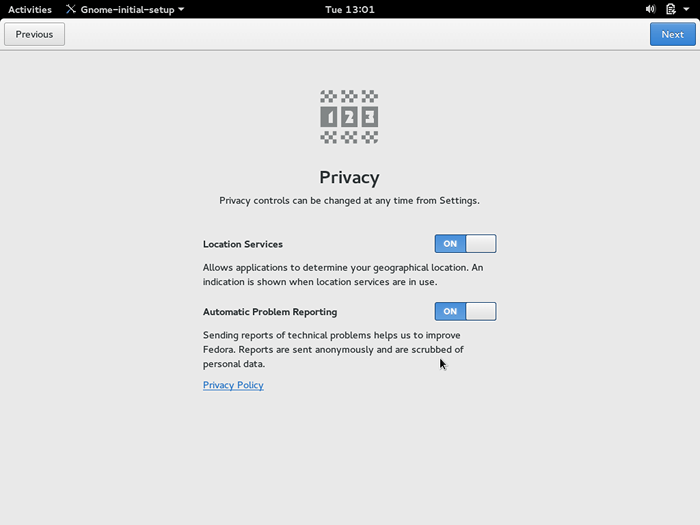 La configuración de privacidad
La configuración de privacidad 19. Puede elegir si deshabilitar o no los servicios de ubicación e informes de problemas. Después de eso, puede conectar una cuenta en línea a su Fedora 23:
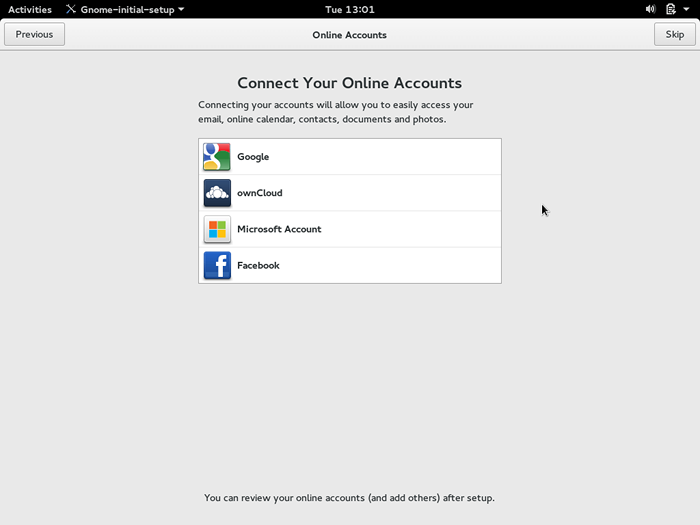 Conectar cuentas en línea
Conectar cuentas en línea Si no tiene ganas de configurar una cuenta en línea en este momento, puede omitir esa configuración.
20. Finalmente tu Fedora 23 está listo para usar.
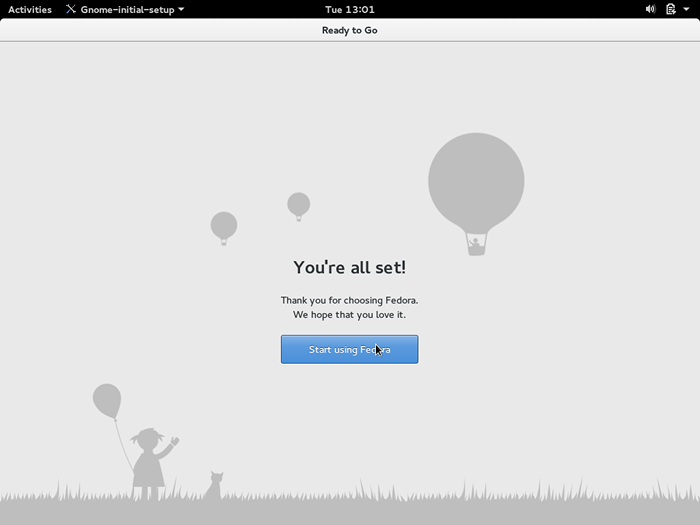 Fedora 23 listo
Fedora 23 listo 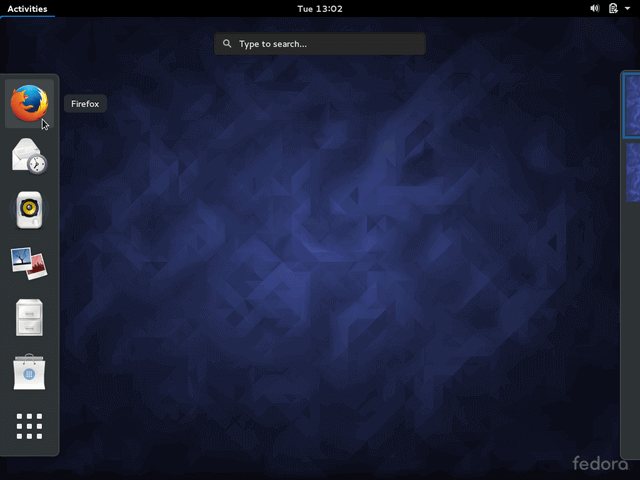 Escritorio Fedora 23
Escritorio Fedora 23 Leer también: 24 cosas que hacer después de la instalación de Fedora 23
- « Actualizar Ubuntu 13.04 (Ringtail Ring) a Ubuntu 13.10 (salamandra descarada)
- Instalación de Ubuntu 15.10 servidor con capturas de pantalla »

