Los atajos de teclado FI no funcionan en Windows 11
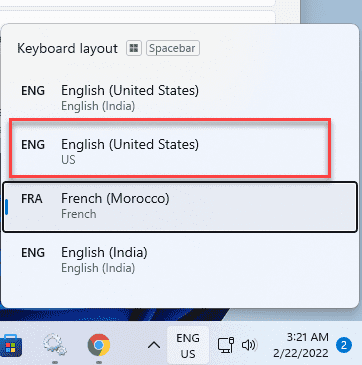
- 1846
- 190
- Sra. Lorena Sedillo
Los atajos de teclado hacen que Windows sea más dinámico y fácil de usar. Comenzando desde el acceso a la configuración para ver su escritorio al mover el mouse un milímetro, los atajos pueden aumentar su productividad a un nivel completamente nuevo. Pero, ¿qué harás si los atajos de teclado dejan de funcionar de repente?? No te preocupes. Simplemente siga estas fáciles soluciones para solucionar los problemas de acceso directo que se enfrenta actualmente en su sistema.
Soluciones iniciales -
1. Reiniciar el sistema. Después de reiniciar la prueba si los atajos están funcionando.
2. Revise el teclado. A veces, múltiples prensas de teclas pueden dejar de funcionar si en realidad está.
Tabla de contenido
- FIJO 1 - Desactivar la configuración de la política
- FIJO 2 - Reiniciar dispositivo de interfaz humana
- Fix 3 - Uso internacional del teclado
- FIX 4 - Verifique las teclas multimedia
- FIJAR 5 - Ejecute el solucionador de problemas del teclado
- FIJAR 6 - alterar la configuración de la barra de idiomas
- Fix 6 - Habilitar las teclas pegajosas
- FIJAR 7 - Desinstalar programas conflictivos
FIJO 1 - Desactivar la configuración de la política
Si el administrador del sistema ha deshabilitado la política de teclas de acceso rápido, deshabilitarla debería funcionar.
1. Al principio, haga clic derecho en el Icono de Windows y toca el "Correr".
2. A continuación, escribir "gpedit.MSC"Y haga clic en"DE ACUERDO".
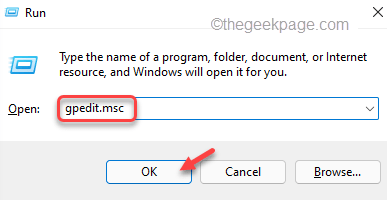
Esto abrirá la ventana del editor de políticas del grupo local.
3. En esa página, expanda el lado izquierdo de esta manera -
Configuración del usuario> Plantillas administrativas> Componentes de Windows> Explorador de archivos
4. Al lado derecho, haga doble clic sobre el "Apague las teclas de acceso rápido de la llave de Windows".
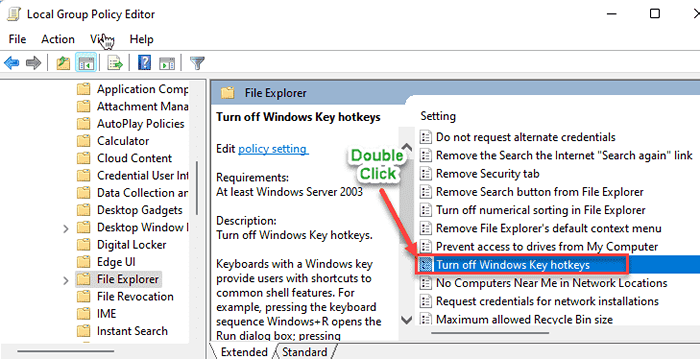
5. Tienes que establecer esta configuración de política en "Desactivado"Deshabilitar la política.
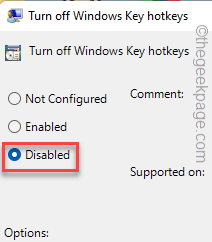
6. Después de eso, toque "Aplicar"Y haga clic en"DE ACUERDO"Para guardar los cambios.
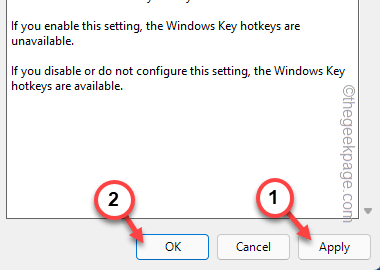
Cierre la ventana del editor de políticas del grupo local. Entonces, Reanudar su PC/ laptop y verifique si el problema es solucionado o no.
FIJO 2 - Reiniciar dispositivo de interfaz humana
La interrupción en el servicio de dispositivos de interfaz humana puede causar este problema.
1. Tipo "servicios"En el cuadro de búsqueda.
2. Luego, toque el "Servicios"En los resultados de búsqueda para abrirlo.
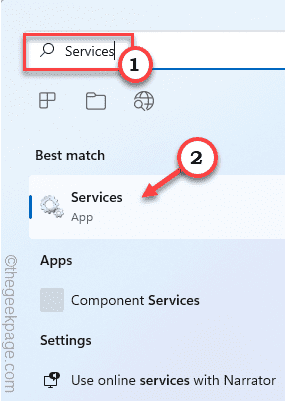
3. En la utilidad de los servicios, use el botón de desplazamiento del mouse para bajar y buscar el "Servicio de dispositivos de interfaz humana".
4. Una vez que lo haya visto, haga clic derecho en el servicio y toque "Comenzar"Si aún no se inicia.
5. Si ya se está ejecutando, toque a la derecha en el servicio y haga clic en "Reanudar"Para reiniciar el servicio.
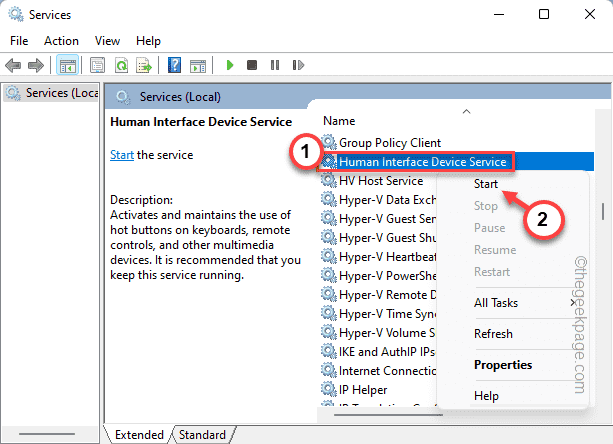
5. Finalmente, haga clic con el botón derecho una vez más y esta vez, haga clic en "Actualizar".
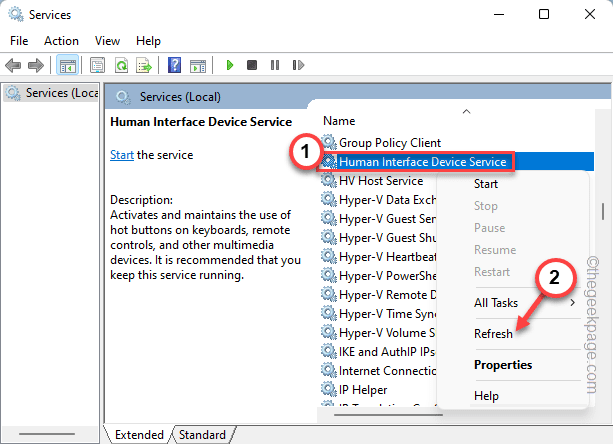
Esto actualizará el servicio.
Después de eso, cierre la página de servicios públicos de servicios. Pruebe si los atajos del teclado realmente funcionan o no.
Fix 3 - Uso internacional del teclado
Si está utilizando un teclado no inglés, los diversos conmutadores que no son ingleses pueden causar conflictos con el atajo de teclado.
Entonces, si está utilizando un teclado no inglés, simplemente presione el Key de Windows+ barra espacial para cambiar entre todos los teclados uno por uno.
Presione la tecla Windows+barra de espacio hasta que el "Inglés Estados Unidos)"Está seleccionado.
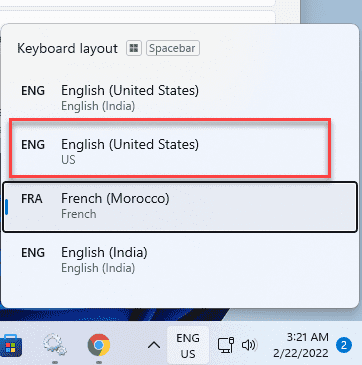
Ahora, pruebe con atajos de teclado y verifique si esto funciona.
FIX 4 - Verifique las teclas multimedia
Las teclas multimedia y las teclas de función son las mismas y se pueden cambiar entre solo presionando el "Fn" llave. Intente presionar la tecla y luego pruebe si el atajo está funcionando o no.
Ejemplo -
La tecla F5 se utiliza para actualizar las páginas web. Pero, en casos principales, también es el botón para detener la reproducción. Ahora, dependiendo de la configuración que esté utilizando, puede ser esta -
F5 - Actualizar
FN+F5 - Detente la reproducción de los medios que estás jugando
Además, puede reiniciar su sistema e inverso este funcionamiento de las teclas de función desde la configuración.
Entonces, verifique si este es el caso en el que se enfrenta a este problema.
FIJAR 5 - Ejecute el solucionador de problemas del teclado
Si se enfrenta a este problema de acceso directo del teclado, debe recurrir al Subblyshoper del teclado.
1. presione el Clave de Windows y el I llaves juntas.
2. Cuando se abra la ventana de configuración, toque "Sistema" en el lado izquierdo.
3. Luego, en el panel derecho, toque "Resolución de problemas".
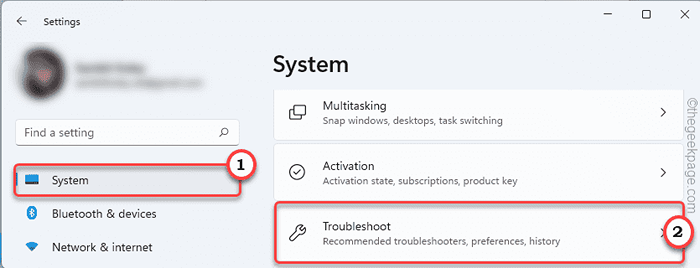
4. Ahora, en el mismo lado de la pantalla, toque "Otros solucionadores de problemas"Para explorar más opciones de solución de problemas.
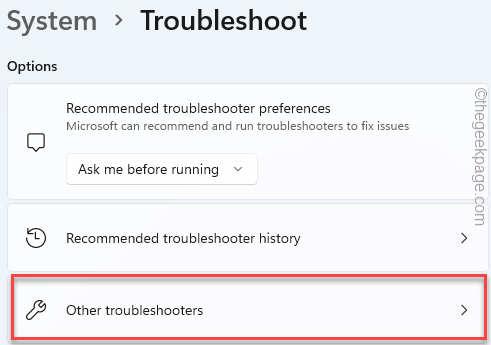
5. Aquí, si se desplaza hacia abajo, notará el "Teclado"Solucionador de problemas.
6. Solo toca "Correr"Una vez para ejecutar el solucionador de problemas una vez.
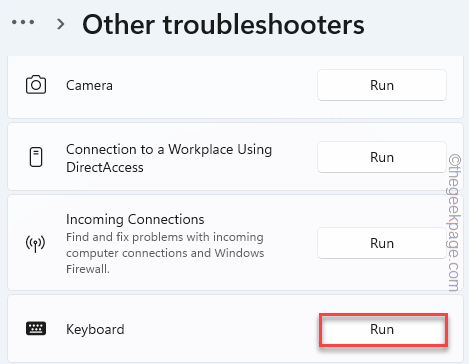
Ahora, deje que el solucionador de problemas del teclado identifique y solucione el problema.
FIJAR 6 - alterar la configuración de la barra de idiomas
Si está utilizando múltiples configuraciones de idioma, los atajos pueden ponerse desordenados.
1. Tienes que acceder a la terminal de ejecución. Entonces, presione el Clave de Windows+R llaves juntas.
2. Entonces, copiar pete este comando UTR y presione haga clic en "DE ACUERDO".
Rundll32 shell32.dll, entrada de control_rundll.DLL ,, C07337D3-DB2C-4D0B-9A93-B722A6C106E2
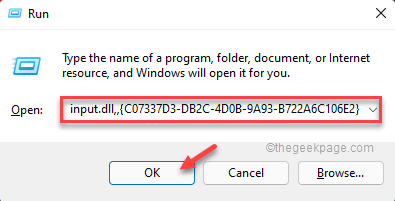
Esto abrirá la sección Servicios de texto y lenguajes de entrada.
3. Cuando se abra, dirígete al "Configuración de clave avanzada" sección.
4. Aquí, notará varias teclas de acceso rápido para el cambio entre diferentes idiomas.
Verifique si alguna combinación de teclas está en conflicto con un atajo de teclado existente.
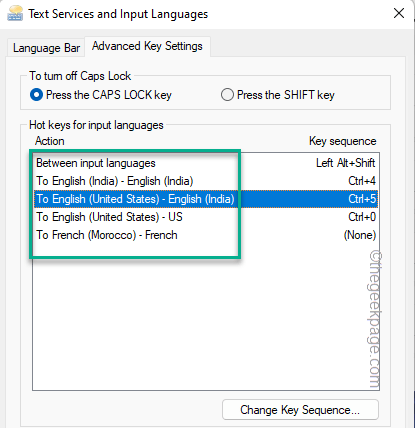
5. Una vez que haya identificado el atajo conflictivo, solo seleccionar él.
6. Luego, haga clic en "Cambiar la secuencia de clave .. "Alterar la secuencia clave.
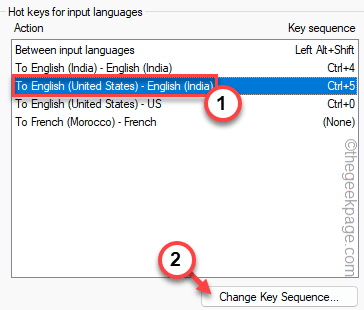
7. Ahora, controlar el "Habilitar la secuencia clave" caja.
8. Luego, altere ambos cuadros para establecer una nueva secuencia de teclas.
Como, lo hemos establecido en "Control" y "~" llaves.
9. Después de eso, haga clic en "DE ACUERDO".
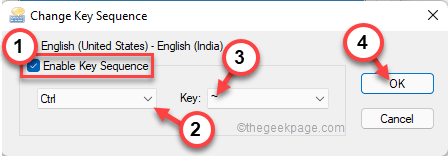
10. Una vez que haya terminado de alterar la secuencia clave, toque "Aplicar" y "DE ACUERDO"Consecutivamente para guardar este cambio.

Reinicie la computadora después de esto. Esto debería ayudar a resolver el problema con el problema de acceso directo del teclado.
Fix 6 - Habilitar las teclas pegajosas
Puede enfrentar este problema si la configuración de las teclas pegajosas está deshabilitada en su sistema.
1. Configuración abierta.
2. Cuando se abra la configuración, toque "Accesibilidad" en el lado izquierdo.
3. Luego, en el lado derecho, toque el "Teclado" ajustes.
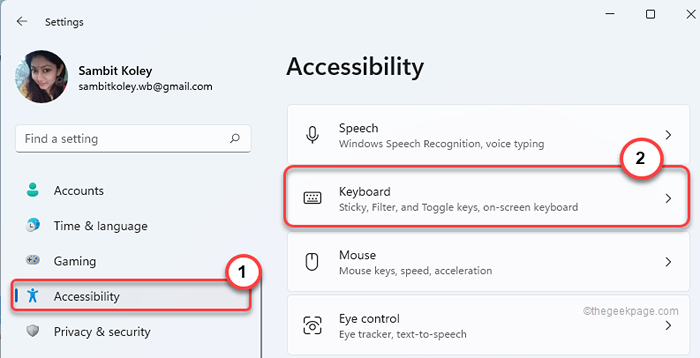
4. Después de eso, alterne el "Teclas pegajosas"Configuración para"En".
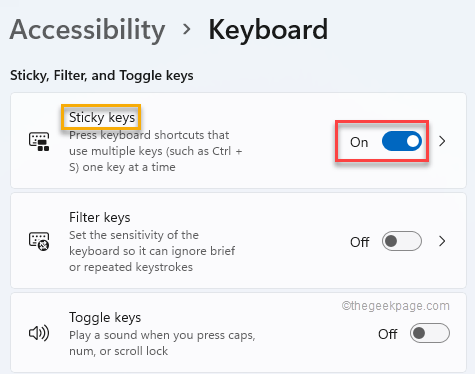
Cierre la configuración. Luego, pruebe si los atajos del teclado funcionan o no.
FIJAR 7 - Desinstalar programas conflictivos
Si está utilizando Evernote, Skype y tiene atajos personalizados para esas aplicaciones, los atajos habituales pueden estar mal configurados. Desinstalar cualquier programa conflictivo puede ayudarlo a resolver el problema.
1. presione el Clave de Windows y el X llaves juntas.
2. Entonces, toque "Aplicaciones y características".
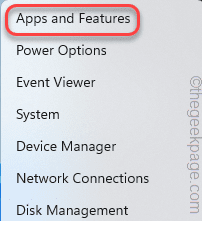
Esto debería abrir la configuración de aplicaciones y características.
3. Aquí, desplácese hacia abajo y busque la aplicación conflictiva (como - Evernote) en la lista de aplicaciones.
4. Entonces, toque el de tres puntos (⋮) al lado de la aplicación y luego haga clic en "Desinstalar".
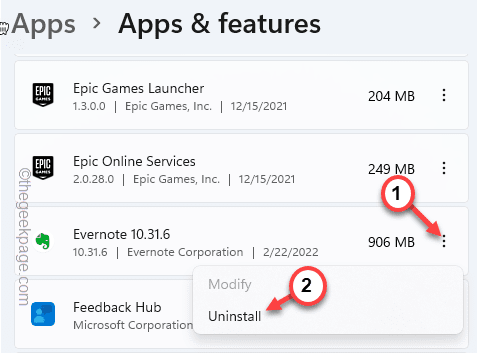
Simplemente siga algunos pasos más para desinstalar completamente la aplicación de su sistema.
Una vez que está desinstalado, simplemente cierre todas las pestañas abiertas y realice un reinicio del sistema. Después de reiniciar, pruebe los atajos de teclado una vez más.
Los atajos de teclado deberían funcionar bien.
- « Cómo solucionar DirectX No instalar el problema en Windows 11, 10
- Cómo solucionar el ícono de Wi-Fi Greyed Problem en Windows 11, 10 »

