Error del explorador de archivos No hay elementos que coincidan con su búsqueda en Windows 10/11
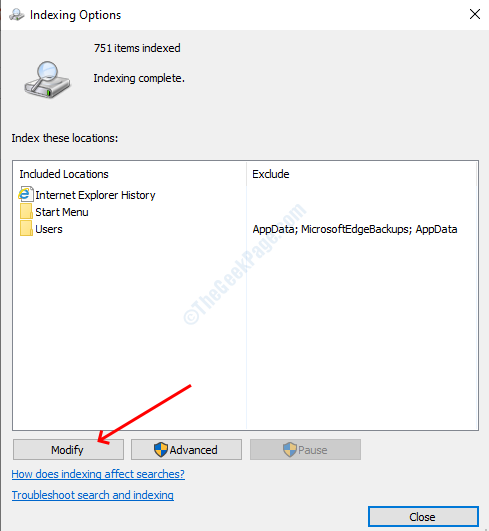
- 2255
- 636
- Jaime Delgadillo
La función de búsqueda es muy útil cuando tiene que encontrar un archivo o carpeta desde la lista larga. Sin embargo, a veces debido a algunos errores, muchos usuarios no pueden encontrar el archivo que buscan y no obtienen resultados, incluso si el archivo está en la computadora. No es un problema poco común en el explorador de archivos de Windows y se puede resolver fácilmente. Hemos encontrado algunas soluciones a continuación que pueden ayudarlo.
Tabla de contenido
- SOLUCIÓN 1- Eliminar el archivo StructuredquerySchema
- Solución 2 - Verifique las ubicaciones de índice
- Solución 3 - Ejecute el solucionador de problemas de búsqueda e indexación
- Solución 4 - Reiniciar Cortana
- Solución 5 - Reconstruir el índice de búsqueda
- Solución 6 - Verifique el servicio de Windows
- Solución 7: habilite la opción de nombres de archivo y contenido siempre de búsqueda
- Solución 8: habilite la opción Permitir el servicio de indexación
SOLUCIÓN 1- Eliminar el archivo StructuredquerySchema
1. Ir a File Explorer
2. Ahora, copie y pegue la ruta que se da a continuación en la barra de direcciones y presione Enter
C: \ Users \%UserName%\ AppData \ Local \ Microsoft \ Windows33
3. Ahora, elimine Estructuradoquema.papelera archivo.
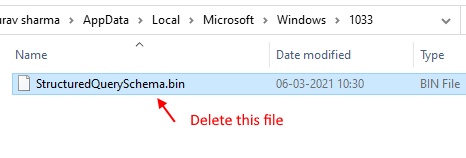
Solución 2 - Verifique las ubicaciones de índice
Es posible que el archivo o carpeta que está buscando no haya indexado en el explorador de archivos. Para solucionar que debe verificar la ubicación indexada de su explorador de archivos. Siga este proceso para hacer lo mismo.
Paso 1: Presione Clave de Windows + R clave juntos para abrir correr.
Paso 2: Escribir control.exe srchadmin.dll en él y haz clic DE ACUERDO.
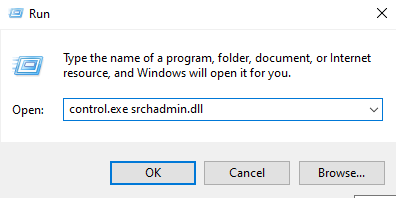
Paso 3: haga clic en el modificar botón, abrirá la ventana de ubicación indexada.
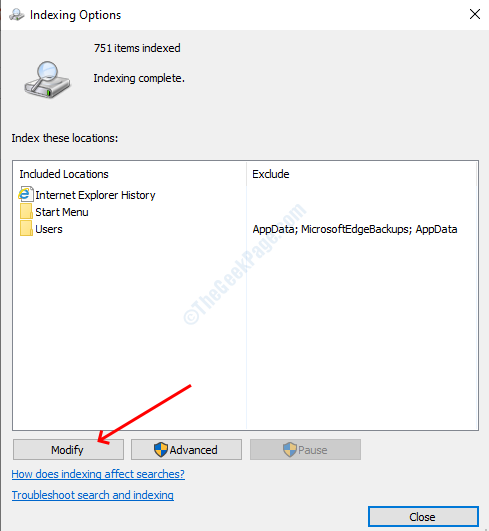
Paso 4: Verifique la casilla de verificación de todas las unidades y luego haga clic DE ACUERDO.
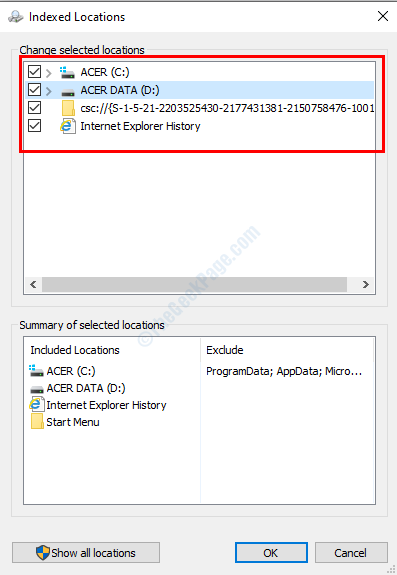
Paso 5: Ahora, nuevamente en la ventana Opciones de indexación, haga clic en Avanzado
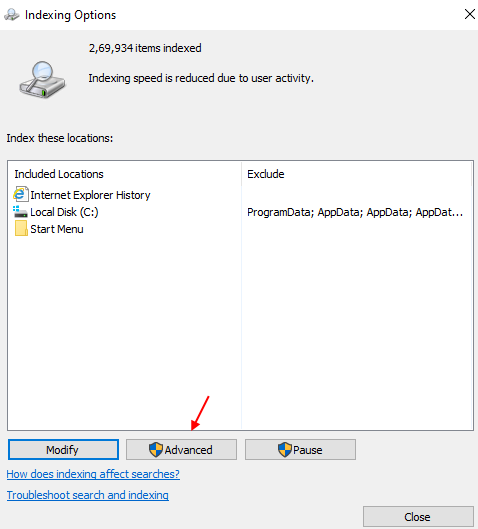
Paso 6: - Ahora, haga clic en reconstruir para reconstruir el índice de búsqueda.
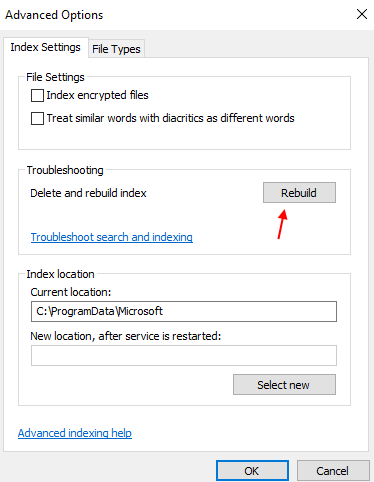
Paso 7 - Haga clic en DE ACUERDO y cierre todas las ventanas.
Solución 3 - Ejecute el solucionador de problemas de búsqueda e indexación
El programa de solucionadores de problemas de Windows es la forma más fácil de resolver los problemas en el sistema de Windows, solo necesita ejecutar el programa y detectará automáticamente el error. Además, arreglará el error después de la detección.
Paso 1: Abrir ajustes En el menú Inicio, seleccione Actualizar y seguridad, y luego Resolución de problemas del panel izquierdo.
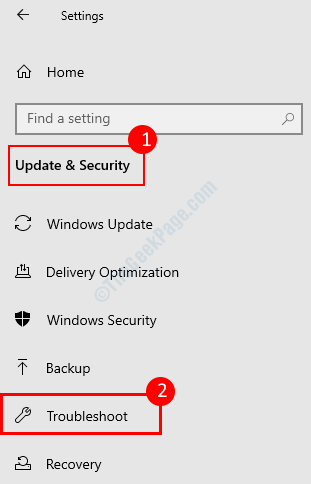
Paso 3: Desplácese hacia abajo en el menú de solución de problemas y localice el búsqueda e indexación opción. Seleccionarlo y hacer clic en Correr el bombero.
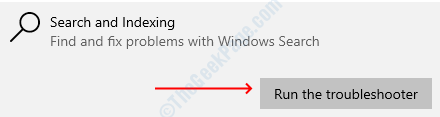
Paso 4: En la siguiente ventana, marque la casilla que diga Los archivos no aparecen en los resultados de búsqueda. Haga clic en el botón Siguiente.
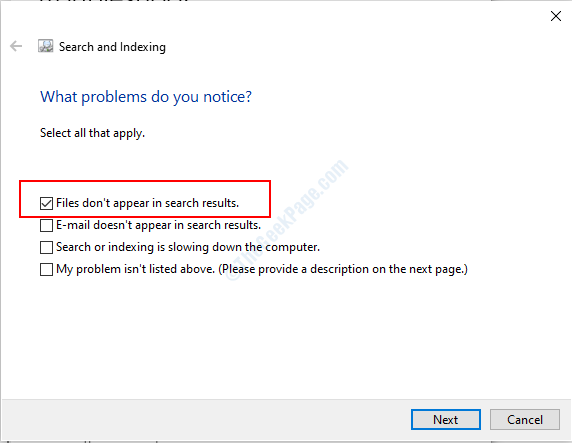
Espere hasta que se complete el proceso y luego cierre la ventana. Compruebe eso si puede buscar en sus archivos.
Solución 4 - Reiniciar Cortana
Cortana es responsable de las búsquedas en Windows 10. Algunos usuarios han resuelto este problema simplemente reiniciando el Cortana del administrador de tareas.
Paso 1: Presione Windows + X y haga clic en el Administrador de tareas opción. Presione SÍ en la solicitud de control de acceso al usuario.
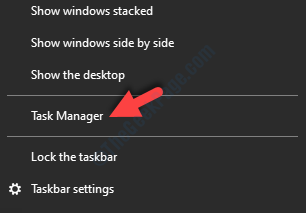
Paso 2: en el procesos pestaña, localizar para el Cortano. Seleccionarlo y luego hacer clic en el Fin tarea botón. Cierre la ventana del Administrador de tareas ahora y busque el archivo para reiniciar el Cortana.
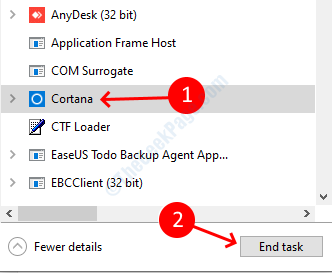
Solución 5 - Reconstruir el índice de búsqueda
Este método está un paso por delante del último método, en esta solución reconstruiremos todo el índice en lugar de agregar los directorios de índice. Reconstruir el índice ha resuelto problemas de búsqueda para la mayoría de los usuarios.
Paso 1: Abra el opciones de indexación Ventana siguiendo los dos primeros pasos del último método.
Paso 2: haga clic en el avanzado botón.
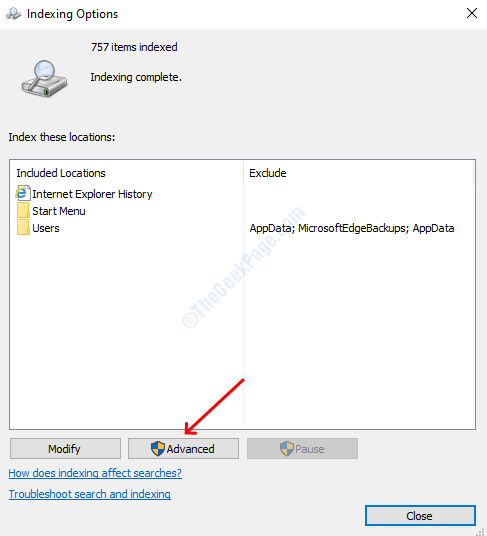
Paso 3: Seleccionar Sí En la solicitud de control de acceso al usuario.
Paso 4: En la ventana de opciones avanzadas, encontrará la opción de solución de problemas. Clickea en el Reconstruir botón para eliminar el índice existente y reconstruirlo.
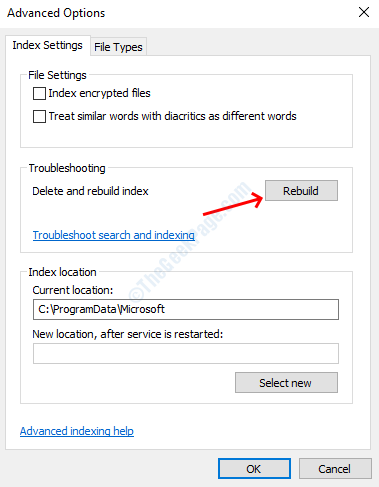
Paso 5: haga clic DE ACUERDO en el aviso y comenzará a construir el nuevo índice.
Solución 6 - Verifique el servicio de Windows
El servicio de búsqueda de Windows es responsable de las operaciones de búsqueda en el explorador de archivos, es posible que haya dejado de funcionar. Para comenzar de nuevo, debe iniciarlo manualmente desde los servicios de Windows. Sigue estos pasos para comenzar de nuevo.
Paso 1: presione el Windows + R clave para abrir la ventana Ejecutar, escriba servicios.MSC y haga clic en el botón Aceptar.
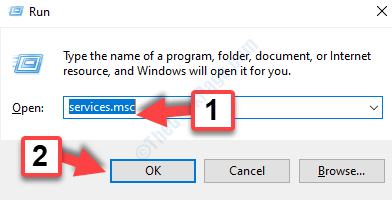
Paso 2: desplácese hasta el final para encontrar el Servicio de búsqueda de Windows. Haga doble clic en él para abrir propiedades. Seleccionar automático En la opción Tipo de inicio, si el estado dice que se detuvo, presione el comenzar botón de lo contrario no hacer nada.
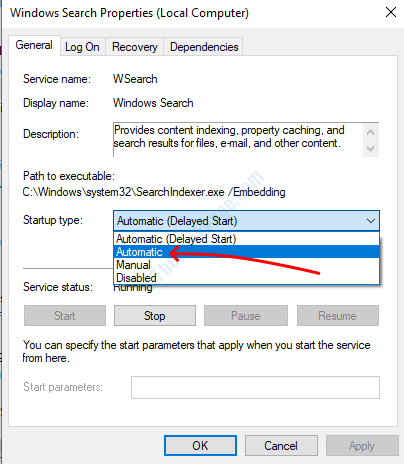
Paso 3: seleccione el De acuerdo botón para aplicar la configuración.
Paso 4: haga clic con el botón derecho en el Búsqueda de Windows servicio y seleccionar Reanudar el servicio.
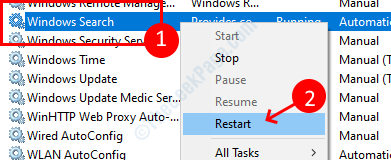
Solución 7: habilite la opción de nombres de archivo y contenido siempre de búsqueda
Windows File Explorer tiene esta opción Siempre busque nombres y contenidos de archivos que se deshabiliten de forma predeterminada en alguna computadora, debido a que ahora puede obtener los resultados de búsqueda deseados. Habilitar el nombre y el contenido del archivo de búsqueda siempre asegurará que la acción de búsqueda ocurra en cada carpeta de sus discos.
Paso 1: Abra el programa de explorador de archivos.
Paso 2: Dirígete a la pestaña Ver. Seleccione el botón Opciones, abrirá la ventana Opciones de carpeta.
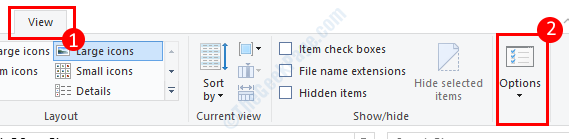
Paso 3: ir al buscar pestaña y verifique la casilla de verificación que dice Siempre busque el nombre del archivo y el contenido.
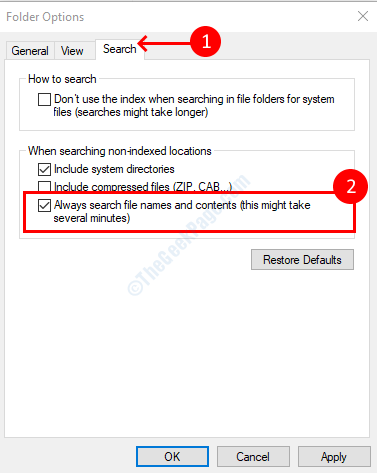
Paso 4: haga clic De acuerdo Para guardar su configuración.
Solución 8: habilite la opción Permitir el servicio de indexación
Por defecto, Windows File Explorer no indexa archivos en las unidades externas, por lo que no podrá buscarlo en ellos. Aunque, puede encender su indexación y puede buscar en controladores externos después de habilitar su indexación. Entonces, si desea que su explorador de archivos pueda buscar USB externo y otras unidades sigan este proceso para habilitarlo.
Primero, asegúrese de haber insertado esa unidad externa a su computadora.
Paso 1: Abra esta PC desde el explorador de archivos o el escritorio.
Paso 2: haga clic con el botón derecho en la unidad externa y seleccione propiedades.
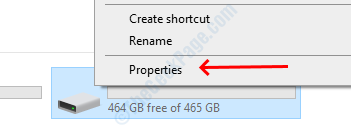
Paso 3: En la pestaña General, verifique la casilla de verificación que dice Permitir que los archivos en esta unidad se indexen contenido.
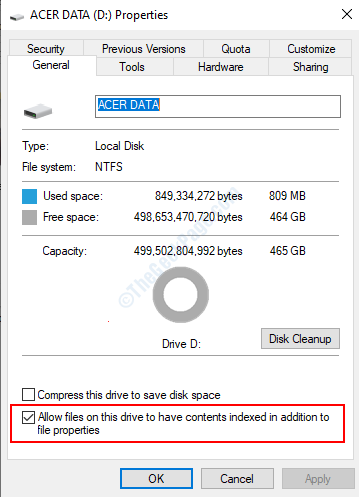
Eso es todo, sus archivos de esa unidad están indexados para la búsqueda del explorador de archivos.
- « Cómo corregir el código 32 Error del controlador en Windows 10
- Código de error de actualización de Windows 10 0x800f0922 Problema corrección »

