Final Cut Pro X consejos y trucos para editores
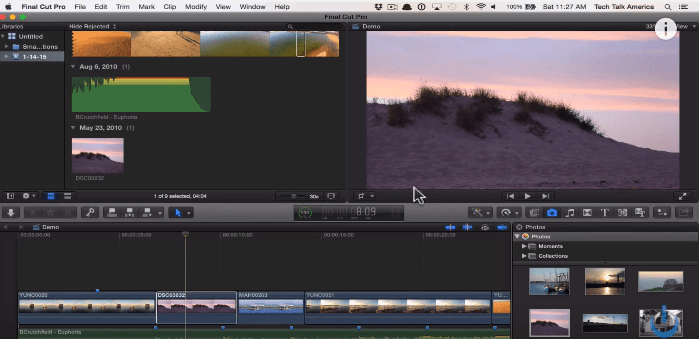
- 2436
- 585
- Norma Sedillo
Final Cut Pro X es el software de edición duro y muy fácil de usar de Apple. Final Cut Pro X está lleno de características y herramientas para ayudar a un editor a ejecutar cualquier idea.
Leer : Ableton Live 9 consejos y trucos
Los archivos de video y cualquier otro metraje se pueden cortar fácilmente/ cortarse juntos/ agregar efectos a, Final Cut Pro ofrece muchas posibilidades. Para ayudarlo a aprovechar cada característica y posibilidad que ofrece Final Cut Pro X, ahora compartiré algunos consejos y trucos esenciales.
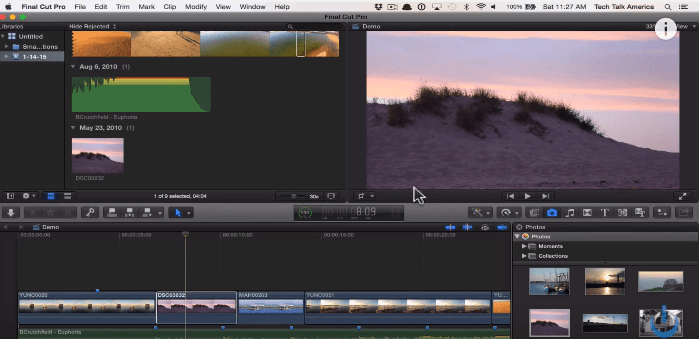
Para ayudarlo en el artículo, los consejos se han dividido en las siguientes tres categorías-
1- Atajos de teclado
2- Consejos generales para editar cualquier archivo.
3- Algunos consejos y trucos ocultos
1- Algunos atajos esenciales de teclado Final Cut Pro X para vivir por:
Como cualquier software de edición, Apple ha integrado la mayoría de los comandos de software en claves específicas y sus combinaciones. Estos atajos de teclado lo ayudan como un usuario, navegar y editar su metraje de manera más eficiente, sin mirar hacia otro lado de la pantalla ... eso es, por supuesto, si está familiarizado con ellos.
Aquí hay algunos atajos importantes y esenciales, categorizados por su función para ayudarlo en su edición.
A) Atajos de aplicación
1- comando + h = ocultar el corte final pro
2- opción + comando + h = ocultar todas las demás aplicaciones excepto el corte final.
3- Comando + O = Biblioteca abierta
4- Command + ',' (coma) = Abrir preferencias de Cut Final Pro
B) Efectos en Final Cut Pro
1- Control + T = Título básico para la historia principal.
2- Comando + T = Agregar transición predeterminada
3- Opción + comando + c = Copiar efectos y configuraciones seleccionados
4- Opción + comando + c/x = copiar/cortar el fotograma de teclas seleccionado y su configuración.
5- Shift + Command + M = Haga coincidir el audio de los diferentes clips
6- opción + comando + m = coincidir con el color de 2 clips diferentes.
7- opción + comando + v = pegar efectos seleccionados y su configuración
8- Opción + Shift + V = Pegar los cuadros seleccionados y su configuración.
9- Control + Shift + V = Mostrar un solo efecto a la vez en el editor de animación.
10- opción + eliminar = return los controles al predeterminado en la pestaña de tablero de color actual.
11- Control + Comando + C = Cambiar al panel de color en la tabla de colores
12- Control + comando + e = Esto cambiará a la exposición en la placa de color
13- Control + comando + s = Esto cambiará a la saturación en la combustible.
C) Edición de atajos
1- Control + opción + l = Ajuste el volumen para todos los clips seleccionados
2- E = Agregar clip seleccionado al final de la historia.
3- Comando + B = Blade: corte la historia/clip seleccionado en la ubicación de Playhead.
4- Comando de cambio B = Blade Todo: Corte todos los clips en la ubicación de Playhead.
5- Control + D = Duración de cambio
6- Control + Shift + Y = Agregar el clip seleccionado a la audición.
7- Opción + comando + y = duplicar todos los clips en una audición y efectos particulares para ellos.
8- opción + y = duplicar la audición.
9- Q = Conecte el clip seleccionado a la historia principal.
10- turno + q = conectarse a la historia primaria, retrasado.
11- comando + c/x = copiar/cortar la selección.
12- Comando + y = Crear una nueva audición desde el clip seleccionado.
13- Comando + G = Crear una nueva historia a partir de los clips seleccionados.
14- Comando + V = Pegar elementos copiados en la posición de Playhead.
15- Opción + V = Pegar los elementos copiados y conectarlos a la historia principal.
16-1/2/3/4/5/6/7/8/9 = Cuando se trabaja con múltiples clips de leva, presionar los números correspondientes cortará y cambie al ángulo de la cámara corresponsal del banco en el que está trabajando.
17- comando + d = duplicar tu selección.
18- Control + S = Ver canales de audio y video separados para el clip seleccionado.
19- W = Inserte su selección en la ubicación de Playhead.
20- Opción + W = Insertar clip de espacio en la posición de Playhead.
21- Control + (-) o ( +) = aumentar o disminuir el volumen de audio en 1 dB.
22- opción + g = crear un nuevo clip compuesto a partir de las imágenes seleccionadas.
23- Opción + (,) = Nudge Audio Editar punto a la izquierda por una subtrama.
24- Opción + (.) = Empujar el punto de edición de audio a la derecha, por un marco de clave.
Nota: puede agregar Shift a los siguientes comandos para empujar el punto de edición de audio a la izquierda/ derecha por 10 cuadros de teclas en lugar de uno.
25- Control + Shift + Flecha izquierda = Interruptor al ángulo de video anterior.
26- Control + cambio + flecha derecha = cambiar al siguiente ángulo de video.
27- opción + cambio + flecha izquierda = cambiar al ángulo de audio anterior.
28- opción + cambio + flecha derecha = cambiar al siguiente ángulo de audio.
Nota: Los ángulos y las señales de audio solo se pueden cambiar en imágenes de múltiples cámaras y sus ediciones.
D) atajos generales para Final Cut Pro X
1- Comando + I = Importar medios de dispositivos o archivos externos.
2- Control + comando + j = Esto abrirá las propiedades de la biblioteca.
3- Comando + N = nuevo proyecto
4- Comando + J = Propiedades del proyecto actual
5- Control + R = Comience a representar la selección.
6- Control + Shift + R = Comience a representar todos los clips del proyecto actual.
7- M = Agregar marcador.
8- r = Abrir la utilidad de selección de rango
9- opción + n = crear un nuevo evento
10- Shift + Command + N = Crear una nueva carpeta.
2- Consejos y trucos generales para Final Cut Pro X.
Final Cut Pro X ofrece infinitas oportunidades en términos si se editan, se puede editar de muchas maneras diferentes y ejecutar diferentes ideas con perfección en el Final Cut Pro X.
Para ayudarlo a editar sus clips sin problemas, compartiré con ustedes algunos consejos y trucos generales a continuación.
1- Este consejo lo ayudará a ahorrar tiempo mientras edita y facilita las cosas a medida que avanza.
Presione la tecla Grave en la esquina superior izquierda del teclado que parece (') esto. El cursor cambiará de forma indicando que la función ahora está activa. Asegúrese de tener otro clip conectado como un clip superior al otro lado del metraje, ahora simplemente arrastre el clip de la historia principal que tiene conexiones conectadas, esta función le permitirá mover el clip primario sin mover ninguna de las conexiones.
2- Del mismo modo, también puede mover una conexión sin mover el clip principal. Simplemente presione la opción + comando cuando esté en el medio de las imágenes conectadas. Ahora, después de presionar la combinación, donde sea que haga clic, será la posición para que la conexión de clip se conecte a. Ahora habrás movido una conexión sin mover el clip.
3- Las nuevas versiones de Final Cut Pro X agregaron la característica esencial para aumentar o disminuir el número de rangos en un clip, la única restricción es que los rangos no deben superponerse.
Para hacerlo, establezca un rango en un clip usando el teclado o el mouse. Simplemente presione la tecla de comando antes de comenzar a arrastrar el mismo clip para establecer un nuevo rango. Encontrará que puede establecer un número ilimitado de rangos para un clip si no se superpone.
4- Para seleccionar un rango en particular, desde múltiples rangos, simplemente mantenga presionada la tecla de comando de presentación y luego haga clic en el rango que desea seleccionar.
5- También puede seleccionar todos los rangos asociados con un clip también. Para hacerlo, simplemente mantenga presionado la tecla de comando de presentación y haga clic en el clip deseado para seleccionar todos sus rangos.
6- Puede eliminar un rango de un clip también, simplemente seleccione el rango particular que desea eliminar y presione la opción + X para eliminar el rango seleccionado.
Nota: también puede eliminar todos los rangos de un clip.
Para eliminar todos los rangos, simplemente seleccione el clip y luego presione la opción + X.
7- Para eliminar todos los rangos de todos los clips, escriba el comando + a para seleccionar todos los clips, luego presione la opción + x para eliminar todos los rangos de todos los clips.
8- Puede hacer clic en la línea de tiempo y editar la ubicación deseada en un metraje particular, ya que el cabezal de play se moverá a donde haga clic en la línea de tiempo.
Esta característica a veces se convierte en un obstáculo, cuando intentas editar clips largos juntos, moviendo la posición de la cabeza de juego nuevamente y Agin puede afectar tu eficiencia de edición. Para hacer clic en la línea de tiempo sin mover la cabeza de juego desde su posición, simplemente mantenga presionado la opción mientras hace clic en la línea de tiempo.
9- Es posible que esté acostumbrado a abrir Final Cut Pro X haciendo clic en el icono, esperando que se abra la aplicación y luego abrir la biblioteca que desea editar. Hay una forma más simple de hacer esto, simplemente mantenga presionada la tecla de opción, al hacer clic en el lanzamiento de la aplicación para elegir qué biblioteca desea abrir.
10- Puede alternar el fregado/ descremado de video a través de los atajos de teclado o a través de los iconos de descremado en la línea de tiempo. El descremado de audio se puede alternar usando el atajo (Shift + S).
11- Si eres un usuario final de Final Cut Pro y acaba de cambiar a Final Cut Pro X, los diferentes cambios podrían estar confundiendote. No se preocupe, todas sus características están allí junto con algunas mejoras muy drásticas. Del mismo modo, Apple cambió el nombre de la opción de agregar una edición o "agregar editar" a "Blade"
12- Puede habilitar y deshabilitar clips usando el atajo de teclado (v). Simplemente seleccione el clip que desea deshabilitar/habilitar y presione V.
13- Si tiene dificultades para navegar la aplicación utilizando los comandos integrados de teclado predeterminado, también puede personalizar el diseño del teclado a su elección. Anteriormente conocido como Editor de teclado, en Final Cut Pro X se llama Editor de comandos y se puede abrir a través del atajo de teclado (Comando + Opción + K) o se puede encontrar en: Comandos Final Cut Pro -> -> Personalizar.
14- Command + S se ha convertido en un atajo inútil del teclado a partir de Final Cut Pro X, ya que el nuevo software está diseñado para hacer una copia de seguridad y guardar sus datos en cada paso a lo largo de la línea, por lo tanto, utilizando el comando + s o cualquier otra forma de Guardar manualmente su progreso no es útil ya que el software se encarga de él por sí solo.
15- El roto magnético de clips a la línea de tiempo es una característica muy importante y útil de Final Cut Pro X para algunos usuarios. Pero al editar algunos clips, si desea intencionalmente insertar huecos/espacios en blanco, la línea de tiempo magnética puede ser un obstáculo para hacerlo. Puede usar la herramienta de posición (P) para ayudarlo a insertar huecos y espacios en blanco. Active la herramienta y luego pegue el clip seleccionado en la posición deseada en la línea de tiempo, la aplicación no lo hará magnéticamente a la línea de tiempo y llenará los vacíos, en su lugar mantendrá la posición original, la colocó junto con los huecos y espacios en blanco que pretendías.
16- Puedes acelerar un metraje en cualquier biblioteca usando un efecto tartamudeo. El efecto del tartamudeo se puede administrar fácilmente usando cortes de salto. Seleccione el clip al que desea aplicar el efecto de tartamudeo y coloque los marcadores en el clip donde desea que ocurran los cortes. Ahora vaya al menú de retime y simplemente haga clic en marcadores de corte de salto, desde allí seleccione el número de marcos para eliminar en cada marcador como 3, 5, 10 etc.
Esto eliminará los marcos de la posición del marcador y lo dejará con imágenes que se pueden acelerar o ralentizar individualmente.
3- Algunos consejos y trucos ocultos en Final Cut Pro X.
Final Cut Pro X ofrece muchas opciones cuando se trata de editar. Está repleto de servicios públicos que pueden ayudarlo a editar su metraje de cualquier manera posible que pueda imaginar. Con tantas características y recursos, muchos trucos y consejos útiles a menudo se pasan por alto e ignoran por muchas personas, ya que pueden ser de gran ayuda al editar cualquier metraje.
Estos son algunos de los consejos y trucos de Final Cut Pro X, probado y probado, para ayudarlo a lo largo de su edición.
1- Editor de marcas clave más importante posible.
La edición clave del fotograma es una tarea que requiere una buena precesión y control que lo ayudará a obtener resultados extraordinarios. Para facilitarle esto, puede estirar el editor de marcos de teclas en un área mucho más grande en la pantalla, y ajuste las marcas clave para una mejor edición. Arrastre la línea vertical entre la pestaña Filtros y la pila de filtros para aumentar el área cubierta por el editor de plazo de teclas. Ahora puedes ajustar tus fotogramas de claves.
2- Control + I y Control + O son algunos de los atajos de teclado más importantes que usted como editor debe saber para aumentar su eficiencia. Control Insertaré y el control + O sobrescribiré el audio a su línea de tiempo desde el explorador.
3- La representación de fondo es literalmente el santo grial de las características cuando se trata de mi elección. Asegúrese de activarlo para habilitar la representación de clips en el fondo. Esto muy útil como incluso los mejores de nosotros seguramente se distraerá durante las largas sesiones frente a Final Cut Pro. Esto ayuda a encubrir cualquier distracción al hacer imágenes mientras tanto. Es posible que sea el editor más rápido en el negocio, pero ningún fondo de antecedentes habilitados puede retrasar incluso sus proyectos más rápidos.
4- Asegúrese de hacer un cambio importante en el proyecto o línea de tiempo, que tome una captura de pantalla para recordar valores y posiciones de varios atributos para ayudar a recuperar el trabajo perdido en caso de cualquier contratiempo.
5- Antes de exportar cualquier medio/archivo/metraje, asegúrese de pasar y pasar por las imágenes al menos una vez, asegúrese de que todo esté en orden, verifique los créditos, otros textos, nombres, nombre de archivo, etc., por cualquier ortografía/error tonto que podría arruinar todo tu trabajo duro. Al igual que cualquier material escrito, asegúrese de revisarlo antes de exportar para evitar cualquier error vergonzoso.
Final Cut Pro X está lleno de características y recursos que ayudan a acomodar y tienden a las necesidades de varios tipos de editores con diferentes estilos de edición.
Estos fueron los consejos y los trucos para ayudarlo a usar Final Cut Pro de manera más eficiente y entregar resultados fuertes .
- « 5 Juegos de Xbox One altamente adictivos 2016
- Cómo eliminar una partición de unidad en Windows 10 »

