Encuentre aplicaciones que consuman baterías con Battery Saver en Windows 10
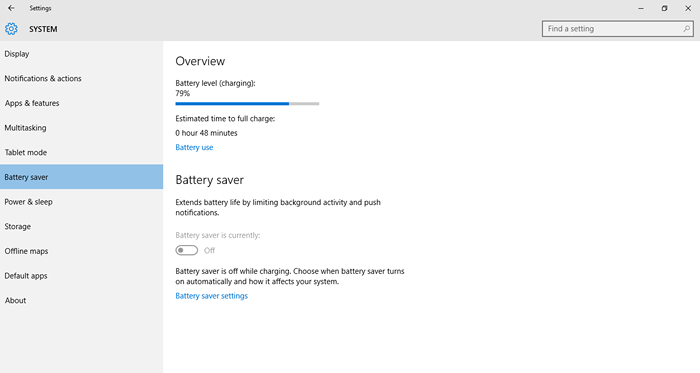
- 1657
- 303
- Sr. Eduardo Menchaca
Battery Saver es una nueva característica agregada a Windows 10. Si está utilizando una computadora portátil, y si se enfrenta a problemas de drenaje de batería, esta característica todopoderosa se rescate. Con Battery Saver, Windows 10 puede buscar las aplicaciones de drenaje de la batería y controlarlas. Incluso puede posponer / retrasar las actualizaciones de Windows cuando se enciende.
Ver también: Cómo aumentar la duración de la batería en Windows 10 por estos simples pasos
Para comenzar, ve a Configuración> Sistema> Salvador de batería
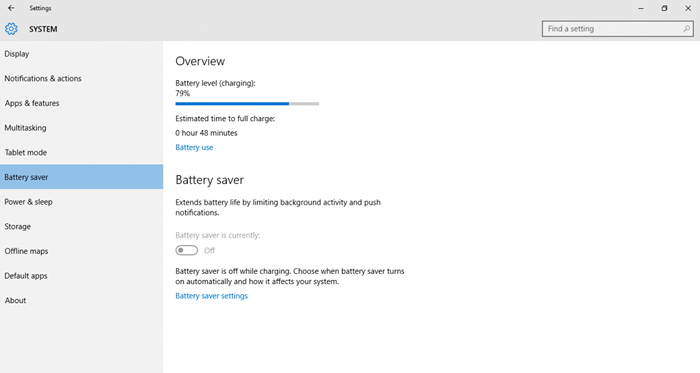 Descripción general del ahorro de batería
Descripción general del ahorro de batería Esto abre una página de descripción general del ahorro de batería y proporciona información básica, como el nivel de batería, el tiempo estimado restante para cargar/descargar. Para obtener información en profundidad, toque Uso de la batería
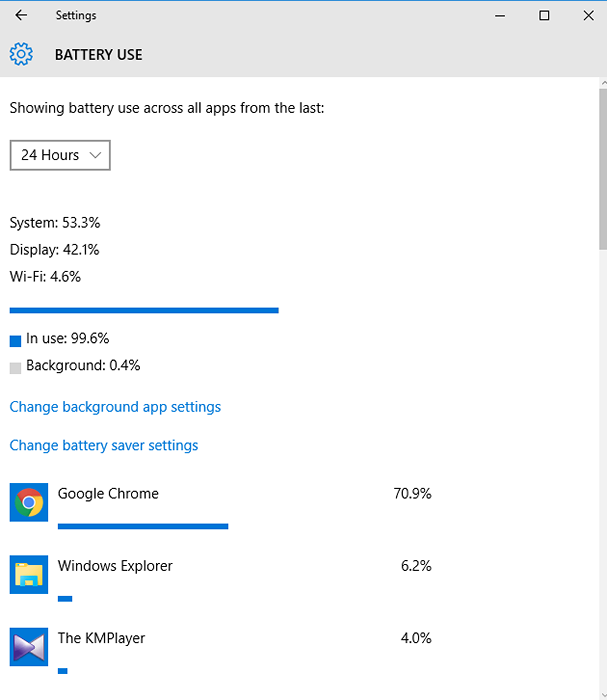 Uso de la batería
Uso de la batería Esta vista muestra los diversos culpables que están drenando su batería. Muestra cuánta batería está utilizando el sistema frente a la pantalla vs wifi en porcentaje. También muestra el porcentaje de batería utilizada en primer plano (en uso) y fondo. Por defecto, muestra las aplicaciones que usan la batería durante las últimas 24 horas. Puede cambiarlo a 48 horas o 1 semana como se muestra en la instantánea a continuación.
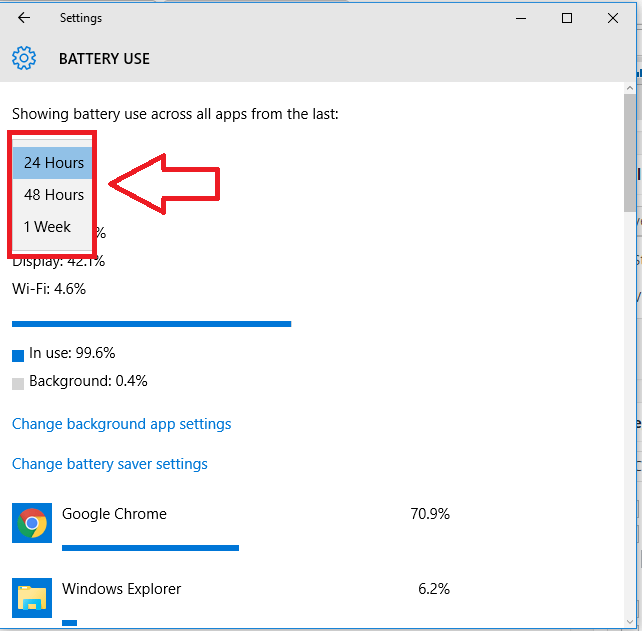 Cambiar la duración del tiempo
Cambiar la duración del tiempo Ahora desplácese por la lista, para ver cualquier aplicación peculiar que se ejecute y drenaje su batería. Luego haga clic en la aplicación en particular y presione los detalles.
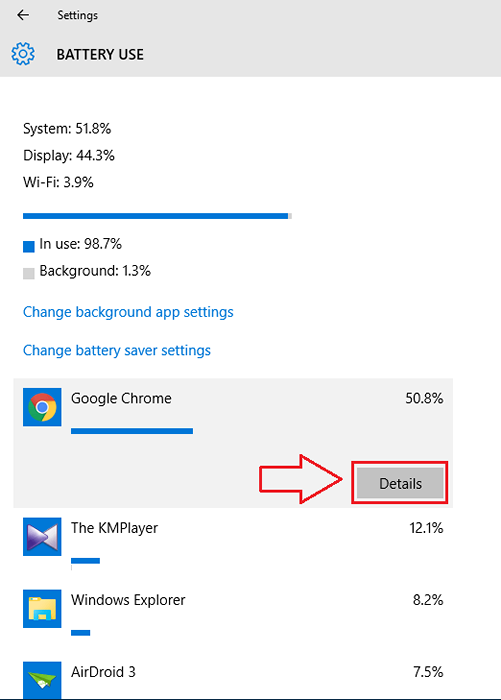 Haga clic en los detalles
Haga clic en los detalles Una vez que hace clic en los detalles, se muestra más información sobre la aplicación. Se muestra el porcentaje del uso del sistema, el uso de la pantalla y el uso de WiFi.
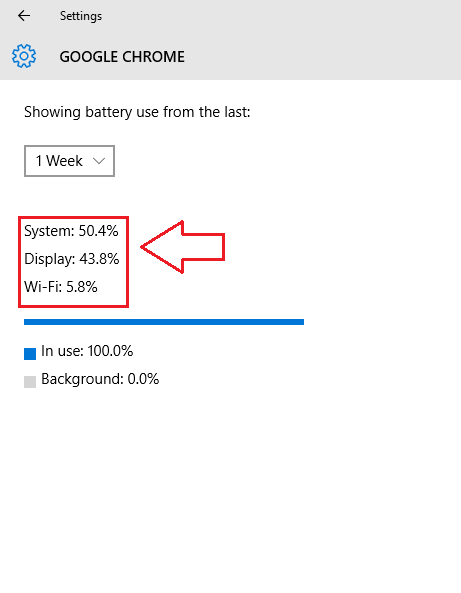
El uso más importante del ahorro de batería es que incluso puede atrapar a los culpables que están drenando la batería en el fondo mientras no lo sabíamos.
Si eres un poco de persona, usando muchas aplicaciones modernas, entonces es probable que puedan agotar tu batería en segundo plano. Con Battery Saver, puede limitar el uso de fondo. Para hacerlo, vuelva a la uso de la batería pantalla, y haga clic en el Cambiar la configuración de la aplicación de fondo. Y se te presentará con la siguiente ventana.
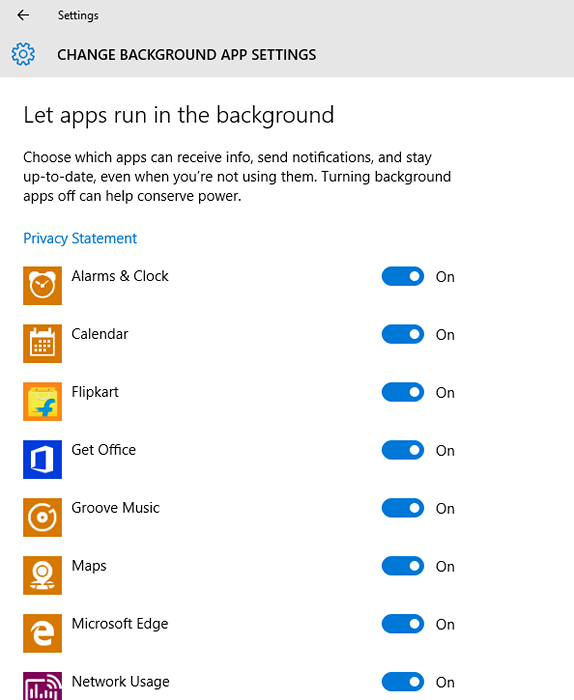 Aplicaciones capaces de ejecutarse en segundo plano
Aplicaciones capaces de ejecutarse en segundo plano Desplácese por la lista y deshabilite las aplicaciones que no desea ejecutar en segundo plano.
También puede configurar el ahorro de la batería para que se encienda después de alcanzar un umbral de batería. Para hacerlo, ve el Descripción general del ahorro de masa, y hacer clic Configuración de ahorro de batería y elige tu valor umbral.
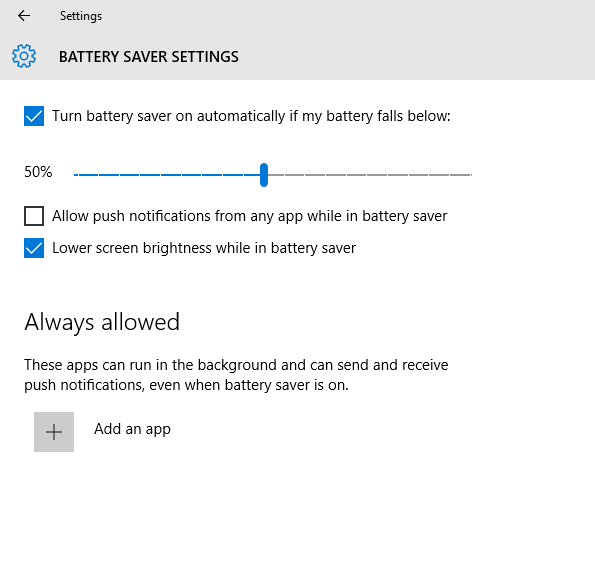 Establecer el nivel de umbral
Establecer el nivel de umbral Siempre que esté ocupado o no tenga ganas de molestarse por notificaciones o incluso no desea que se descarguen las actualizaciones, puede encender el ahorro de batería manualmente. Para hacerlo, vaya al Centro de Acción y haga clic en la opción Saver de batería.
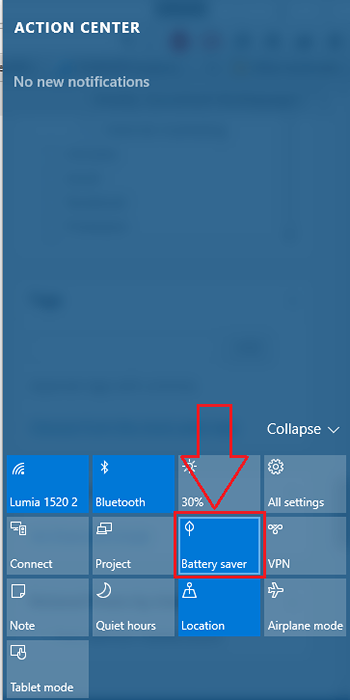 Encender el ahorro de batería en el centro de acción
Encender el ahorro de batería en el centro de acción En general, Battery Saver es una excelente característica en Windows 10. Ayuda no solo a buscar las aplicaciones de drenaje de la batería, sino que también puede mantener las notificaciones en silencio o posponer la descarga de las actualizaciones. Me encuentro usando la función con bastante frecuencia si no regularmente. Gracias chicos por leer, estén atentos para más!
- « Cómo realizar un reinicio de emergencia en Windows 10
- Kiddle un motor de búsqueda seguro para niños solo »

