Fix - Action Center no se abre en Windows 11/10
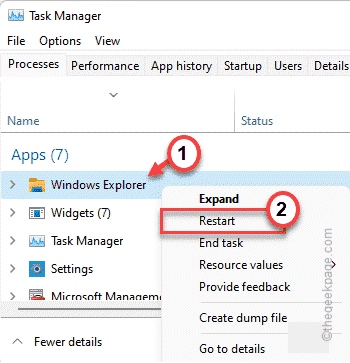
- 3155
- 408
- Jaime Delgadillo
Action Center se ha convertido en el principal centro de control del sistema operativo Windows donde puede tomar el control del sistema desde cualquier lugar de su computadora. Pero algunos usuarios de Windows 11 han informado que el Centro de Acciones no se abre después de actualizar su sistema operativo sistema. Si también enfrenta este problema, no se preocupe. Hay algunas soluciones rápidas para resolver este problema en su computadora.
Tabla de contenido
- SEX 1 - Reinicie el proceso del explorador de archivos
- FIX 2 - Ejecutar comandos de PowerShell
- FIJAR 3 - Uso del registro
- FIJAR 4 - Usando el GPO
- FIX 5 - Cambie el nombre de la Clase USR.archivo dat
- FIJAR 6 - Ejecute una escaneo SFC, dism
SEX 1 - Reinicie el proceso del explorador de archivos
Si este es un hecho único, puede solucionarlo simplemente reiniciando el proceso de explorador de archivos.
1. Al principio, presione las teclas de la tecla Windows+E juntas para abrir el explorador de archivos. Una vez que se abre, minimice.
2. Luego, haga clic derecho en el icono de Windows en la barra de tareas y toque "Administrador de tareas"Para acceder al administrador de tareas en su computadora.
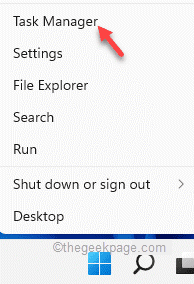
4. Una vez que el administrador de tareas se abra, haga clic derecho en el "Explorador de Windows"Proceso y haga clic en"Reanudar"Para reiniciar el proceso.
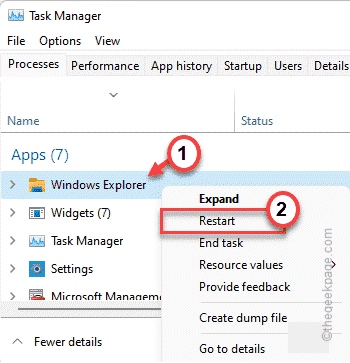
La barra de tareas y el escritorio se volverán blancas y no respondirán por unos segundos. Pero una vez que todo vuelva a la normalidad, intente usar el Centro de Acciones.
FIX 2 - Ejecutar comandos de PowerShell
El centro de acción puede dañarse durante la actualización del sistema.
1. Al principio, presione la tecla Windows y escriba "potencia Shell"En el cuadro de búsqueda.
2. Entonces, toque derecho en el "Windows PowerShell"Y haga clic en"Ejecutar como administrador"Abrir la terminal con derechos administrativos.

3. Una vez que aparece el terminal de PowerShell, tipo o copiar pegar el comando golpear Ingresar para ejecutar secuencialmente estos.
Get-appxpackage | % Add -appxpackage -disabledelopmentMode -register "$ ($ _.InstallLocation) \ AppXManifest.xml "-verbose
Después de ejecutar el comando, cierre la pantalla del terminal PowerShell y reinicie el sistema.
Esto debería arreglar el centro de acción en su máquina Windows 11.
FIJAR 3 - Uso del registro
Si la solución de política grupal no funciona para usted, intente usar este registro Hack en su sistema.
1. Al principio, haga clic con el botón derecho en el icono de Windows y toque "Correr".
2. A continuación, escribir "regedit"Y haga clic en"DE ACUERDO"Para acceder al editor de registro.
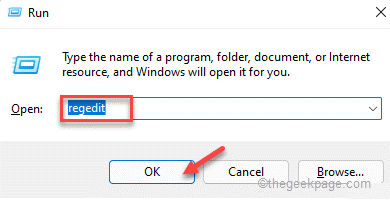
Advertencia - A veces, estas ediciones de registro pueden bloquear todo su sistema. En ese caso, una copia de seguridad de registro simple puede guardar su sistema. Entonces, siga este simple paso para crear una copia de seguridad de registro.
Cuando se abra el editor de registro, haga clic en "Archivo". Luego toque "Exportar"Para crear una nueva copia de seguridad de registro en su sistema.

3. En el lado izquierdo, expanda el lado izquierdo de esta manera ~
Computer \ Hkey_Current_user \ Software \ Politicies \ Microsoft \ Windows
4. Ahora, en el lado izquierdo, haga clic derecho en el "Windows" llave.
5. Luego, haga clic en "Nuevo> "Y"Llave"Simultáneamente para crear una nueva subpasa.
6. Nombra esta subpasa como "Explorador".
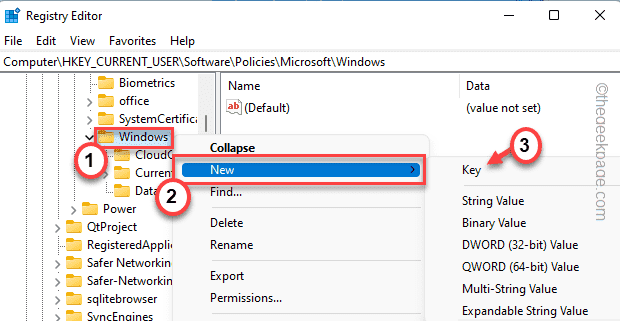
7. En el lado derecho, haga clic con el botón derecho y toque "Nuevo>"Y luego haga clic en"Valor dWord (32 bits)"Para crear un nuevo valor.
8. Cambie el nombre de este nuevo valor como "Desactivenotificación Centerer".
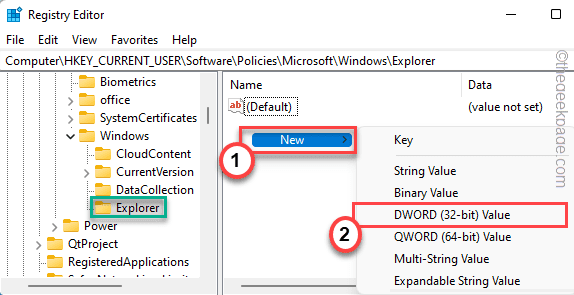
9. Ahora, haga doble clic en "Desactivenotificación Centerer"Para editarlo más.
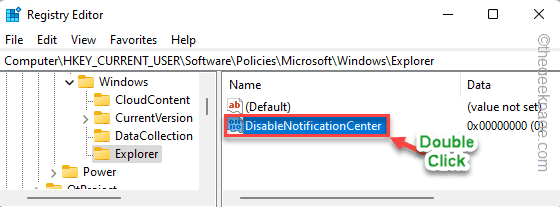
10. Establezca el valor en "0".
11. Luego, haga clic en "DE ACUERDO"Para guardar este cambio.
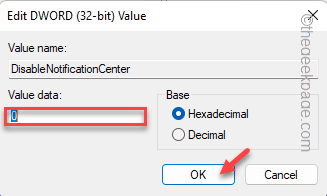
Después de hacer todos estos pasos, cierre la pantalla del editor de registro. Entonces, Reanudar su computadora para dejar que estos cambios entren en vigencia.
Al reiniciar, Action Center comenzará a comportarse normalmente.
FIJAR 4 - Usando el GPO
[Solo para las ediciones de Pro & Business]
Si su administrador bloquea el centro de acción con la configuración de la política del grupo, no puede acceder a él.
1. Al principio, presione el Clave de Windows+R llaves juntas.
2. Entonces, escriba "gpedit.MSC"Y haga clic en"DE ACUERDO".
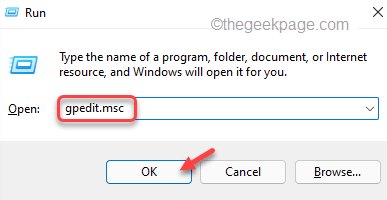
3. Cuando se abre el editor de políticas del grupo local, ve por este camino ~
Configuración del usuario> Plantillas administrativas> Menú de inicio y barra de tareas
4. En el lado derecho, encontrarás el "Eliminar notificaciones y centro de acciónConfiguración de política.
5. Entonces, haga doble clic en la política para ajustarla.

6. Ahora, toque el "Desactivado"Deshabilitar esta política.
7. Finalmente, toque "Aplicar" y "DE ACUERDO"Para guardar los cambios.
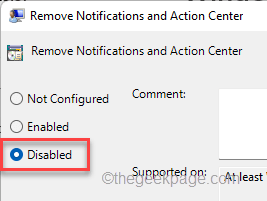
Después de eso, cierre la pantalla del editor de políticas del grupo en su computadora. Luego, reinicie su computadora para dejar que estos cambios entren en vigencia. Después de reiniciar el dispositivo, utilizará el Centro de Acciones sin más problemas.
FIX 5 - Cambie el nombre de la Clase USR.archivo dat
El archivo de almacenamiento de información de clase por usuario puede corrompirse mientras actualizaba el sistema.
1. presione el Clave de Windows+R llaves juntas.
2. Ahora, pegar esta ubicación y haga clic en "DE ACUERDO".
%LocalAppData%\ Microsoft \ Windows
3. Ahora, desplácese hacia abajo para encontrar el "USRCLASS.cañónT ”Archivo en la parte inferior de la carpeta.
[
Si no puede encontrar el archivo, puede deberse a que está oculto. Tienes quehide todas las carpetas/archivos.
1. Después de abrir el explorador de archivos, toque el triplet menú.
2. Luego toque "Opción"De la lista desplegable.

3. Ahora, ve al "Vista" pestaña.
5. Luego, haga clic en el botón de radio junto al "Mostrar archivos ocultos, carpetas y unidades" opción.

6. Finalmente, toque "Aplicar" y "DE ACUERDO".
Ahora, regrese a la carpeta y siga los siguientes pasos.
]
4. Ahora, haga clic derecho en el "USRCLASS.cañónT "archivo y toque el"RebautizarIcono.

5. Establezca el nuevo nombre como "USRCLASS.original.dat".

Cierre la ventana del explorador de archivos. Reanudar su computadora e intente acceder al centro de acción.
FIJAR 6 - Ejecute una escaneo SFC, dism
Si nada ha funcionado hasta ahora, intente ejecutar un SFC y un escaneo dismado en su computadora.
1. Al principio, presione el Clave de Windows+R llaves juntas.
2. Entonces, escriba "CMD"Y presiona Ctrl+Shift+Enter claves juntas para acceder a la terminal con derechos administrativos.
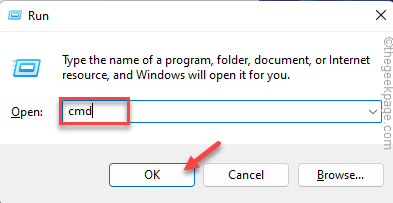
3. En primer lugar, tipo este comando en la terminal y golpear Ingresar Para ejecutar el cheque de dism.
Abatido.EXE /Online /Cleanup-Image /RestoreHealth
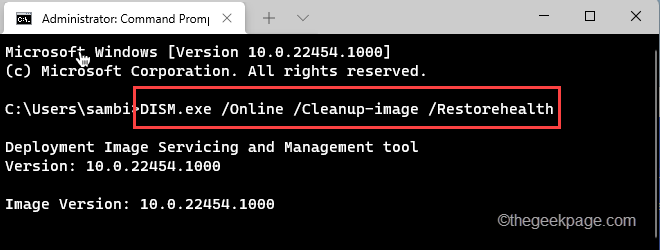
Deje que Windows complete la escaneo dism.
3. Después de ejecutar el escaneo dism, pegar este comando y golpe Ingresar Para ejecutar una exploración SFC.
sfc /escanno
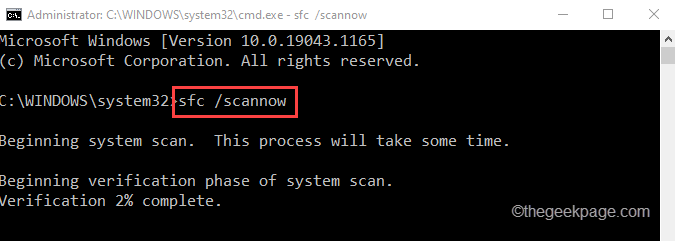
Después de que el proceso de escaneo alcanza el 100%, cierre el símbolo del sistema y reinicie su sistema.
Su problema relacionado con el Centro de Acción se solucionará con seguridad.
- « [Arreglar] Falta el reproductor de Windows Media en Windows 11
- Cómo descargar e instalar Discord en Windows 11 »

