Corrección- error de configuración del sistema malo BSOD Error en Windows 10

- 4281
- 474
- Mario Gollum
Si esta viendo 'Bad_system_config_info'En la pantalla de su computadora durante el proceso de arranque, entonces hay alguna corrupción en su Archivo de configuración de arranque (BCD) Directorio en su computadora. A menos que aborde el asunto, no podrá iniciar en Windows 10. Entonces, sin prepúsculos, siga estas fáciles instrucciones paso a paso y el problema se resolverá con bastante rapidez.
NOTA-
Como su computadora no ha comenzado correctamente, Reparación automática La ventana debe abrirse automáticamente.
Pero, en caso de si el Reparación automática no se abre automáticamente, debe abrir Reparación automática ventana manualmente-
1. Asegúrese de que su computadora esté girada 'Apagado".
2. Ahora, inicie su computadora y tan pronto como el logotipo del fabricante (como- Dar a luz, HP etc) es visible, es visible, presione y mantenga presionada la tecla de alimentación durante 3-4 segundos para forzar el cierre de su dispositivo.
3. Sigue repitiendo este proceso de start-stardown-start para 3 tiempos y en la cuarta vez dejar que su computadora comience normalmente.
Ya verás Reparación automática ventana.

Tabla de contenido
- Fix-1 Reconstruye datos de configuración de arranque (BCD)-
- Restaurar el sistema Fix-2 Ejecutar-
- Fix-3 reinicie su computadora-
Fix-1 Reconstruye datos de configuración de arranque (BCD)-
1. Haga clic en "Opciones avanzadas" en Reparación automática ventana.

2. Su computadora será arrancada en Windows RE modo.
3. Ahora en , 'Elige una opcion', simplemente haga clic en "Resolución de problemas".

4. En Solución de problemas Ventana, haga clic en "Opciones avanzadas".
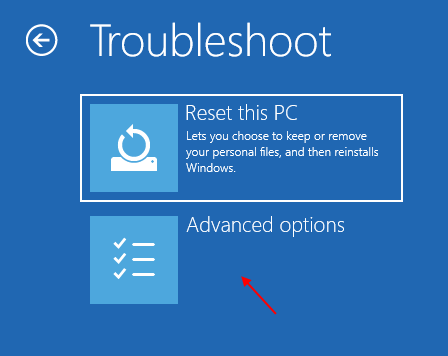
5. En Opciones avanzadas Ventana, haga clic en "Solicitante del sistema".
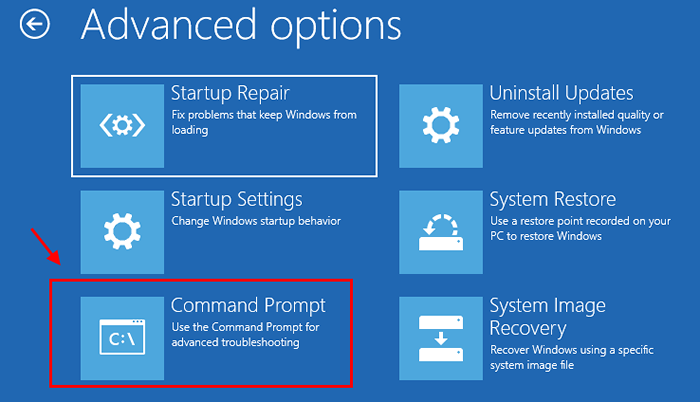
6. En Solicitante del sistema ventana, copiar pegar Esto comanda uno por uno y golpea Ingresar Después de cada vez para ejecutarlos.
BootRec /FixMBR BootRec /Fixboot BCDEDIT /Exportar C:\ Bcd_backup
[Importante: Reemplazar "C:"Con la letra de la unidad de la unidad de instalación de Windows en su computadora]
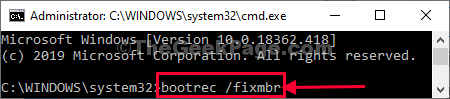
7. De nuevo, copiar pegar estos comandos uno por uno en Comando PROMPt y golpear Ingresar después de cada uno de ellos para reconstruir el BCD directorio.
attrib c: \ boot \ bcd -h -r -s ren C:\ boot \ bcd bcd.Old BootRec /Rebuildbcd
[Importante: Reemplazar "C:"En los comandos con la carta de instalación de Windows de la letra de la unidad en su computadora.]
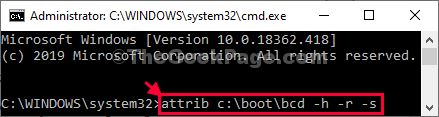
Cerca Solicitante del sistema ventana.
8. Volver a Elige una opcion Configuración, haga clic en "Continuar"Para continuar con Windows 10 en su computadora.
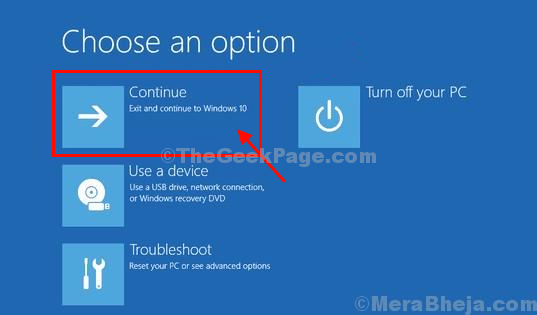
Como tienes reconstruido el Datos de configuración de arranque (BCD) Directorio, su computadora funcionará bien.
Restaurar el sistema Fix-2 Ejecutar-
Si el problema ha ocurrido debido a la instalación de un software de terceros, ejecutar una restauración del sistema puede resolver este problema.
1. En Reparación automática Ventana de configuración, haga clic en "Avanzado opción"Para ver opciones avanzadas.

2. Su computadora será arrancada en Windows RE modo. En 'Elige una opcion'Ventana, haga clic en "Resolución de problemas".

3. En Solución de problemas Ventana, haga clic en "Opciones avanzadas".
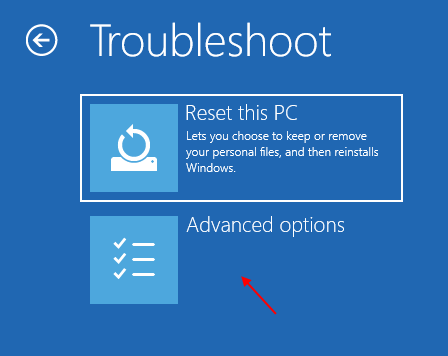
4. En Opciones avanzadas Ventana, haga clic en "Restauración del sistema"Para iniciar el proceso de restauración del sistema en su computadora.
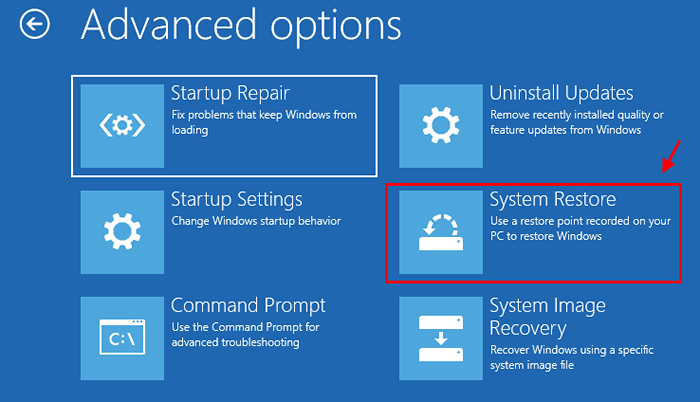
Restauración del sistema El proceso volverá a colocar su computadora al estado cuando funcionara bien.
5. En Restauración del sistema Ventana, haga clic en "Próximo".
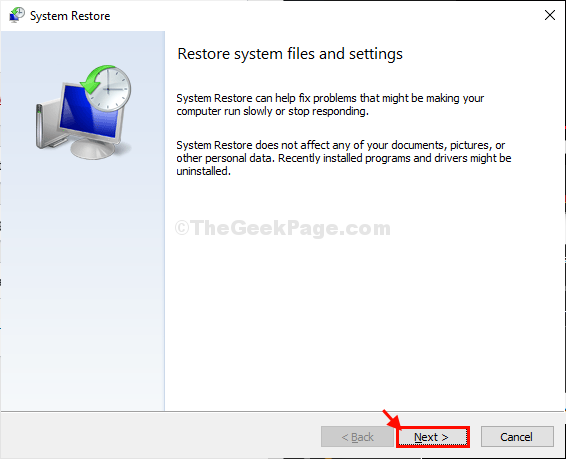
6. Elija el punto de restauración de la lista de los puntos de restauración y luego haga clic en "Próximo".
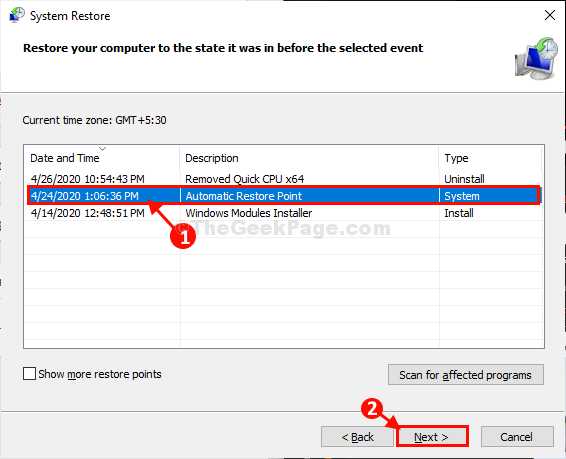
7. Haga clic en "Finalizar"Para terminar el proceso.
Esto inicializará el proceso de restauración de su sistema al punto de restauración del sistema que ha seleccionado.
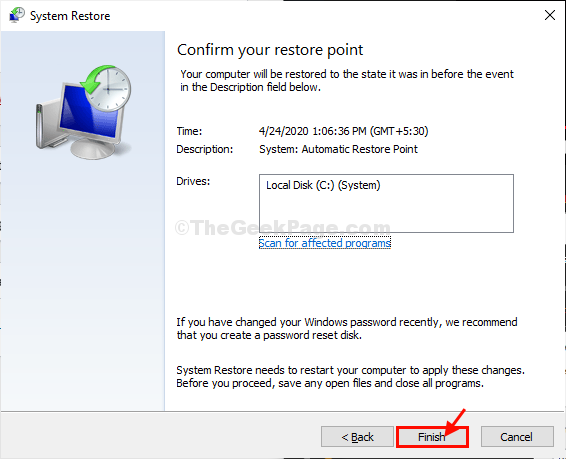
Espere pacientemente ya que este proceso llevará algún tiempo.
Cuando se restaura el sistema, podrá usar su computadora.
Fix-3 reinicie su computadora-
Si nada está funcionando para usted, entonces restablecer o actualizar su computadora es la última opción disponible para usted.
1. En Reparación automática Ventana, haga clic en "Avanzado opción"Ir a las opciones avanzadas.

Su computadora será arrancada en Windows RE modo.
2. En 'Elige una opcion'Ventana, simplemente haga clic en "Resolución de problemas".

3. Haga clic en "Resolución de problemas"Y haga clic en"Restablecer esta PC".
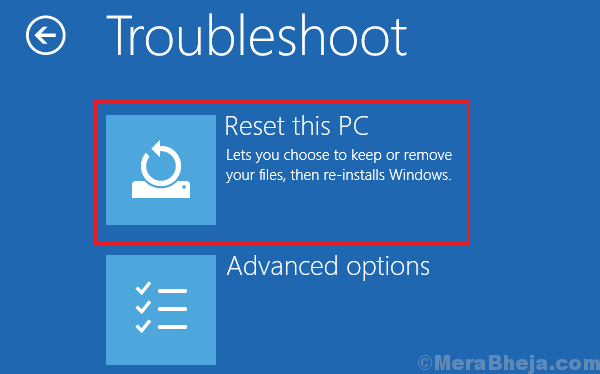
4. Ahora tienes dos opciones-
a. Actualiza tu PC- Refrescar la PC mantendrá todos los archivos sin cambios, excepto que se eliminarán algunos archivos y configuraciones del sistema.
b. Resetea tu PC*- Restablecer su PC eliminará todos sus archivos y restablecerá todas las configuraciones a su estado predeterminado.
Elija cualquiera de estas opciones y haga clic en ella (sugerimos actualizar su PC primero y verificar. Si eso no funciona, no hay más remedio que restablecer su dispositivo).
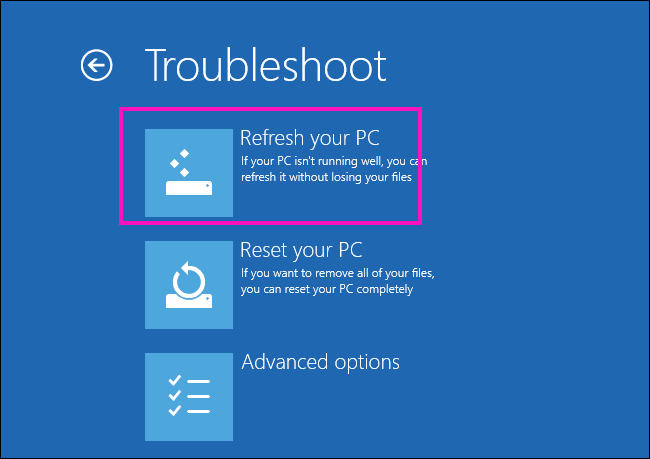
3. Siga las instrucciones en pantalla para completar el proceso.
Su computadora se restablecerá/ renovará.
Una vez que se reinicie/ se actualice, podrá usar su computadora como antes.
Su problema será resuelto.
*NOTA-
En caso de que esté restableciendo su computadora, realice este artículo para hacer una copia de seguridad de sus archivos importantes antes de restablecer una unidad flash sin iniciar en Windows 10.
Su problema será resuelto.
- « Cómo corregir el error de conexión segura fallida en Mozilla Firefox
- Cómo corregir el error de los nombres de los archivos de origen son más grandes de lo que es compatible con el sistema de archivos en Windows 10/11 »

