Corrige el error del controlador BCM20702A0 en Windows 11, 10
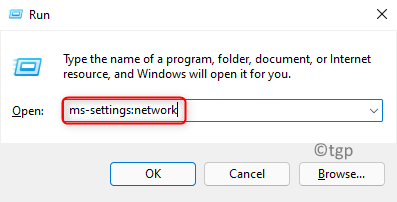
- 4325
- 1088
- Hugo Vera
El Controlador BCM20702A0 En Windows se utiliza para la interacción con los dispositivos Bluetooth en el sistema. Recientemente, muchos usuarios han informado haber visto este error del controlador en su PC. La razón principal de este error son los problemas asociados con el controlador Bluetooth. Una vez que ocurre este error, los usuarios no pueden usar dispositivos Bluetooth como ratones, teclados, auriculares con su sistema. El mensaje de error solicitado al usuario es "BCM20702A0 Los controladores para este dispositivo no están instalados. No hay controladores compatibles para este dispositivo."
Lea con anticipación en el artículo para conocer las soluciones que superarán este error para usted.
Tabla de contenido
- FIJAR 1 - Modo de avión de activación/desactivación
- FIJAR 2 - Ejecute el solucionador de problemas
- SEX 3 - Reinicie los servicios Bluetooth
- SEGIR 4 - Actualice y reinstale el controlador existente
- Corrige 5: instale manualmente el controlador Bluetooth
- Arreglar 6 - Desinstalar todos los controladores Bluetooth y USB
- Fix 7 - Realice una restauración del sistema
FIJAR 1 - Modo de avión de activación/desactivación
1. Prensa Windows y Rey RELACIÓN combinación simultáneamente para abrir Correr.
2. Tipo MS-Settings: Red Para abrir el Configuración de red e internet.
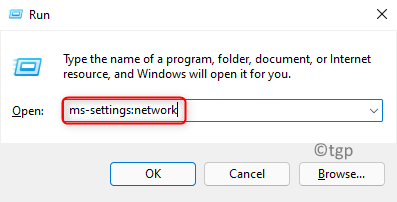
3. Ve a la Modo avión En la lista de opciones en el lado derecho.
4. Turna la palanca asociada con el Modo avión para habilitarlo.
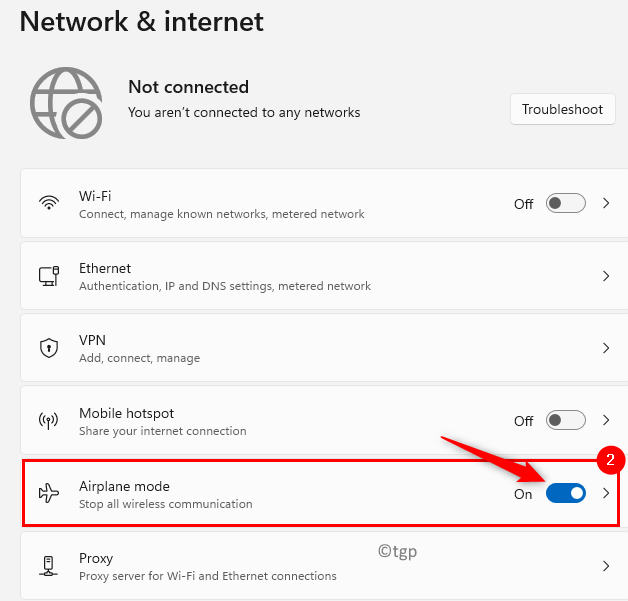
5. Reanudar tu computador.
6. Clickea en el icono del modo de avión al final de tu barra de tareas.

7. En las opciones que aparecen, apagar el Modo avión haciendo clic en el botón para deshabilitarlo.
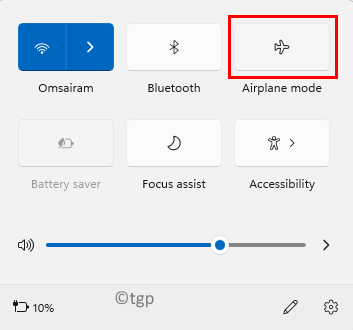
8. Verifique si se soluciona el error del controlador Bluetooth.
FIJAR 2 - Ejecute el solucionador de problemas
1. Tipo MS-Settings: Solución de problemas en el Correr diálogo (Windows + R) abrir Solución de problemas de Windows en la configuración.
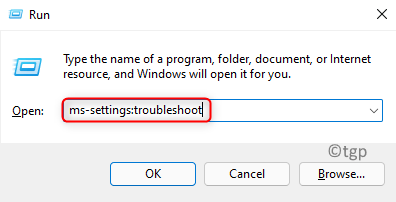
2. Haga clic en Otros solucionadores de problemas.
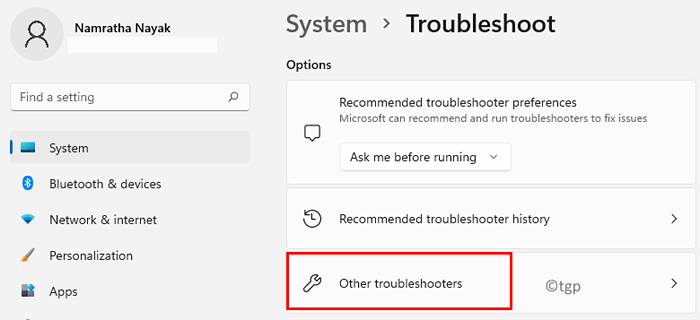
3. En el Otros solucionadores de problemas Ventana, haga clic en el Correr botón asociado con el Bluetooth opción debajo del encabezado Otro.
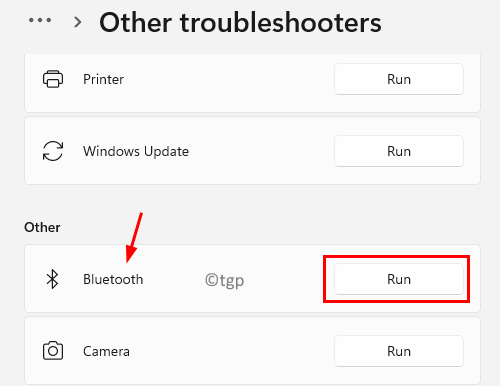
4. Espere a que se ejecute el solucionador. Identificará los problemas y los solucionará automáticamente.
5. Después de que finalice la solución de problemas, verifique si el problema se resuelve.
SEX 3 - Reinicie los servicios Bluetooth
1. Abierto Ejecutar (Windows + R) y escribir servicios.MSC abrir Servicios de Windows.
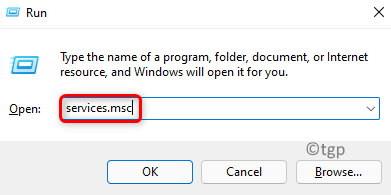
2. Localizar Servicio de soporte de Bluetooth En la lista de servicios.
3. Haga doble clic en él para abrir su Propiedades.
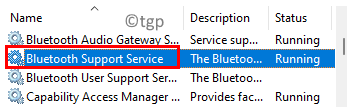
4. Ahora haga clic en el menú desplegable asociado con Tipo de inicio y elige la opción Manual Si no se selecciona.
5. Ahora, haga clic en el Detener botón debajo Estado del servicio.
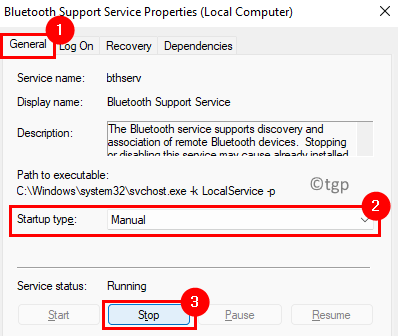
6. Una vez que se detiene el servicio, haga clic en Aplicar y luego DE ACUERDO Para guardar la configuración.
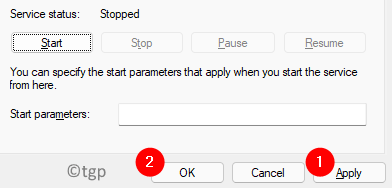
7. Reanudar tu computador.
8. Localice los servicios de soporte de Bluetooth utilizando Pasos 1 y 2 arriba.
9. Seleccione Servicio y haga clic en Comenzar En el lado izquierdo. Ahora vea si todavía existe el error del controlador Bluetooth.
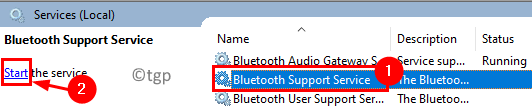
SEGIR 4 - Actualice y reinstale el controlador existente
1. Tipo devmgmt.MSC en el Correr diálogo para abrir Administrador de dispositivos.
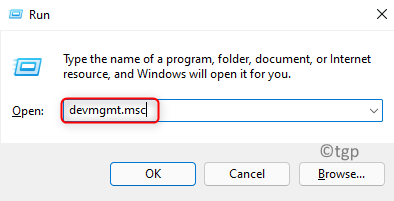
2. Haga clic en Bluetooth Para expandirlo y ver una lista de controladores instalados en el sistema.
3. Botón derecho del ratón en el controlador y elija la opción Actualizar controlador.
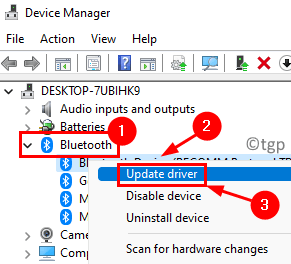
4. En la ventana que aparece, seleccione la opción Buscar automáticamente los controladores.
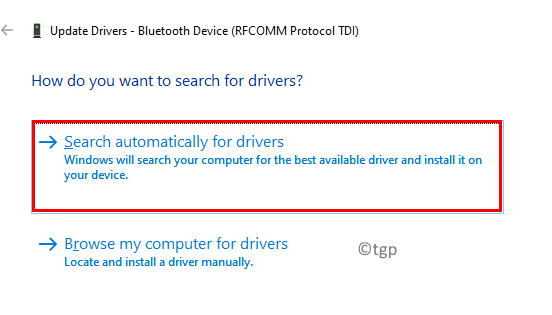
5. Espere a que se complete la actualización. Reanudar su PC y verifique si el error del controlador se soluciona.
Corrige 5: instale manualmente el controlador Bluetooth
1. Ir a tu navegador y busque los controladores Bluetooth específicos para su sistema en Sitio web oficial de OEM.
2. Descargar el instalador del controlador.
3. Haga doble clic en el instalador y siga las instrucciones para completar la instalación.
4. Reanudar su PC después de la instalación y verifique si el problema está resuelto.
Arreglar 6 - Desinstalar todos los controladores Bluetooth y USB
1. Llevar a cabo Pasos 1 y 2 en Arreglo 4 arriba.
2. Botón derecho del ratón en el conductor y elija Desinstalar dispositivo.
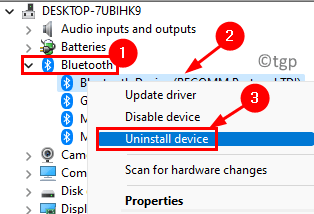
3. Haga clic en Desinstalar En el diálogo de advertencia que indica que está a punto de desinstalar el dispositivo.
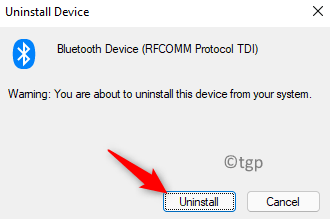
4, de la misma manera, puedes borrar Todos los controladores de Bluetooth en la lista.
5. Ahora expandir el Controladores de autobuses seriales universales en la lista haciendo clic en ella.
6. Usar Pasos 2 y 3 Desinstalar el dispositivo USB.
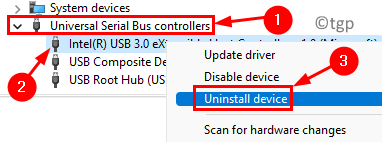
7. Reanudar Su computadora después de haber desinstalado los controladores Bluetooth y USB.
8. Al inicio, Windows reinstalará automáticamente los controladores requeridos.
9. Ahora verifique si se resuelve el problema de error del controlador.
Fix 7 - Realice una restauración del sistema
1. Abierto Correr y escribir rstrui abrir Restauración del sistema.
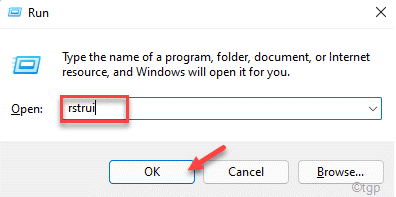
2. Una vez Restauración del sistema Aparece la ventana, haga clic en Próximo.
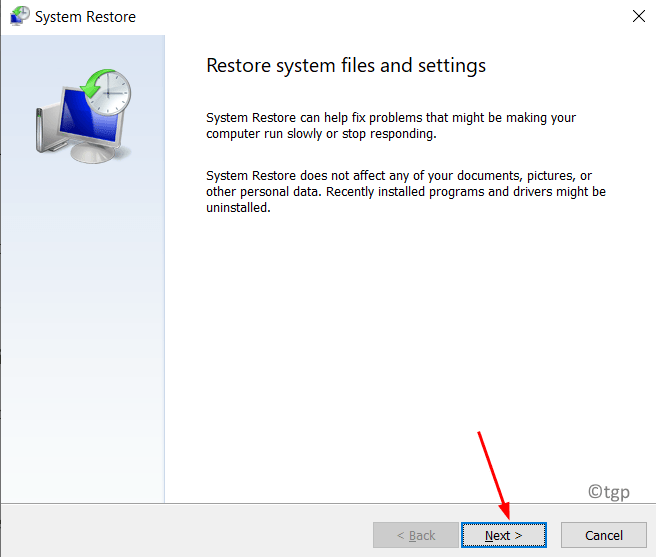
3. Ahora verá una lista de puntos de restauración en el sistema.
4. Controlar la caja al lado de Mostrar más puntos de restauración.
5. Seleccionar el punto de restauración antes de encontrar el error del controlador por primera vez. Haga clic en Próximo.
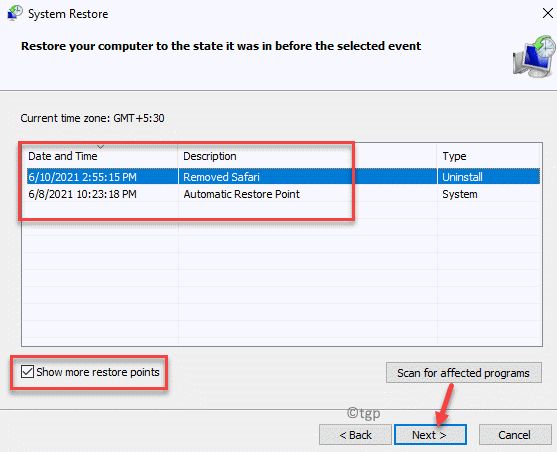
6. Haga clic en Finalizar Para confirmar el proceso.
7. Una vez que termine el proceso de restauración, su sistema se reiniciará. Verifique si el error aún persiste o no.
Gracias por leer.
Asumimos que este artículo debe haberle ayudado a borrar el problema de error del controlador Bluetooth en su sistema. Comenta y háganos saber la solución que funcionó para ti.
- « Cómo establecer manualmente la fecha y la zona horaria en Windows 11 PC
- Cómo establecer horas activas en Windows 11 para programar reiniciar la actualización »

