Se corrigió el código de error 80090016 en los equipos de Microsoft, el módulo de plataforma de confianza ha funcionado mal
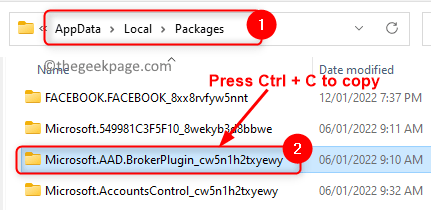
- 4159
- 868
- Sta. Enrique Santiago
¿Estás atrapado con el Código de error 80090016 Al usar el Equipos de Microsoft Aplicación de escritorio en su PC con Windows? Recientemente, muchos usuarios informaron haber visto este código de error que les impide unirse a los equipos y realizar cualquier operación. El mensaje de error que se muestra al usuario es
El módulo de plataforma de confianza de su computadora ha funcionado mal. Si este error persiste, comuníquese con su administrador del sistema con el código de error 80090016.
En este artículo, hemos detallado algunas estrategias de solución de problemas que pueden ayudarlo a superar esto Código de error de los equipos de Microsoft 80090016 en tu sistema. Le recomendamos que realice un reinicio del sistema, o inicie sesión e inicie sesión nuevamente en equipos para verificar si el problema se puede resolver antes de seguir adelante con las correcciones.
Tabla de contenido
- FIX 1 - Eliminar .Aad.Carpeta BrokerPlugin
- FIJO 2: elimine las credenciales con el administrador de credencial
- Fix 3 - activar el modo de compatibilidad
- Corrección 4 - Pin de reparación y contraseña de imagen
- Arreglar 5 - borrar la aplicación de aplicaciones de los equipos
- FIJAR 6 - Desactivar Adal
- Arreglar 7 - Desinstalar y reinstalar equipos
FIX 1 - Eliminar .Aad.Carpeta BrokerPlugin
1. presione el Windows y R Combinación clave para abrir Correr.
2. Escriba la ruta a continuación y presione Enter.
C: \ users \%username%\ appData \ local \ paquetes
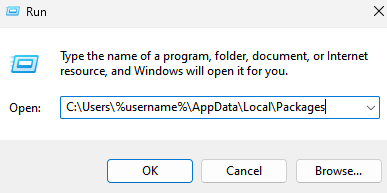
3. Localice una carpeta llamada Microsoft.Aad.BrokerPlugin_CW5N1H2TXYEWY en Paquetes.
4. Seleccione esta carpeta y presione Ctrl + C para copiarlo.
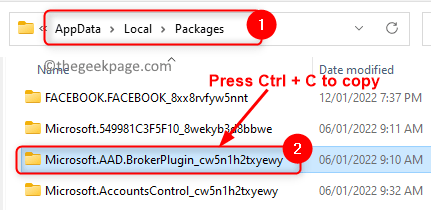
5. Vaya al escritorio o cualquier otra ubicación y presione CTRL + V Para pegar esta carpeta. Esta es una copia de seguridad si hay algún problema más tarde.
6. Vuelve al Paquetes carpeta. Seleccionar Microsoft.Aad.BrokerPlugin_CW5N1H2TXYEWY carpeta y haga clic en el Eliminar (basura icono) en la cima.
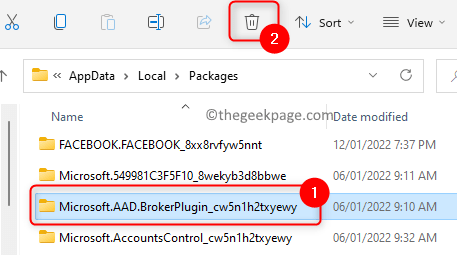
7. Haga clic en Sí Si se le solicita la confirmación de la eliminación de la carpeta.
8. A veces es posible que veas un error Es posible que necesite permiso para realizar esta acción Mientras intenta eliminar la carpeta.
9. Golpea el Windows clave y haga clic en su icono de perfil. Haga clic en desconectar Para iniciar sesión en esta cuenta.
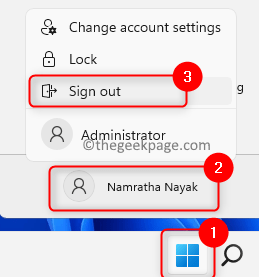
10. Una vez que vuelvas a la pantalla de inicio de sesión, Elija otra cuenta de administrador en la lista e iniciar sesión.
11. Si no hay otras cuentas, cree otra cuenta de usuario de este artículo.
12. Una vez que haya iniciado sesión como un usuario diferente, realice Pasos 1 y 2 arriba.
Nota: Reemplazar en el camino con el cuenta de usuario original Y no el nuevo. Por ejemplo, si su nombre de usuario original era Prueba y el nuevo nombre de la cuenta de usuario es Prueba1, Luego usa Prueba en el camino.
13. Seleccione la carpeta nombrada Microsoft.Aad.BrokerPlugin_CW5N1H2TXYEWY y presionar Borrar Para eliminar esta carpeta.
14. desconectar de esta nueva cuenta de usuario e vuelva a iniciar sesión en su cuenta de usuario original.
15. Lanzamiento Equipos de Microsoft. Mientras intenta iniciar sesión, seleccione el enlace No solo quiero iniciar sesión en esta aplicación.
dieciséis. Su problema debe resolverse y los equipos se cargarán sin ningún error.
FIJO 2: elimine las credenciales con el administrador de credencial
1. Abre el Correr diálogo usando el Windows y R combinación de llave.
2. Tipo control y golpear Ingresar Para abrir el Panel de control.
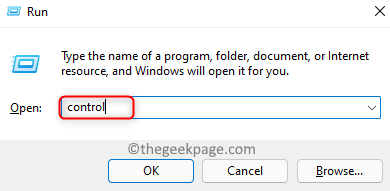
3. Haga clic en la flecha hacia abajo al lado del Vista por opción y seleccionar Iconos pequeños.
4. En la lista de opciones, haga clic en Administrador de Credenciales.
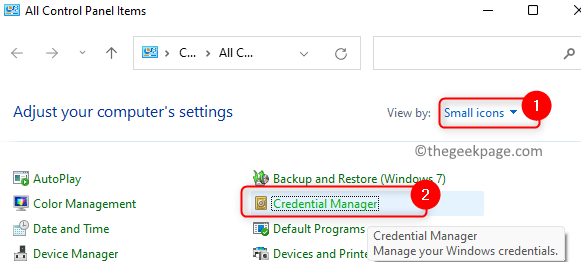
5. En el Administrador de Credenciales, seleccionar Credenciales de Windows.
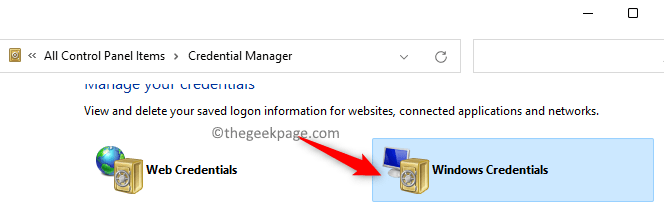
6. Ahora desplácese y localice el Credenciales genéricas sección.
7. Aquí identifique la entrada con su Cuenta de Microsoft. Haga clic en esta entrada en particular para expandir y ver los detalles.
8. Clickea en el Eliminar opción.
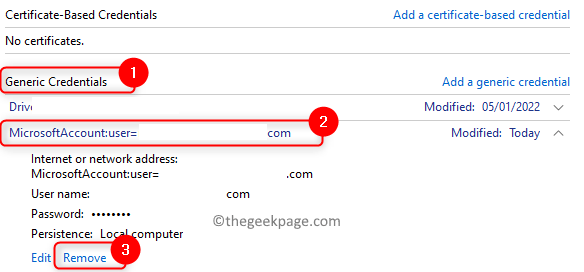
9. Cuando aparezca el diálogo de confirmación para la eliminación, haga clic en Sí.
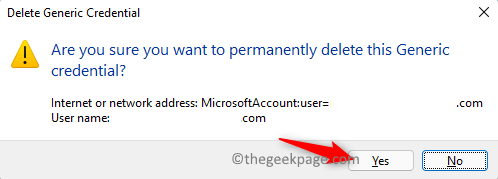
Nota: Una vez que se elimina esta credencial, debe iniciar sesión nuevamente en todas las aplicaciones que están utilizando la cuenta de Microsoft.
10. Reiniciar tu computadora.
11. Abra los equipos de Microsoft e inicie sesión usando sus credenciales para verificar si el problema está resuelto.
Fix 3 - activar el modo de compatibilidad
1. Localizar el Equipos de Microsoft atajo en tu escritorio. Botón derecho del ratón en el atajo y seleccione Propiedades.
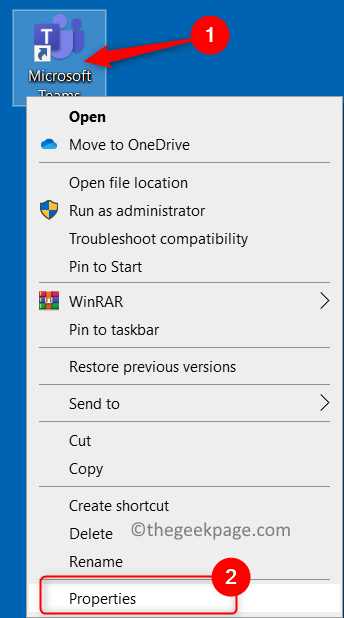
2. En el Propiedades ventana, ve al Compatibilidad pestaña.
3. Controlar la caja al lado de Ejecuta este programa en modo compatibilidad para en el Compatibilidad sección.
4. En el menú desplegable a continuación, seleccione la opción Windows 8.
5. Haga clic en Aplicar Y luego en DE ACUERDO Para guardar los cambios.
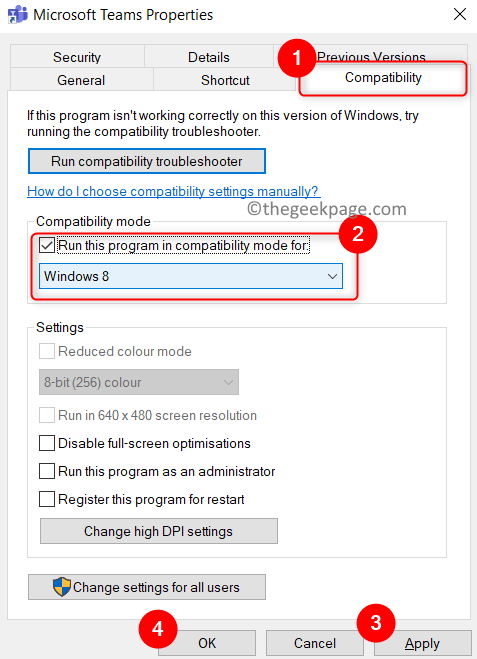
6. Inicie equipos de Microsoft y verifique si el problema se soluciona.
Corrección 4 - Pin de reparación y contraseña de imagen
Para realizar esta solución, asegúrese de que haya iniciado sesión en el sistema utilizando una cuenta de administrador.
1. Prensa Windows + E Para abrir el Explorador de archivos.
2. En tus Explorador de archivos, clickea en el Vista pestaña. Seleccione la opción Espectáculo y controlar la opción junto a Artículos ocultos.
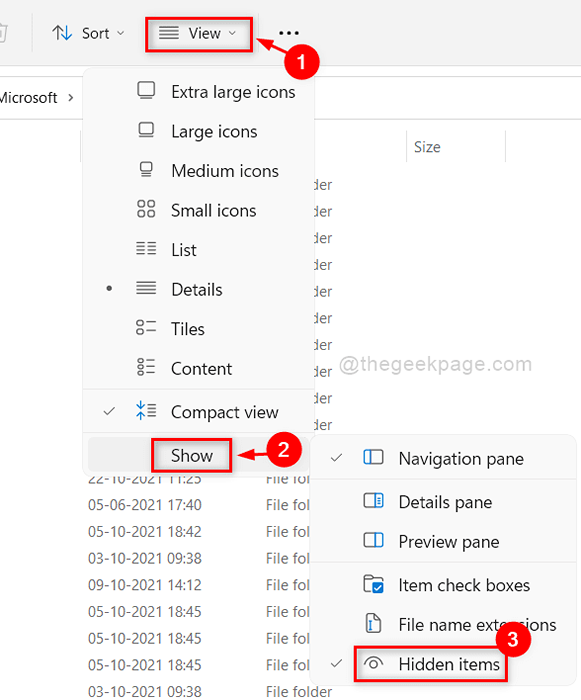
3. Ahora navegue a la ubicación mencionada a continuación
C: \ Windows \ ServiceProfiles \ LocalService \ AppData \ Local \ Microsoft \ NGC
Nota: Si es la primera vez que accede a estas carpetas, no copie directamente esta ubicación, ya que requiere permiso para acceder a las carpetas. Ve una carpeta a la vez y verás una ventana con un mensaje Actualmente no tiene permiso para acceder a esta carpeta. Haga clic en Continuar aquí.
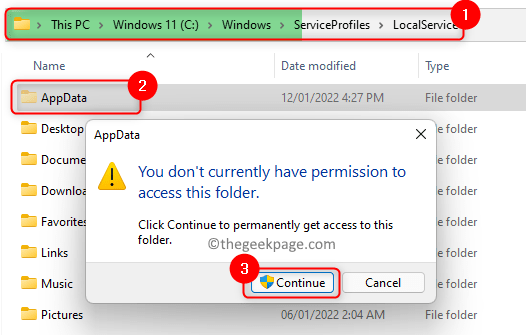
Si no puede abrir el NGC carpeta, luego continúe con los pasos a continuación, vaya a Paso 15.
4. Cuando intentas abrir la carpeta NGC, ves un mensaje de advertencia que dice Se le ha negado el permiso para acceder a esta carpeta. Clickea en el Pestaña de seguridad Enlace en el mensaje de error para obtener acceso a la carpeta.
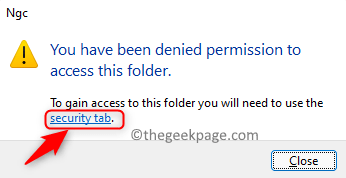
5. En el Seguridad pestaña Para las propiedades de la carpeta, haga clic en Avanzado.
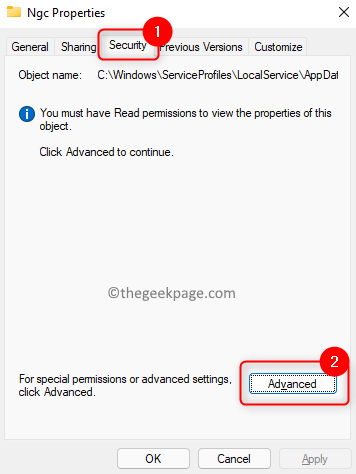
6. Clickea en el Cambiar enlace en la parte superior en el Configuración de seguridad avanzada ventana.
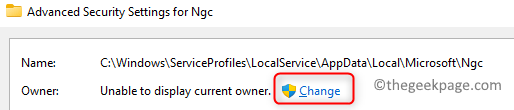
7. Clickea en el Avanzado botón para seleccionar un usuario o grupo.
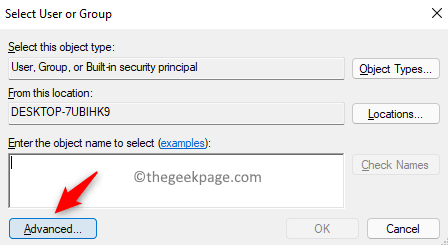
8. Ahora, haga clic en Encontrar Ahora para ver una lista de usuarios. Selecciona el usuario actual en la parte inferior de los resultados de búsqueda. Haga clic en DE ACUERDO.
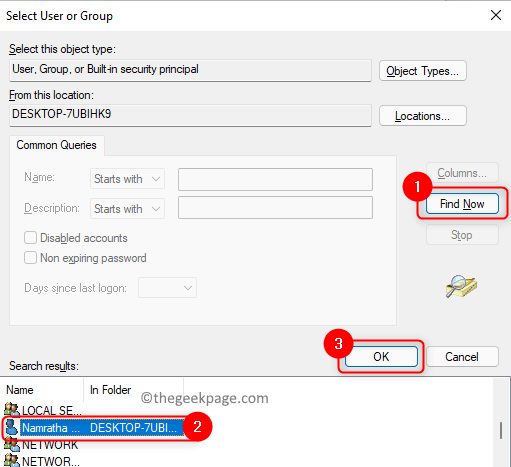
9. Ahora verá al usuario agregado en el Seleccione el usuario o el grupo ventana. Haga clic en DE ACUERDO.
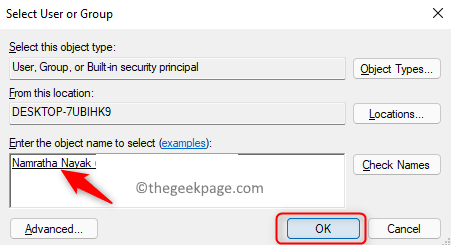
10. Verá el nombre de usuario al lado de Dueño. Controlar la caja al lado de Reemplace el propietario en subcontainers y objetos.
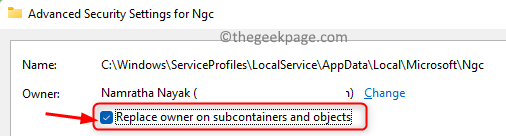
11. Haga clic en Aplicar.
12. En la advertencia de seguridad de Windows, haga clic en Sí Para reemplazar los permisos de directorio para otorgarle el control total.
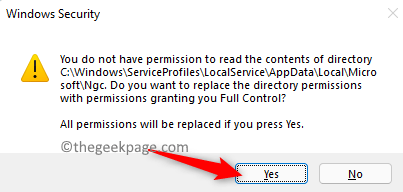
13. Haga clic en DE ACUERDO En el mensaje de información, diciendo que cierre y reabren las propiedades del objeto para cambiar los permisos.
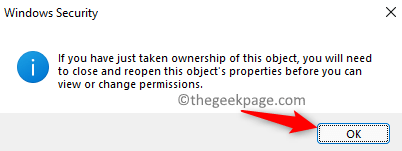
14. Haga clic en DE ACUERDO en el Configuración de seguridad avanzada ventana. Ahora tendrás control total sobre esta carpeta.
15. Haga doble clic y abrir el NGC carpeta. Seleccione todos los archivos (CTRL + A) en el NGC carpeta. presione el Borrar (icono de basura) en la parte superior para eliminar todos los archivos de aquí.
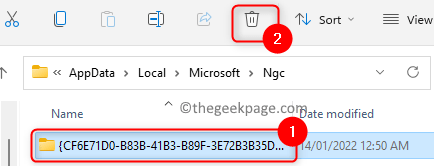
Nota: En caso de que no pueda eliminar todos los archivos, entonces botón derecho del ratón En esta carpeta NGC y haga clic en Cambiar el nombre del icono. Dale algún otro nombre como Ngc_old.
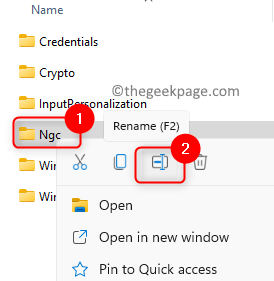
dieciséis. Una vez que elimine los archivos, se le pedirá que ingrese su contraseña de Windows para iniciar sesión.
17. Prensa Windows + I abrir Ajustes.
18. Selecciona el Cuentas pestaña en el panel izquierdo.
19. En el lado derecho, haga clic en el Opciones de inicio de sesión.
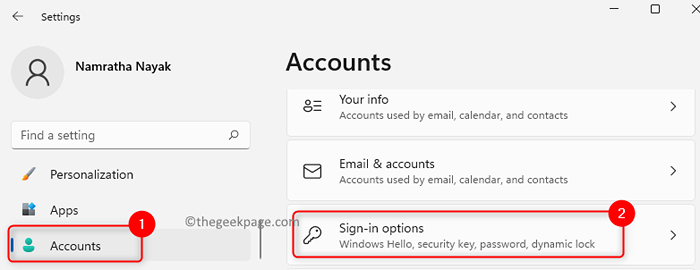
20. En las diferentes formas de iniciar sesión, haga clic en PIN (Windows Hello) para expandirlo.
21. Clickea en el Configuración botón para iniciar el proceso.
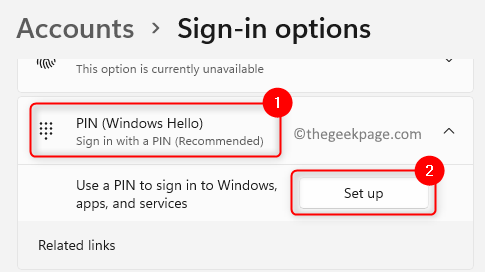
22. En el Configurar un alfiler Ventana, ingrese al Nuevo alfiler y Confirmar el alfiler y haga clic en DE ACUERDO.
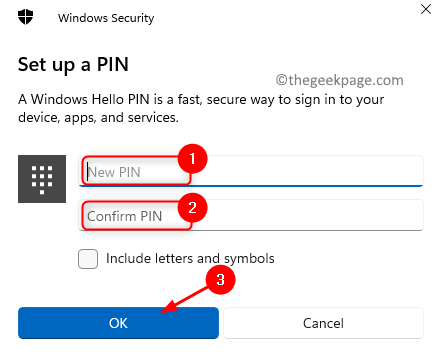
Verifique si se resuelve el problema con la aplicación del equipo.
Arreglar 5 - borrar la aplicación de aplicaciones de los equipos
1. Botón derecho del ratón sobre el Equipos Icono de la aplicación en la bandeja de iconos y elija Abandonar para salir de la aplicación por completo.
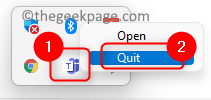
2. presione el Windows + R llave.
3. Tipo %AppData%\ Microsoft \ Teams en el Correr diálogo y luego golpear Ingresar.
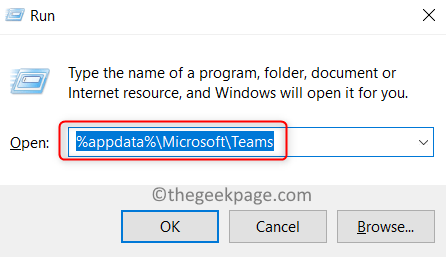
4. Una vez que estés en el Equipos carpeta, seleccione cada carpeta mencionada a continuación y borrar para borrar las aplicaciones caché.
- Aplicación Cache \ Cache
- Blob_storage
- Cache
- bases de datos
- Gpucache
- DB indexado
- Almacenamiento local
- TMP
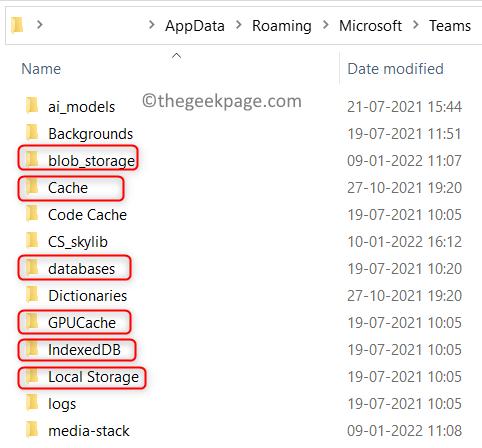
5. Reiniciar tu computadora. Abra equipos y verifique si el error 80090016 todavía aparece o no.
FIJAR 6 - Desactivar Adal
1. Abandonar Equipos Uso del icono en la bandeja del sistema.
2. Prensa Windows + R abrir Correr.
3. Tipo regedit y haga clic en DE ACUERDO Para abrir el Registro editor.
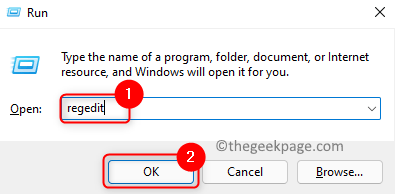
4. Copie y pegue la ruta en la barra de navegación del registro.
HKEY_CURRENT_USER \ Software \ Microsoft \ Office.0 \ Common \ Identity
5. Una vez el Identidad Se selecciona la clave, muévase hacia el lado derecho.
6. Botón derecho del ratón en el espacio vacío y elige Nuevo -> DWORD (32 bits) Valor.
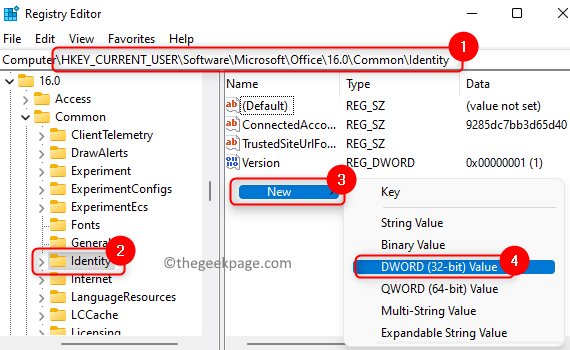
7. Nombrar esto Palabras como Habilitante.
8. Haga doble clic en Habilitante Para cambiar su valor.
9. En el Editar Ventana, configure el Datos de valor hacer Habilitante a 0 (cero). Haga clic en DE ACUERDO.
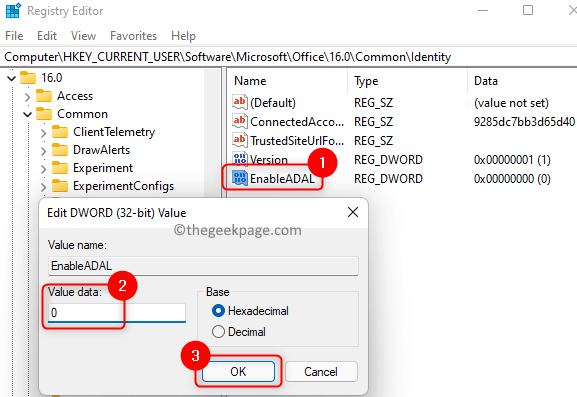
Compruebe si el problema está resuelto.
Arreglar 7 - Desinstalar y reinstalar equipos
1. Abierto Ejecutar (Windows + R).
2. Tipo MS-Settings: AppSFeatures Para abrir el Aplicaciones y características página de configuración.
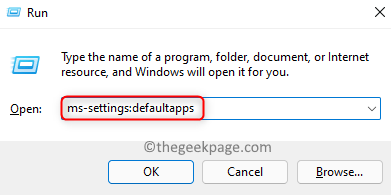
3. Localizar Equipos de Microsoft En la lista de aplicaciones.
4. Clickea en el Tres puntos verticales asociado con Equipos de Microsoft y haga clic en Desinstalar.
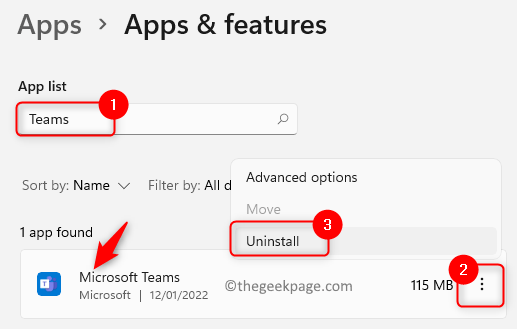
5. En el mensaje de confirmación, haga clic en Desinstalar de nuevo.
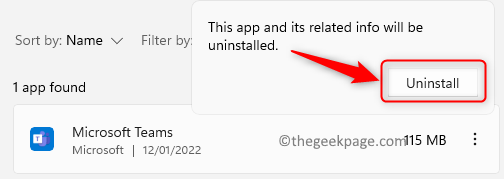
6. Espere la desinstalación de la aplicación de los equipos.
7. Reiniciar tu computador.
8. Descargar instalador de equipos de Microsoft. Clickea en el Descargar para escritorio.
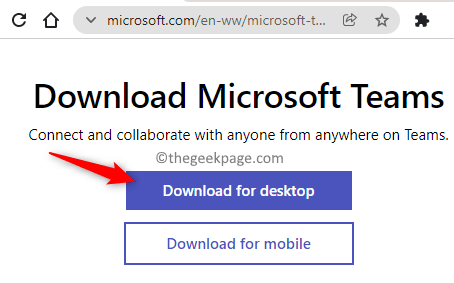
9. Ahora, haga clic en la versión que desea descargar, ya sea para el hogar, el trabajo o la escuela y también en el sistema operativo Windows 10/11.
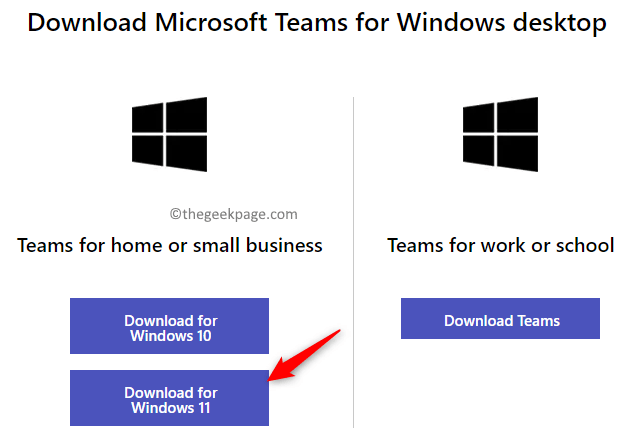
10. Haga doble clic en el archivo descargado y siga las instrucciones en pantalla para completar la instalación.
11. Lanzamiento Equipos e iniciar sesión con sus credenciales. Compruebe si el problema se ha resuelto.
Eso es todo!
Los equipos de Microsoft ahora deben funcionar correctamente sin mostrar el código de error 80090016. Comenta y háganos saber la solución que funcionó para ti.
- « Se corrige la cuenta referenciada actualmente está bloqueada y no se puede iniciar sesión en
- Cómo arreglar D3DX9_27.Dll no encontrado error en Windows 10/11 »

