FIJO de selección El host de la interfaz de usuario de los archivos no responde en la aplicación de correo
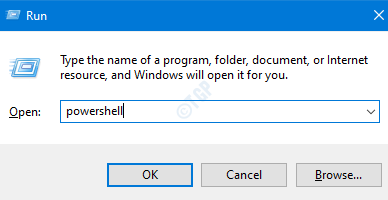
- 894
- 244
- Mario Gollum
Hoy, discutamos un tema común que se ve con la solicitud de correo. A veces, es posible que haya visto que cuando intente adjuntar un archivo en el correo electrónico, el selector de archivos se abre pero se congela, y la única forma de cerrarlo es cerrando la aplicación misma.
Sabemos lo molesto que puede ser esto. Es por eso que hemos creado soluciones que lo ayudarán a deshacerse de este problema con los pasos simples.
Tabla de contenido
- SEX 1: Vuelva a registrar la aplicación de correo
- Arreglar 2: ejecute el escaneo SFC
- Fix 3: realizar una bota limpia
- Corrección 4: Restablecer el explorador de archivos
SEX 1: Vuelva a registrar la aplicación de correo
Paso 1: Abra el terminal Ejecutar en su sistema con las teclas Windows+R
Paso 2: Tipo potencia Shell y presione las teclas Ctrl+Shift+Enter Para abrir el PowerShell con derechos de administrador
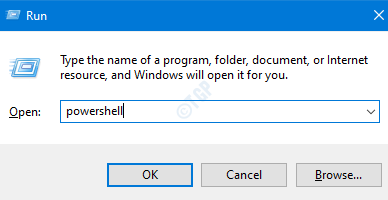
Paso 3: En la ventana de control de acceso al usuario que se abre solicitando permisos, haga clic en Sí.
Paso 4: ahora escriba el siguiente comando y presione Enter
Get -appxpackage -altusers -name Microsoft.WindowsCommunicationApps | Foreach add -appxpackage -disableDeVelopmentMode -Register "$ ($ _.InstallLocation) \ AppXManifest.xml "-verbose

Paso 5: Una vez que el comando complete la ejecución, cierre el PowerShell
Ahora, verifique si la interfaz de usuario de la selección de archivos comienza a funcionar
Arreglar 2: ejecute el escaneo SFC
Paso 1: Abra el cuadro de diálogo Ejecutar con Clave de Windows y Riñonal
Paso 2: Ingrese CMD y presione los botones Ctrl+Shift+Enter Para abrir el Símbolo del sistema con derechos de administrador
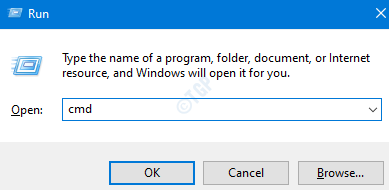
Paso 3: En la ventana de control de acceso de usuario que aparece solicitando permisos, haga clic en el Sí botón.
Paso 4: En la ventana del símbolo del sistema que abre, escriba el comando a continuación y presione Enter
sfc /escanno
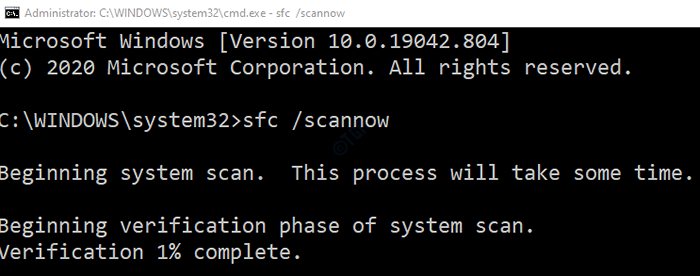
Paso 5: una vez que termina el escaneo, Reinicia la computadora
Ver si esto ayuda. Si no, intente la siguiente solución enumerada.
Fix 3: realizar una bota limpia
Muchos usuarios han informado que realizar el arranque limpio de su sistema los ayudó a resolver el problema.
Para obtener detalles sobre cómo realizar un arranque limpio, consulte el enlace Cómo reiniciar la PC en el modo de arranque limpio en Windows 10
Corrección 4: Restablecer el explorador de archivos
Paso 1: Abra la terminal de ejecución
Paso 2: Tipo sysdm.CPL y golpear Ingresar
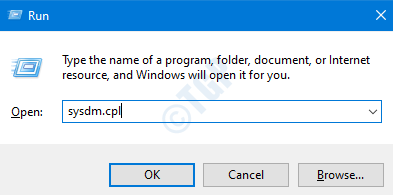
Paso 3: En la ventana de aparición, vaya a la Avanzado pestaña
Paso 4: debajo del Actuación Sección, haga clic en el Ajustes botón
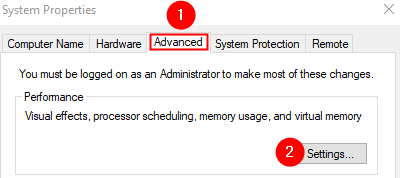
Paso 5: Ahora, ve al Avanzado pestaña
Paso 6: debajo del Programación de procesadores sección, bajo el Ajustar para el mejor rendimiento de Opción, elija Programas
Paso 7: debajo del Memoria virtual Sección, haga clic en el Cambiar botón
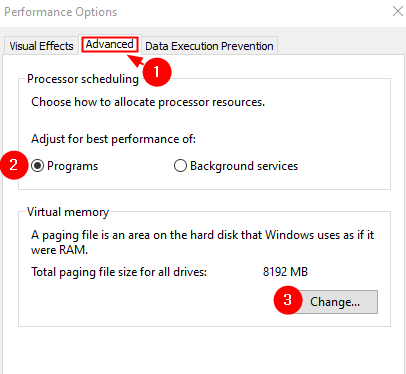
Paso 8: en la ventana de aparición, garrapata sobre el Administre automáticamente el tamaño del archivo de paginación para todas las unidades opción
Paso 9: haga clic en el DE ACUERDO botón
Paso 10: En la ventana Opciones de rendimiento, haga clic en el Aplicar botón y luego el DE ACUERDO botón.
Paso 11: En la ventana Propiedades del sistema, haga clic en el Aplicar botón seguido de la DE ACUERDO botón.
Paso 12: Reinicie el sistema
Eso es todo
Esperamos que este artículo haya sido informativo. Gracias por leer.
Sería genial si pudieras comentar y hacernos saber cuál de la solución anterior ayudó en tu caso.
- « La herramienta de recorte de soluciones no funciona en Windows 10
- Cómo abrir archivos de imagen HEIC en Windows 10/11 »

