FIJO Código de error de instalación de Halo Infinite (Campaña) 0x80070032, 0x80070424 o 0x80070005 en la aplicación Xbox
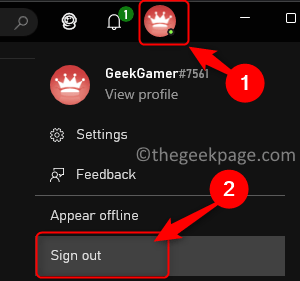
- 1839
- 431
- Eduardo Tapia
Halo infinito (campaña) es un videojuego de tiradores en primera persona disponible para usuarios individuales y de múltiples usuarios lanzados en noviembre de 2021. El juego es una continuación de la serie Halo y está disponible para usuarios en Windows, Xbox One y Xbox Series X | S. Recientemente, también se ha lanzado en Xbox Game Pass para PC para mejorar su accesibilidad. Una gran cantidad de jugadores han informado haber visto códigos de error 0x80070032, 0x80070424, o 0x80070005 mientras intenta instalar o iniciar el juego Halo Infinite usando el Xbox Aplicación en su PC con Windows. El mensaje de error visto por los usuarios que enfrentan estos códigos de error son
Algo inesperado sucedió. Informar este problema nos ayudará a entenderlo mejor. Puedes esperar un poco e intentarlo de nuevo o reiniciar tu dispositivo. Que puede ayudar.
En este artículo, hemos enumerado algunos métodos de solución de problemas que pueden ayudarlo a corregir estos códigos de error con la instalación de Halo Infinite (campaña) en Windows 11/10 PC.
Tabla de contenido
- Corrección 1 - Verifique la cuenta de inicio de sesión
- FIJAR 2 - Verifique la hora, la fecha, la zona horaria y la región
- FIJO 3 - Desmarque la textura de alta resolución
- FIJO 4 - Pruebe la instalación de juegos a través de Microsoft Store
- FIJO 5 - Deshabilitar el modo de desarrollo para aplicaciones
- Corrección 6 - Cambie el nombre de la carpeta WPSYSTEM para el código de error 0x80070005
- FIJAR 7 - Reparar o restablecer la aplicación Xbox y Microsoft Store
- SEX SEX 8 - ACTUALIZAR Xbox y almacenar la aplicación de la biblioteca de MS Store
- FIJO 9 - Instale el proveedor de identidad de Xbox y los servicios de juego
- FIJO 10 - Iniciar servicios relacionados
- FIJO 11 - Realice una actualización de Windows
- FIJO 12 - Restablezca la tienda MS con WSRESET
- Arreglar 13 - Desinstalar y volver a instalar la aplicación Xbox
- FIJA 14 - Desinstale el juego y cambie el nombre de la carpeta de WindowsApps
Corrección 1 - Verifique la cuenta de inicio de sesión
1. En la aplicación Xbox, haga clic en su icono de perfil En la parte superior derecha y elige la opción desconectar.
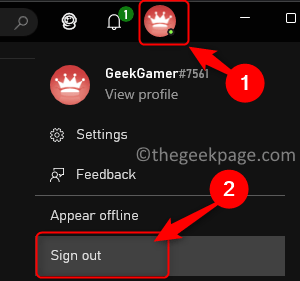
2. Una vez firmado, haga clic en el icono y seleccione el Iniciar sesión opción.
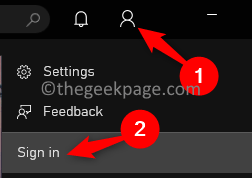
3. Seleccione la cuenta correcta en la lista para iniciar sesión.
4. Lanzamiento Microsoft Almacenar. Clickea en el perfil en la parte superior derecha y haga clic en el Desconectar enlace.
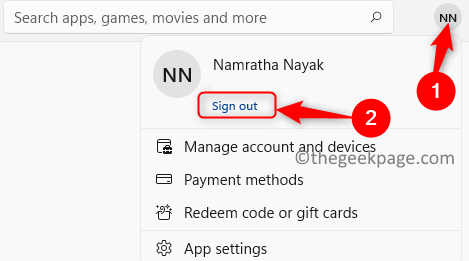
5. Acceso volver a la tienda de Microsoft usando el mismas credenciales de cuenta eso eres Iniciado la aplicación Xbox.
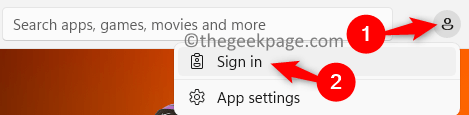
6. Intente instalar/iniciar el juego una vez que haya iniciado sesión en la misma cuenta tanto en la tienda MS como en la aplicación Xbox.
FIJAR 2 - Verifique la hora, la fecha, la zona horaria y la región
1. Solo sostiene el Windows y r llaves simultáneamente para abrir el Correr diálogo.
2. Tipo MS-Settings: Dataandtime Para abrir el Configuración de fecha y horaPágina S.
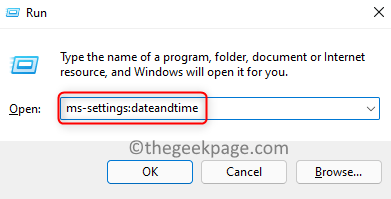
3. Aquí, asegúrate de que encender la palanca asociada con Establezca el tiempo automáticamente.
4. También, apagar la palanca asociada con Establezca la zona horaria automáticamente.
5. En el Zona horaria, Selecciona el zona horaria correcta basado en tu ubicación actual.
6. Luego, haga clic en el Sincronizar ahora botón en el Ajustes adicionales Sección en la parte inferior.
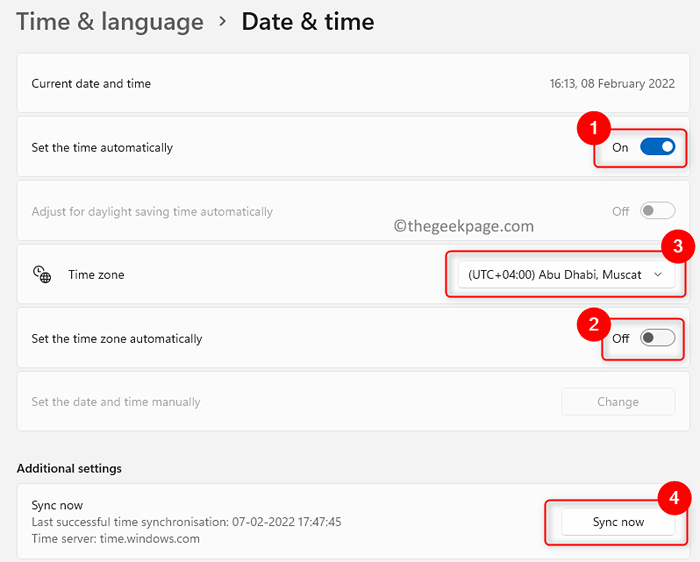
7. Compruebe si el error con el juego está resuelto.
8. Si el problema aún persiste, abra Ejecutar (Windows + R) y escribir MS-Settings: RegionLanguage abrir Idioma y región ajustes.
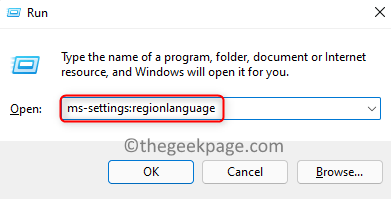
9. Aquí, comprueba que tu país actual se selecciona utilizando el menú desplegable asociado con el País o Región en el Región sección.
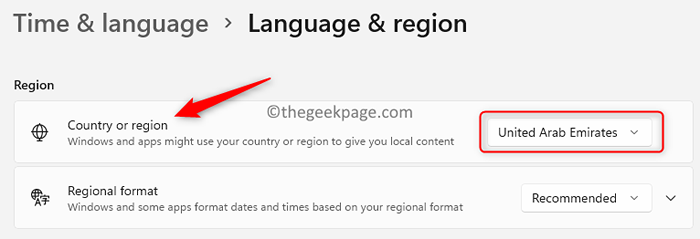
10. Ahora, debes poder instalar el juego Halo Infinite (campaña) sin ningún error.
FIJO 3 - Desmarque la textura de alta resolución
1. Abre el Xbox aplicación.
2. Ve a la Halo infinito juego que estaba aumentando el error durante la instalación.
3. Ya verás Error 0% Ver progreso debajo del juego.
4. Aquí, haga clic en el tres puntos horizontales asociado con el Halo infinito juego en el extremo correcto.
5. Haga clic en Administrar el juego.
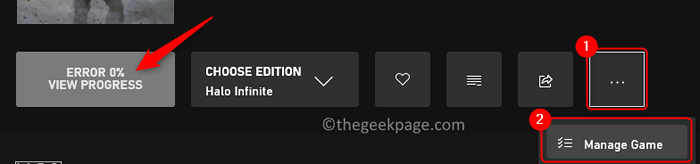
6. Desactivar la caja al lado de Texturas de alta resolución y haga clic en Aplicar Cambios.
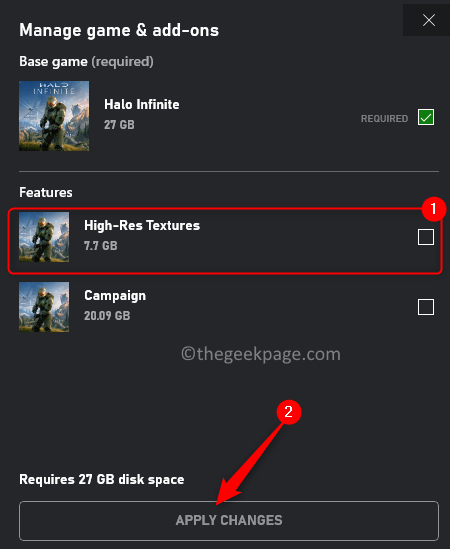
7. Compruebe si el problema con la instalación del juego se soluciona.
FIJO 4 - Pruebe la instalación de juegos a través de Microsoft Store
1. Golpea el Windows clave y tipo Almacenar en el cuadro de búsqueda.
2. Haga clic en Microsoft Store En el resultado de la búsqueda.
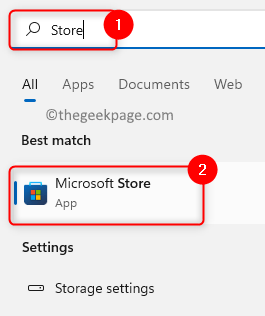
3. Tipo Halo infinito en el Almacenar Box de búsqueda en la parte superior.
4. Haga clic en Halo infinito (campaña) En el resultado de la búsqueda.
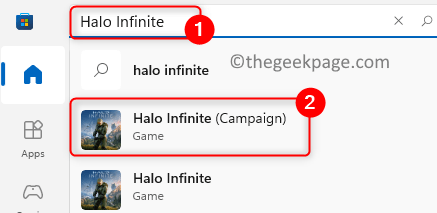
5. Intente instalar el juego desde aquí haciendo clic en el Instalar u obtener botón.
6. Si te redirige al Xbox aplicación (juego ya instalado), luego en MS Store haga clic en Biblioteca en el panel izquierdo.
7. Intentar Actualizar/instalar el juego desde aquí usando el Actualizar/instalar botón.
8. Después de la instalación, verifique si puede iniciar el juego.
FIJO 5 - Deshabilitar el modo de desarrollo para aplicaciones
1. Abierto Administrador de tareas Usando la combinación de teclas Ctrl + Shift + ESC.
2. Asegúrate de terminar Aplicaciones de Xbox y Microsoft Store utilizando el Tarea final botón.
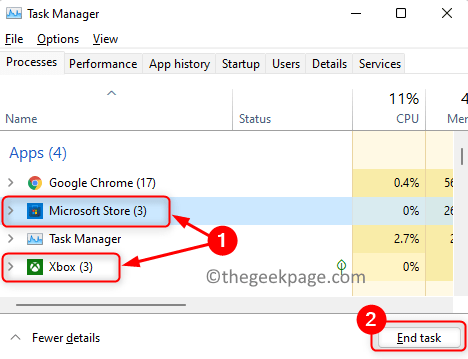
3. Prensa Windows + R Para abrir el Correr diálogo.
4. Tipo potencia Shell y presionar Ctrl + Shift + Enter abrir PowerShell como un administrador.
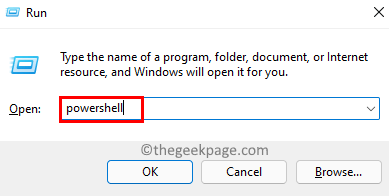
5. En el Control de cuentas del usuario, haga clic en Sí Cuando solicita permisos.
6. Copie y pegue el comando en PowerShell y presione Ingresar para ejecutarlo.
Get -appxpackage -altusers | Foreach add -appxpackage -disableDeVelopmentMode -Register "$ ($ _.InstallLocation) \ AppXManifest.xml ”
7. Espere un tiempo hasta que se complete este proceso. Durante este proceso, puede ver algunos mensajes de error en rojo que puede ignorar.

8. Compruebe si puede instalar el juego sin ningún error.
Corrección 6 - Cambie el nombre de la carpeta WPSYSTEM para el código de error 0x80070005
1. Prensa Windows + E Para abrir el Explorador de archivos.
2. Haga clic en Esta PC en el panel izquierdo y luego abre el D.
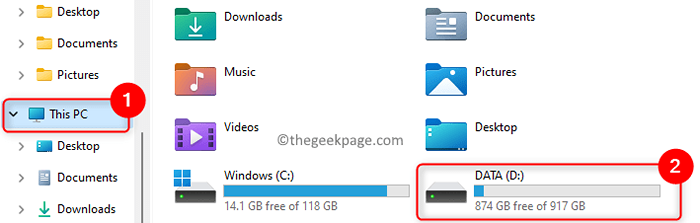
3. Aquí encontrarás WPSYSTEM carpeta. Si intenta cambiar el nombre de esta carpeta, puede darle un error que indique que no tiene permiso para realizar la acción.
4. Tomar propiedad, botón derecho del ratón sobre el WPSYSTEM carpeta y elija Propiedades.
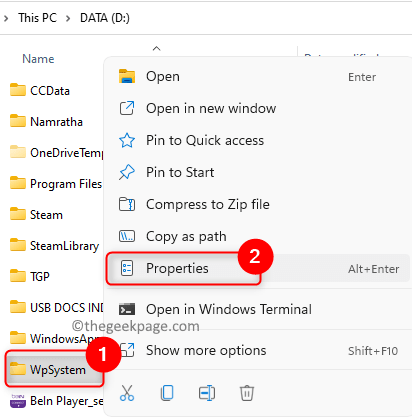
5. En el Propiedades ventana, ve al Seguridad pestaña y haga clic en el Avanzado botón.
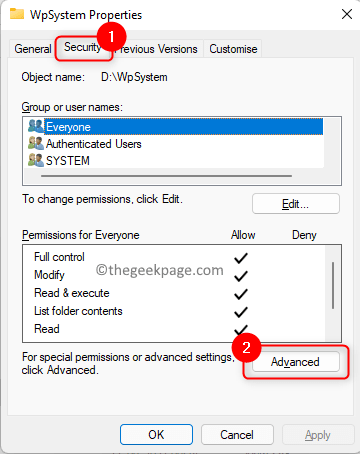
6. Clickea en el Cambiar enlace junto a Dueño en el Configuración de seguridad avanzada ventana.
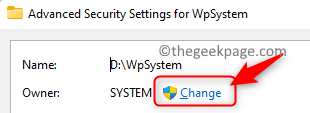
7. En el cuadro de texto a continuación Ingrese el nombre del objeto para seleccionar, tipo Todos y luego haga clic en el Comprobar los nombres botón.
8. Haga clic en DE ACUERDO.
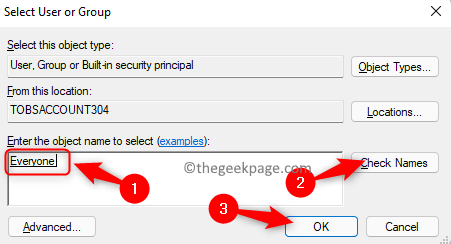
9. Regreso en el Configuración de seguridad avanzada ventana, controlar la caja que dice Reemplace el propietario en subcontainers y objetos.
10. Haga clic en Aplicar Y luego en DE ACUERDO.
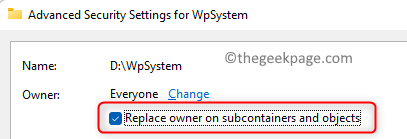
11. Haga clic en DE ACUERDO de nuevo para cerrar las propiedades Windows.
12. Ahora de nuevo botón derecho del ratón sobre el Carpeta WPSystem y seleccione la opción Propiedades.
13. Ve a la Seguridad pestaña y haga clic en Avanzado en el fondo.
14. Ahora, haga clic en Agregar bajo la Permisos sección.
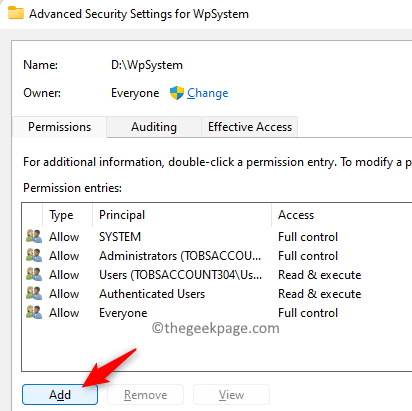
15. En el Entrada de permiso Ventana Para la carpeta, haga clic en Seleccione un director.
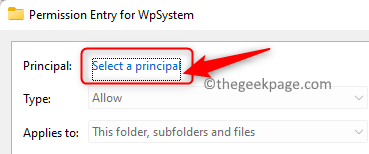
dieciséis. Tipo Todos en el Seleccionar usuario o grupo ventana que se abre.
17. Haga clic en Comprobar los nombres Y luego en DE ACUERDO.
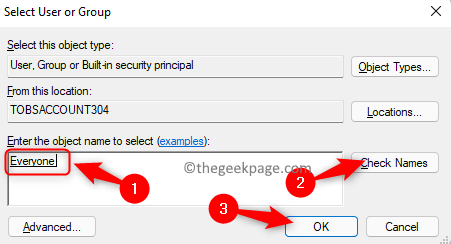
18. Marque la casilla junto a Control total bajo Permisos básicos y haga clic en DE ACUERDO.
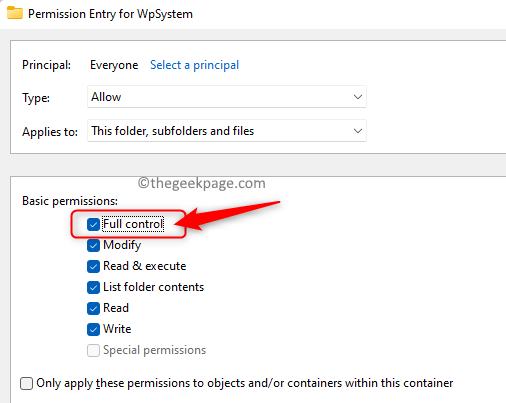
19. Haga clic en Aplicar y luego DE ACUERDO. Cierre la ventana Propiedades de la carpeta.
20. Botón derecho del ratón sobre el WPSYSTEM carpeta y haga clic en el Rebautizar icono.
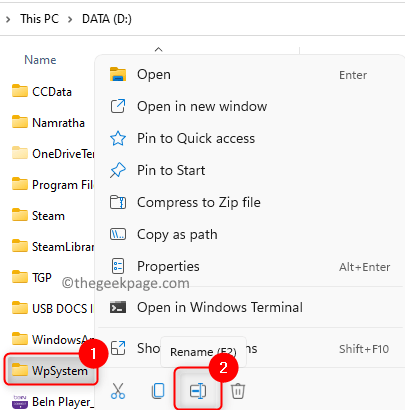
21. Rebautizar la carpeta a algo como WPSYSTEM.viejo o cualquier cosa que quieras.
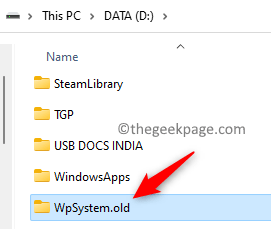
22. Compruebe si esto ha ayudado a solucionar el mensaje de error asociado con el juego Halo Infinite.
FIJAR 7 - Reparar o restablecer la aplicación Xbox y Microsoft Store
1. Utilizar el Windows y R Combinación clave para abrir runorte.
2. Tipo MS-Settings: AppSFeatures ir al Aplicaciones y características página.
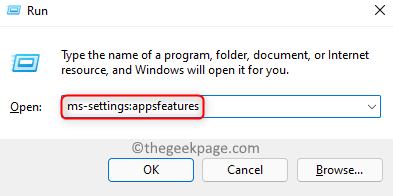
3. En el cuadro de texto debajo del Lista de aplicaciones encabezado, tipo xbox.
4. Clickea en el Tres puntos verticales asociado con Xbox y elige Opciones avanzadas.
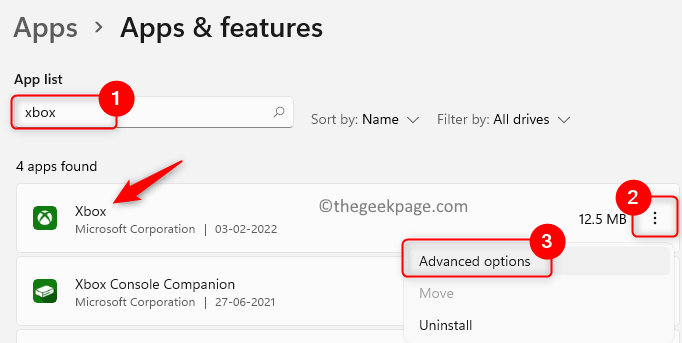
5. Desplácese hacia abajo hasta el Reiniciar sección.
6. Clickea en el Reparar botón.
7. Si el problema todavía existe, haga clic en el Reiniciar botón para restablecer los datos de la aplicación.
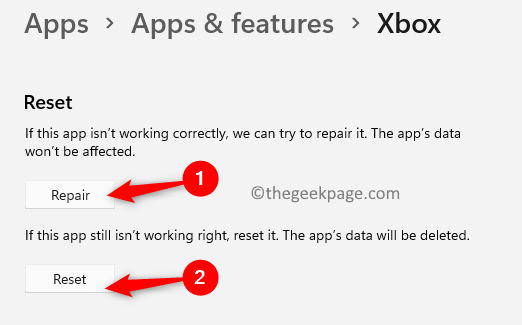
8. Haga clic en Reiniciar nuevamente para confirmar el proceso de reinicio.
9. Llevar a cabo Pasos 3 - 8 arriba para reparación y reinicio de la tienda de Microsoft también.
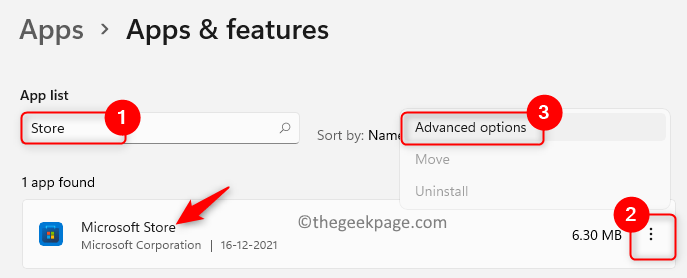
10. Compruebe si el problema se ha resuelto.
SEX SEX 8 - ACTUALIZAR Xbox y almacenar la aplicación de la biblioteca de MS Store
1. Abre el Ejecutar (Windows + R) diálogo.
2. Tipo MS-Windows-Store: y golpear Ingresar Para abrir el Microsoft Store.
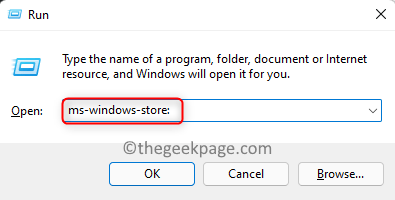
3. Ve a la Biblioteca pestaña en el panel izquierdo en la parte inferior de la Almacenar.
4. Aquí, haga clic en el Obtener actualizaciones botón para obtener cualquier actualización disponible para las aplicaciones.
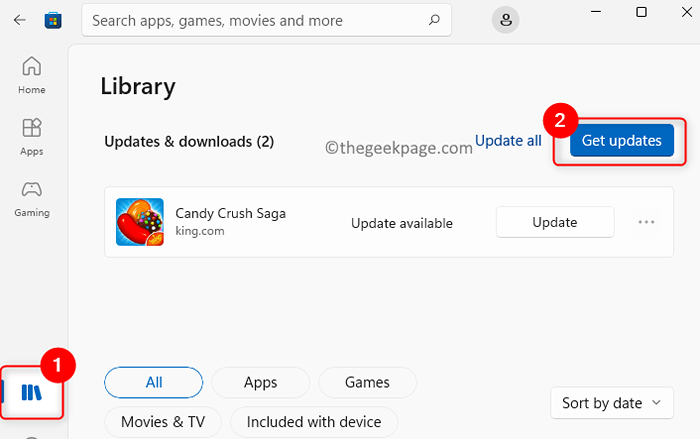
5. Una vez que se instalan las actualizaciones, Reanudar tu computadora.
6. Intente instalar el juego después del inicio y verifique si el problema está resuelto.
FIJO 9 - Instale el proveedor de identidad de Xbox y los servicios de juego
1. Haga clic en este enlace para ir al sitio web de Microsoft para obtener el Proveedor de identidad de Xbox.
2. En esta página, haga clic en el Conseguir botón.
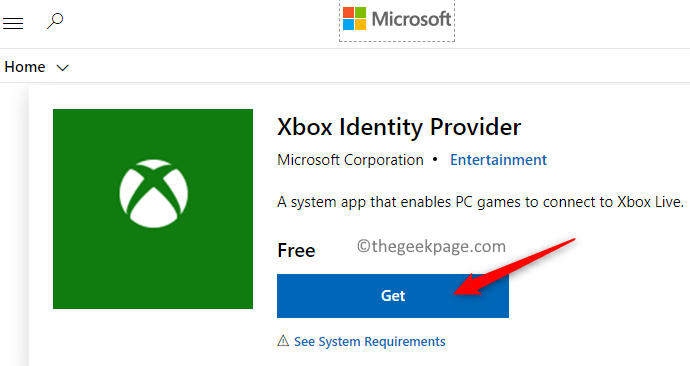
3. Cuando se le solicite que abra la tienda de Microsoft, haga clic en el Abra Microsoft Store botón.
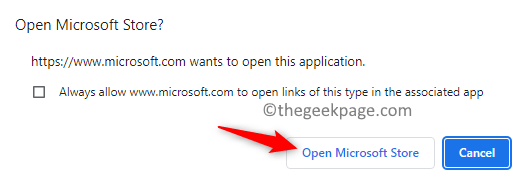
4. El Proveedor de identidad de Xbox Se abre la página en Almacenar. Clickea en el Conseguir botón para instalarlo en su PC.
Nota: Si no hay Conseguir botón significa que ya está instalado en la PC.
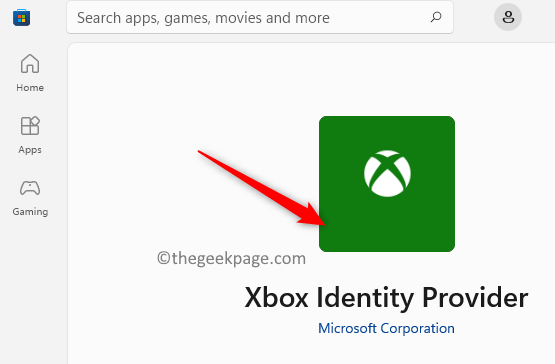
5. Para desinstalar y reinstalar los servicios de juego, presione el Windows clave y tipo potencia Shell en el cuadro de búsqueda.
6. Botón derecho del ratón en Potencia Shell y seleccionar Ejecutar como administrador.
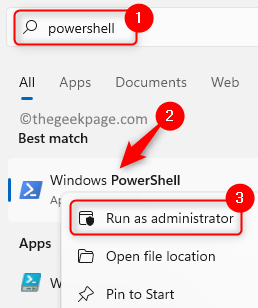
7. Copiar pete o escribir el comando a continuación y presionar Ingresar para ejecutarlo.
get-appXpackage Microsoft.GamingServices | eliminar -appxpackage -alusers
8. Esto desinstalará los servicios de juego.
9. Copie el comando a continuación y péguelo en el PowerShell para ejecutarlo.
Iniciar MS-Windows-store: // PDP/?productID = 9mwpm2cqnlhn
10. Esto abre la tienda de Microsoft con la página de servicios de juegos.

11. Aquí, haga clic en Instalar/obtener botón para instalar los servicios de juego.
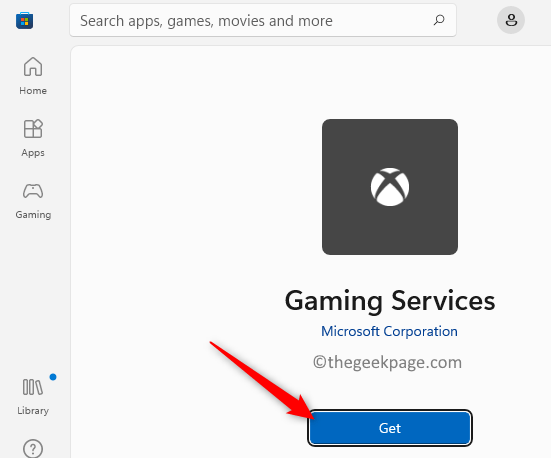
12. Una vez que se complete la instalación, abra la aplicación Xbox e intente instalar el juego Halo Infinite.
FIJO 10 - Iniciar servicios relacionados
1. Prensa Windows + R y escribir servicios.MSC Para abrir el Servicios de Windows.
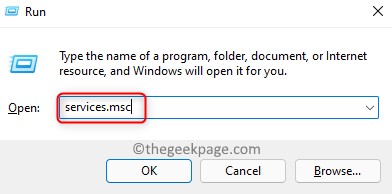
2. Localizar IP ayudante en la lista de servicios y haga doble clic en él para abrir el Propiedades.
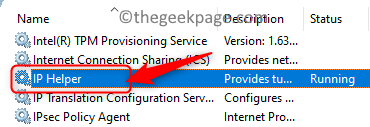
3. Cambiar el Tipo de inicio a Automático Usando el cuadro desplegable.
4. Haga clic en Aplicar.
5. Ahora si el servicio no se está ejecutando, haga clic en Comenzar.
6. Haga clic en DE ACUERDO.
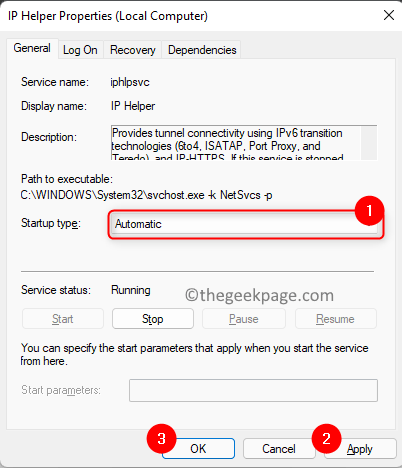
7. Realizar lo anterior Pasos 2 - 6 Para todos los servicios mencionados a continuación
Servicio de administración de accesorios de Xbox
Xbox Live Auth Manager
Xbox Live Game Save
Servicio de redes en vivo de Xbox
actualizacion de Windows
Servicio de instalación de Microsoft Store
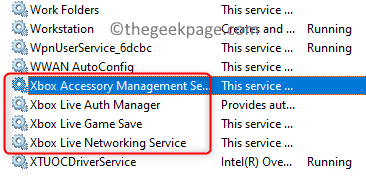
8. Si el servicio nombrado Servicios de juego es no corras, entonces botón derecho del ratón en él y elige Comenzar.
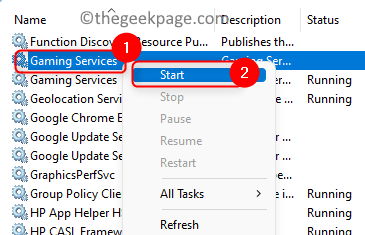
9. Si esto es ya corriendo, entonces botón derecho del ratón sobre el Servicios de juego en la lista de servicios y haga clic en Detener.
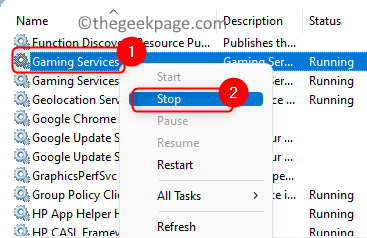
10. De nuevo, botón derecho del ratón y seleccionar Comenzar Para reiniciar el servicio.
Nota: Asegúrese de que ambos servicios de juego en la lista de servicios de Windows se estén ejecutando.
11. Compruebe si esto resuelve el error de instalación del juego.
FIJO 11 - Realice una actualización de Windows
1. Abierto Ejecutar (Windows + R).
2. Tipo MS-Settings: WindowsUpdate Para abrir el actualizacion de Windows página.
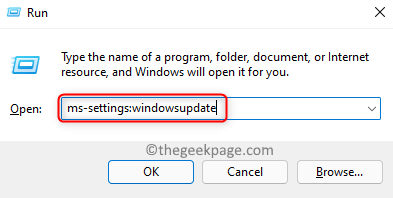
3. Clickea en el Verifique las actualizaciones botón.
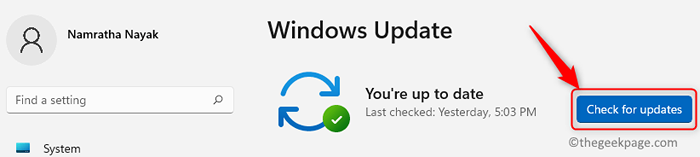
4. Si hay actualizaciones disponibles, se descargarán e instalarán en su sistema.
5. Reanudar su PC y verifique si el error se resuelve.
FIJO 12 - Restablezca la tienda MS con WSRESET
1 - Buscar CMD En el cuadro de búsqueda de Windows. Bien hacer clic y elige correr como administrador
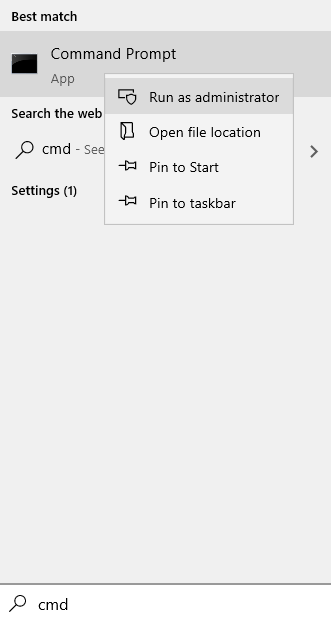
2 - Tipo wsreset en la ventana del símbolo del sistema y presionar Ingresar llave
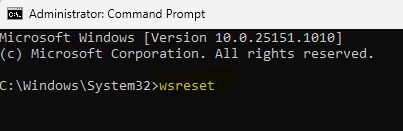
3. Abre una ventana negra y una vez que se completa el reinicio, la ventana cierra y abre la tienda de Microsoft.
4. Ahora intente instalar la aplicación usando la aplicación Xbox o MS Store.
Arreglar 13 - Desinstalar y volver a instalar la aplicación Xbox
1. Toque en el Windows clave y tipo xbox en el cuadro de búsqueda.
2. Botón derecho del ratón en Xbox aplicación en la lista y seleccionar Desinstalar.
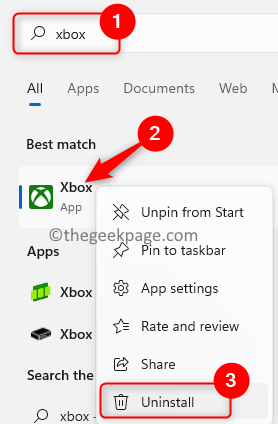
3. Haga clic en Desinstalar En la ventana de confirmación.
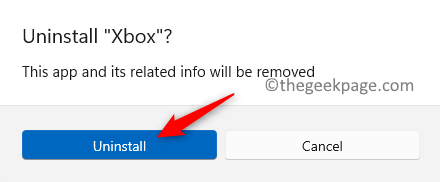
4. Una vez que se complete la desinstalación, abra Microsoft Store.
5. Tipo xbox en el cuadro de búsqueda en la parte superior.
6. Clickea en el Xbox aplicación en la lista de aplicaciones que se muestran. Esto abre el Xbox página de la aplicación.
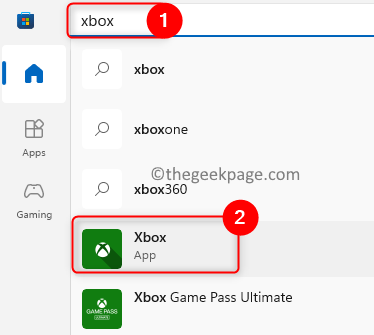
7. Clickea en el Instalar/obtener botón.
8. Haga clic en Sí Para permitir que la instalación continúe.
9. Una vez que se complete la instalación, verifique si puede instalar el juego.
FIJA 14 - Desinstale el juego y cambie el nombre de la carpeta de WindowsApps
1. Abre el Xbox aplicación.
2. Ve a la Halo infinito Juego.
3. Aquí, haga clic en el tres puntos horizontales y elige Desinstalar el juego.
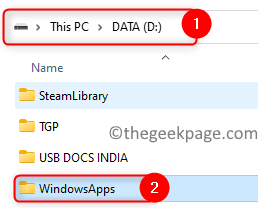
4. Haga clic en Sí Para confirmar la desinstalación.
5. Una vez que se complete la desinstalación, abra Explorador de archivos (Windows + E).
6. Haga clic en Esta PC en el panel izquierdo. Abre el D del panel derecho.
7. Necesitas cambiar el nombre del WindowsApps carpeta presente aquí.
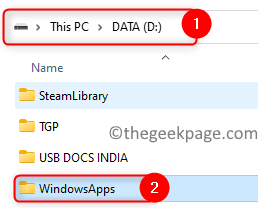
8. Tomar posesión de la WindowsApps carpeta, sigue Pasos 4 - 19 mencionado en Arreglo 6 arriba.
9. Botón derecho del ratón sobre el WindowsApps carpeta y elija el Rebautizar icono.
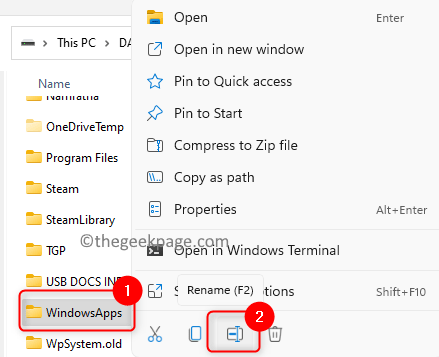
10. Rebautizar la carpeta a algo como WindowsApps.viejo y golpear Ingresar.
Nota: Si recibe algún error al cambiar el nombre de que establezca que cualquier archivo esté abierto, siga los pasos a continuación.
- Abierto Administrador de tareas (Ctrl + Shift + ESC).
- Aquí, busca Servicios de juego En los procesos de ejecución.
- Botón derecho del ratón en él y elige Tarea final.
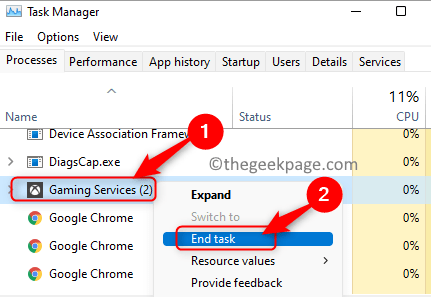
- Prensa Windows + Riñonal y escribir servicios.MSC abrir Servicios.
- Botón derecho del ratón en Servicios de juego y haga clic en Detener Si se está ejecutando. Haz esto para ambos Servicios de juego en la lista.
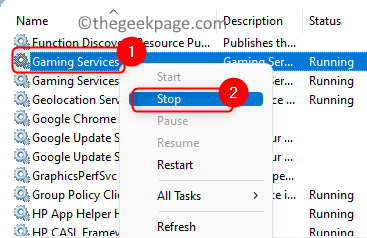
- Ahora intenta rebautizar la carpeta.
- Una vez que cambie el nombre de la carpeta, vuelva a Servicios y Comenzar el Servicios de juego.
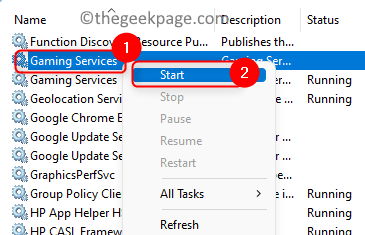
11. Reanudar tu computadora.
12. Reinstalar El juego después del inicio y verifique si puedes iniciarlo sin ningún error.
Eso es todo!
Ahora debe poder instalar o iniciar el Halo Infinite (campaña) sin ningún código de error 0x80070032, 0x80070424 o 0x80070005 en la aplicación Xbox. Háganos saber en los comentarios si este artículo fue útil para resolver este problema indicando la solución que funcionó para usted.
- « Cómo habilitar o deshabilitar Recuerde mis aplicaciones en Windows 11
- Cómo habilitar el diálogo de confirmación de eliminación en Windows 11 »

