Fix- Mouse se desplaza automáticamente en Windows 10/11
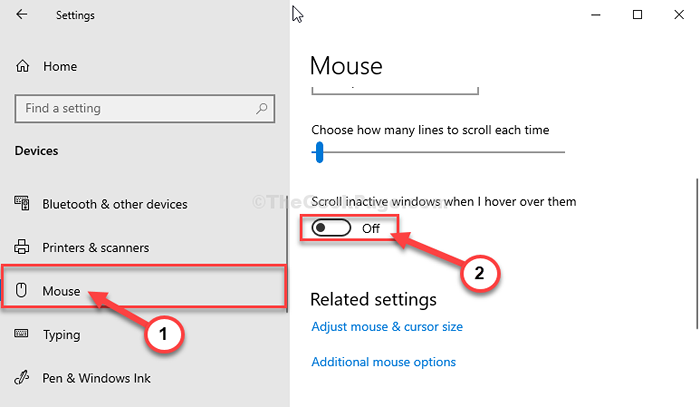
- 4027
- 1307
- Sra. Lorena Sedillo
El botón de desplazamiento de un mouse funciona de manera muy eficiente para desplazarse a través de una larga página web o un documento. Funciona como un tercer botón en el momento de los juegos también. Pero cuando el botón de desplazamiento de un mouse comienza a desplazarse infinito, se convierte en una pesadilla para que el usuario use el mouse correctamente. No te preocupes. Este problema generalmente ocurre debido a un Ajustes asunto. Siga estas soluciones simples y el problema se solucionará muy fácilmente.
Tabla de contenido
- Soluciones preliminares
- Fix-1 cambia la configuración del mouse
- REGIn-2 desinstalar actualizaciones de Windows recientemente instaladas-
Soluciones preliminares
- Intenta soplar con la boca en la parte desplazada del mouse
- Intente conectar el mouse a otra ranura USB si es un mouse USB o intente otra PC para verificar si es un problema con su PC o mouse. Verifique el botón de desplazamiento se desplaza automáticamente o no. Si es así, probablemente se haya quedado de servicio.
- Intente cambiar la batería en el teclado y el mouse y vea si funciona.
- Servicios de búsqueda en el cuadro de búsqueda de Windows y haga clic en Servicios para abrir Service Manager. Ahora, localice Servicio de tabletas de Wacom Professional. Detente y luego comience nuevamente el servicio.
- Reiniciar su computadora y revise el botón de desplazamiento nuevamente.
Si ninguna de estas soluciones no se revisó, siga estas correcciones-
Fix-1 cambia la configuración del mouse
Cambiar la configuración del mouse en su computadora solucionará este problema.
1. Para abrir el Ajustes Presionar ventana Windows Key+I.
2. Después de eso, necesitas "Dispositivos".
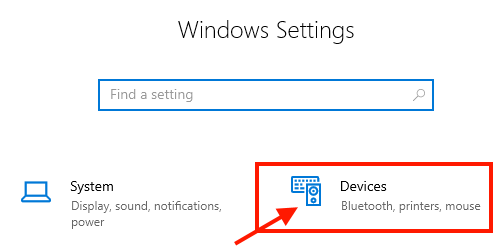
3. En el lado izquierdo, debe hacer clic en "Ratón".
4. De la misma manera, en el lado derecho, cambie la opción "Desplácese de ventanas inactivas cuando me cierne sobre ellas" a "Apagado".
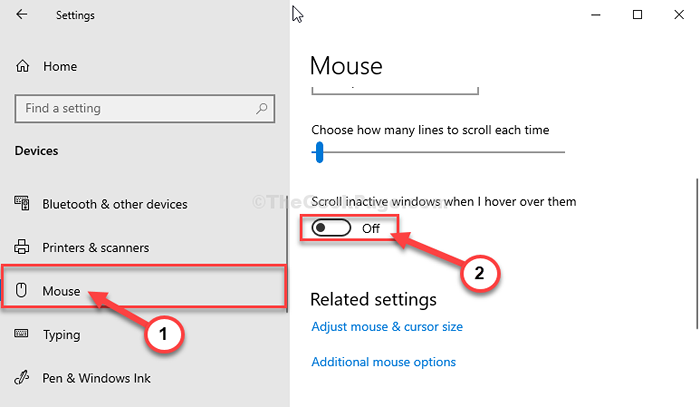
Cierra el Ajustes ventana.
Reiniciar tu computadora. Después de reiniciar su computadora, intente desplazarse por una página. De lo contrario, vaya a la próxima solución.
Para usuarios de Windows 11
1 - Presione Windows llave y I juntos para abrir ajustes
2 -ahora, haga clic en Bluetooth y dispositivos Desde el menú izquierdo y luego haga clic en Ratón en lo correcto
3 - Apagado "Desplácese de ventanas inactivas cuando me paseé sobre ellas"
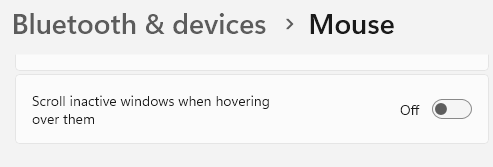
Lea también:
- Arreglo: retraso y tartamudeo del mouse
- Fix- mouse se desplaza automáticamente
- FIJAR el puntero del mouse se mueve automáticamente
REGIn-2 desinstalar actualizaciones de Windows recientemente instaladas-
Si este problema ha comenzado justo después de que su PC recibió un actualizacion de Windows, desinstalarlo puede resolver el problema.
1. Abra la configuración en su computadora.
2. En el Ajustes Ventana, haga clic en "Actualizaciones y seguridad".
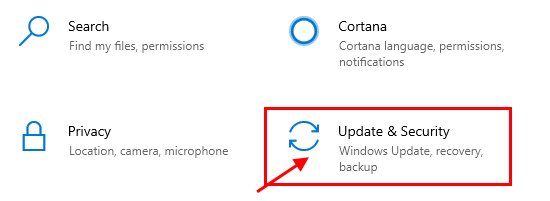
3. Luego, haga clic en "actualizacion de Windows".
4. En el lado derecho, haga clic en "Ver historial de actualizaciones".
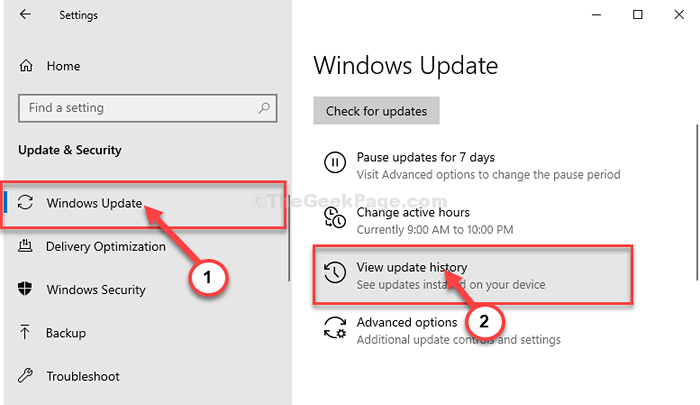
5. Bajo la Ver historial de actualizaciones Sección, haga clic en "Desinstalar actualizaciones".
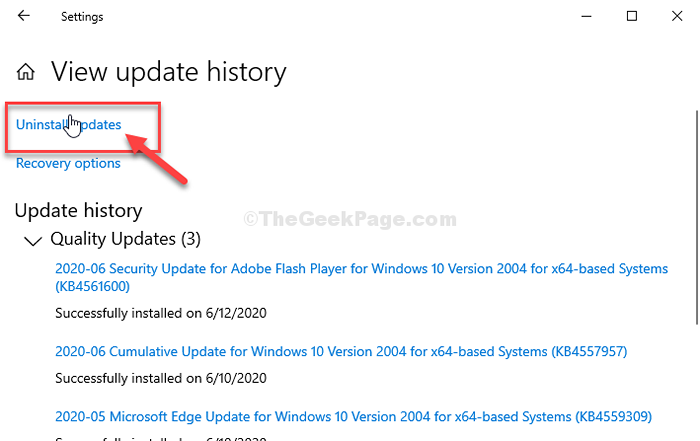
6. Botón derecho del ratón En la última actualización de Windows y haga clic en "Desinstalar".
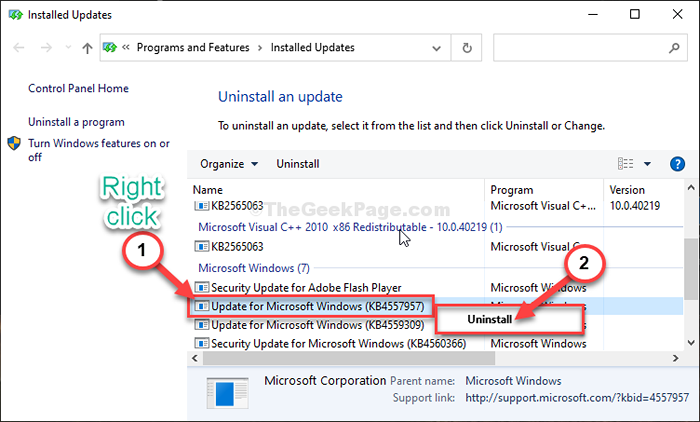
Después de desinstalar la actualización, cierre Panel de control.
Reanudar tu computadora.
Después de reiniciar su computadora, intente actualizar su computadora nuevamente.
Puedes intentar verificar actualizacion de Windows cada vez que desee seguir estos pasos-
1. Nuevamente abra la ventana de configuración.
2. Después de eso, haga clic en el "Actualizaciones y seguridad" ajustes.
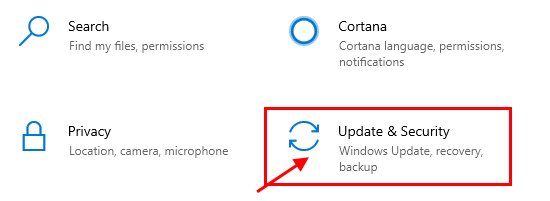
3. Haga clic en "actualizacion de Windows".
2. En el lado derecho, haga clic en "Verifique las actualizaciones".
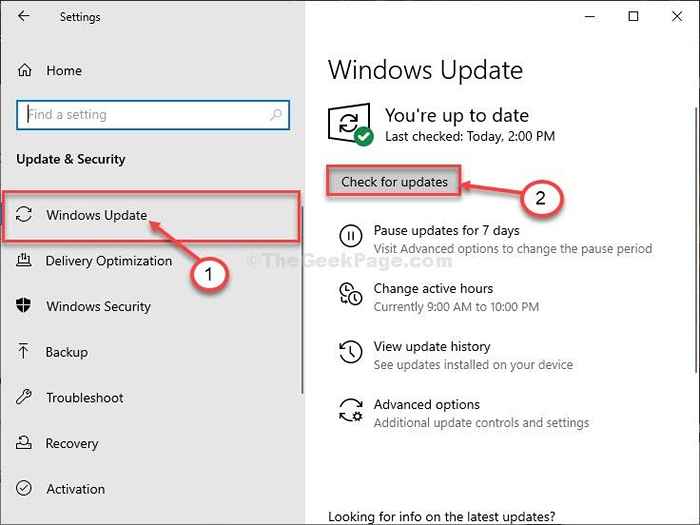
Espere un tiempo mientras Windows descarga la actualización e instálela en su computadora.
El problema con el mouse ya debería haber solucionado.
- « El controlador NVIDIA compatible con la solución no está instalado en el problema de su sistema en Windows 10/11
- SEX- Windows Script Host Error en Windows 10/11 »

