FIJO- Rundll Hubo un problema de inicio en Windows 10
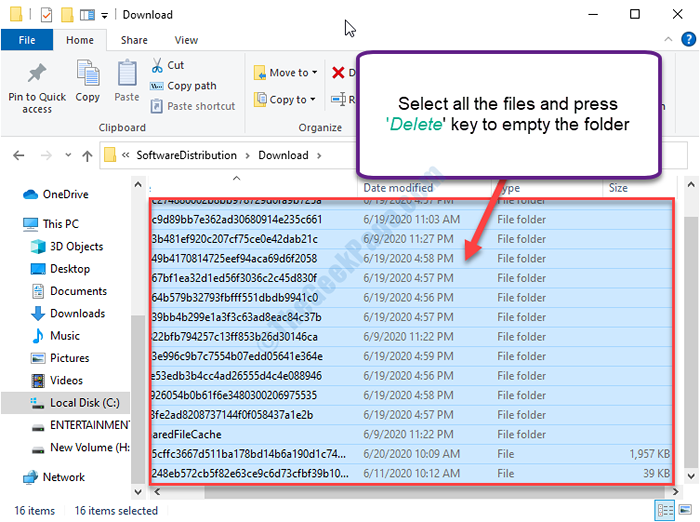
- 2621
- 797
- Sra. Lorena Sedillo
Puedes encontrar 'Ejecutar dll hubo un problema comenzando .. "Mensaje de error en su computadora. Este error generalmente ocurre cuando Windows intenta iniciar algo pero no puede hacerlo como el Autorun.Inf (que inicia el servicio o la unidad) de ese servicio es eliminado por antivirus. Hay muchas soluciones fáciles disponibles para solucionar el problema. Simplemente, siga estas correcciones fáciles y el error se resolverá en poco tiempo.
Fix-1 Eliminar Autorun.File INF manualmente-
Si se enfrenta al problema al intentar acceder a cualquier unidad de su computadora, siga estos sencillos pasos-
1. Prensa Clave de Windows+E abrir Explorador de archivos en tu ordenador.
2. En el Explorador de archivos Ventana, haga clic en "Esta PC"Para visualizar todas las unidades de su computadora.
3. Tenga en cuenta la letra de unidad de la unidad problemática (Ejemplo- Para nosotros, la carta de accionamiento del Dakota del Sur la tarjeta es "F:").
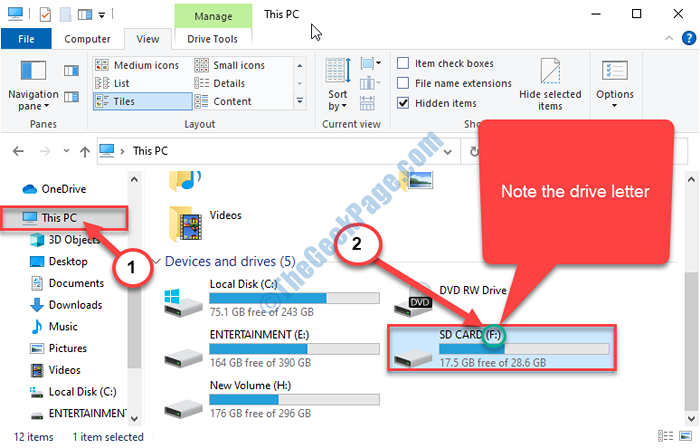
Cerca Explorador de archivos ventana.
4. Haga clic en el Buscar Cuadro al lado del icono de Windows y luego escriba "CMD".
5. Entonces, botón derecho del ratón en "Solicitante del sistema"En el resultado elevado de la búsqueda y elija"Ejecutar como administrador".
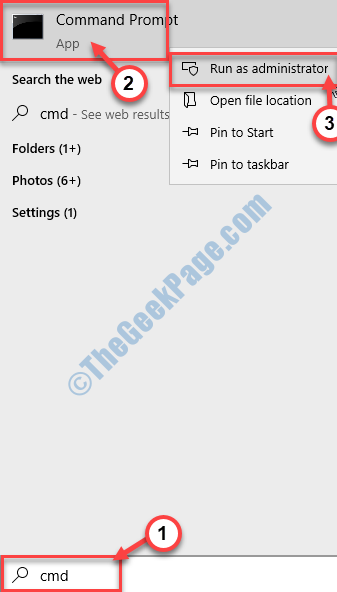
Solicitante del sistema con derechos administrativos se abrirán.
6. En Solicitante del sistema ventana, copiar pegar y modifique el comando y luego presione Ingresar después para ejecutarlo.
Attrib -r -s -h \ Autorun.inferior
[Reemplace la con la carta de unidad que ha notado en Explorador de archivos.
Ejemplo- Para nosotros, el comando se verá así-
Attrib -r -s -h f: \ Autorun.inferior
]
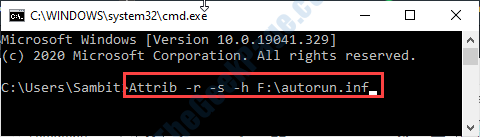
7. Ahora, debe eliminar el archivo Autorun.
8. Para hacerlo, copiar pegar este comando en la ventana del símbolo del sistema y luego presionar Ingresar.
Del /F \ Autorun.inferior
[Reemplace la con la carta de unidad que ha notado en Explorador de archivos.
Ejemplo- Para nosotros, el comando se verá así-
Del /F F: \ Autorun.inferior
]
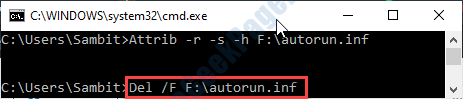
Cerca Solicitante del sistema ventana.
Intente acceder a la unidad nuevamente.
Fix-2 Usar el comando chkdsk-
Puedes usar el Chkdsk Comando para analizar y solucionar el problema con la unidad.
Como hemos señalado la letra de accionamiento del controlador problemático en la solución anterior, vamos directamente a la solución. (Ejemplo- Para nosotros, la carta de accionamiento del Dakota del Sur la tarjeta es "F:").
1. Haga clic en el Buscar Cuadro al lado del icono de Windows y luego escriba "CMD".
2. Entonces, botón derecho del ratón en "Solicitante del sistema"En el resultado elevado de la búsqueda y elija"Ejecutar como administrador".
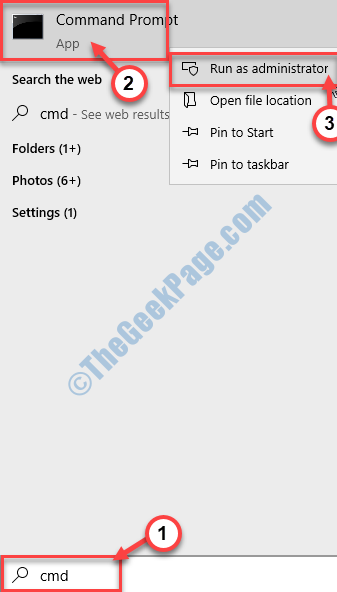
Solicitante del sistema con derechos administrativos se abrirán.
3. En Solicitante del sistema ventana, copiar pegar y modifique el comando y luego presione Ingresar después para ejecutarlo.
chkdsk /R
[Reemplace la con la carta de unidad que ha notado en Explorador de archivos.
Ejemplo- Para nosotros, el comando se verá así-
CHKDSK F: /R
]
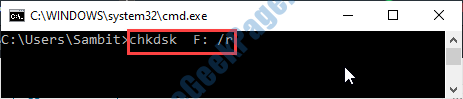
Este proceso puede tardar un tiempo en completarse.
Cerca Solicitante del sistema ventana.
- « Se corrigió el directorio o el archivo no se puede crear 0x80070052 Error en Windows 10
- Cómo deshabilitar las notificaciones de error USB en Windows 10/11 »

