Fix Steam no pudo sincronizar el error de sus archivos [resuelto]
![Fix Steam no pudo sincronizar el error de sus archivos [resuelto]](https://ilinuxgeek.com/storage/img/images_1/fix-steam-was-unable-to-sync-your-files-error-[solved].png)
- 2936
- 325
- Adriana Tórrez
Steam es una plataforma de distribución de juegos popular entre los jugadores de todo el mundo. Consiste en una gran cantidad de juegos que los jugadores de Steam pueden comprar en la tienda Steam y jugarlos en línea a través del cliente Steam.
Sin embargo, como cualquier otra aplicación, Steam también enfrenta algunos problemas de conectividad de red propios como resultado de los cuales no puede sincronizar archivos a través de Steam Cloud. Aquí, están discutiendo el error que muchos usuarios han encontrado mientras intentan abrir un juego a través de la nube de Steam. El usuario se enfrenta a un mensaje de error que se lee como Steam no pudo sincronizar sus archivos para un juego en particular y el juego no se lanza.
Las posibles razones de este error son los siguientes.
- Los servidores de vapor están bajos e inaccesibles.
- Archivos de juego corruptos
- Configuraciones incorrectas o archivos de Data de usuario corruptos en Steam
- Aplicación de terceros o firewall interfiriendo con la conexión
¿Eres uno de esos usuarios de clientes de Steam que enfrenta este error al intentar lanzar un juego?? Luego, adelante y lea el artículo a continuación. En esta guía, hemos discutido algunos métodos de solución de problemas que pueden ayudarlo a resolver este error en Steam.
Antes de probar las correcciones a continuación, verifique el Estado del servidor Steam Para ver si los servidores están bajos o bajo mantenimiento. Si hay un problema con los servidores, entonces debe esperar hasta que el problema se resuelva desde su parte. Más, continúe con las correcciones a continuación para resolver el error.
Tabla de contenido
- Corrige 1 - Eliminar la carpeta de datos de usuarios
- FIJAR 2 - Repare la carpeta de la biblioteca de vapor
- Corrección 3 - Verificar la integridad de los archivos de juego
- FIJO 4 - Eliminar ClientRegistry.gota
- FIJAR 5 - Desactivar el firewall y el antivirus
- Corrige 6 - Actualizar archivos Steam
Corrige 1 - Eliminar la carpeta de datos de usuarios
El directorio de instalación de Steam consiste en un datos del usuario carpeta que contiene un número de identificación que es exclusivo de la cuenta. Toda la información de su cuenta, incluidas las configuraciones en la nube y los datos de sincronización del usuario, están presentes en esta carpeta. Hay altas posibilidades de que esta carpeta se haya corrompido y, a su vez, el cliente Steam se niega a sincronizar los archivos. Muchos usuarios han tenido éxito en borrar este error, ya sea eliminando o reemplazando esta carpeta en su PC.
1. Prensa Ctrl + Shift + ESC Para abrir el Administrador de tareas.
Asegúrese de que termine todo el Relacionado con el vapor procesos aquí.
Hacer eso, en el Procesos pestaña Seleccione el Vapor procesar y hacer clic en el Tarea final botón.
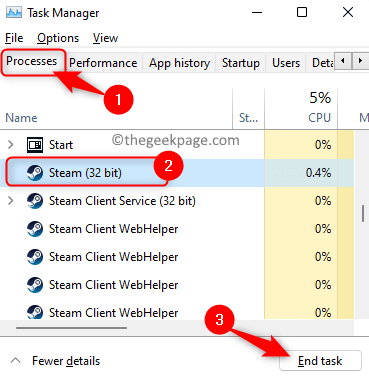
2. Prensa Windows + R Para abrir el Correr caja.
Aquí, escriba C: \ Archivos de programa (x86) \ Steam y golpear Ingresar. Esta es la ubicación predeterminada del directorio de instalación de Steam.
Esto abre el explorador de archivos en su directorio de Steam.
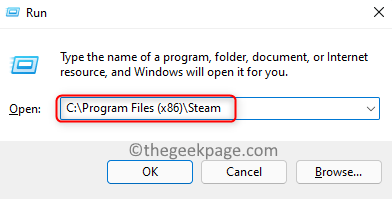
3. En el Vapor directorio, ubique una carpeta con el nombre datos del usuario.
Seleccione esta carpeta y haga clic en el Eliminar (contenedor) icono para eliminar esta carpeta.
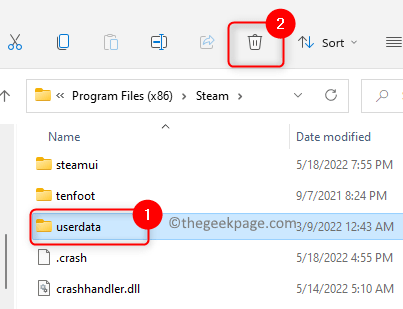
Alternativamente, solo puedes Corte y pegue esta carpeta en cualquier lugar más en su PC (como escritorio, documentos, etc.).
4. Relanzar Steam y verifique si se resuelve el error de sincronización para el juego.
FIJAR 2 - Repare la carpeta de la biblioteca de vapor
1. Lanza tu Vapor solicitud.
Clickea en el Vapor menú y elija el Ajustes opción en el submenú que se abre.
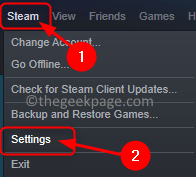
2. En el Ajustes Ventana, seleccione el Descargas pestaña.
Ahora, en el lado derecho, haga clic en Carpetas de biblioteca de vapor bajo Bibliotecas de contenido.
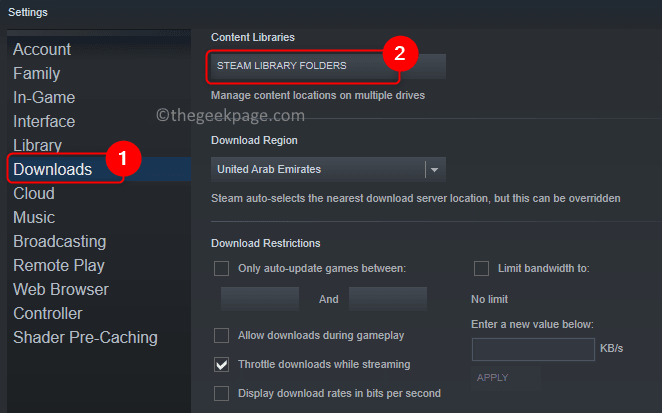
Esto abre el vapor Gerente de almacenamiento para ti.
3. En el Gerente de almacenamiento, clickea en el menú de tres puntos en el extremo correcto y elige el Carpeta de reparación opción.
Haga clic en Sí Cuando se le solicita UAC Para permisos de acceso.
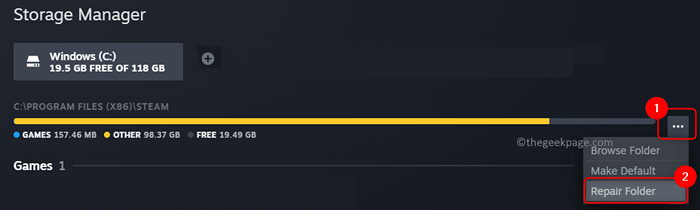
Espere un tiempo hasta que el vapor repare las carpetas de la biblioteca.
4. Relanzar Steam y verifique si el error se resuelve al intentar lanzar el juego que estaba planteando este error.
Corrección 3 - Verificar la integridad de los archivos de juego
Los archivos de juego se pueden dañarse en Steam, ya sea durante el proceso de descarga o actualización. Puede usar la opción de integridad de archivos de juego verificar dentro de Steam para reemplazar todos los archivos de juego malos con otros nuevos y resolver el error.
1. Abierto Vapor En tu PC.
Clickea en el Biblioteca pestaña para ir al Biblioteca de vapor.
2. En el Juegos Pestaña en el lado izquierdo, botón derecho del ratón en el juego que está causando el error en su caso y elija el Propiedades opción.
Estarás viendo el Propiedades Ventana para ese juego en particular.
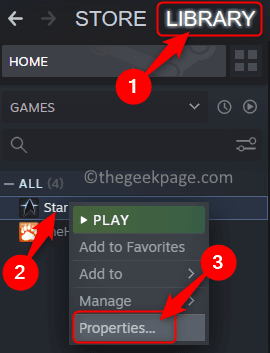
3. Elegir el Archivos locales pestaña en el Propiedades ventana.
A la derecha, haga clic en el Verificar la integridad de los archivos de juego .. botón.
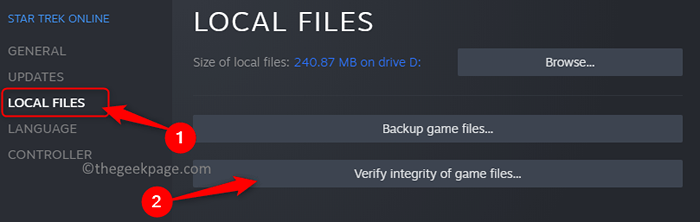
Espere el proceso de validación y verificación para completar.
4. Relanzar Steam y verifique si el error se correge.
FIJO 4 - Eliminar ClientRegistry.gota
1. Asegúrese de que todos los procesos de vapor que se ejecutan en su sistema estén cerrados.
Abierto Administrador de tareas (Ctrl + Shift + ESC).
Localizar el Proceso de vapor En la lista de procesos de ejecución. Seleccione el proceso y haga clic en el Tarea final botón.
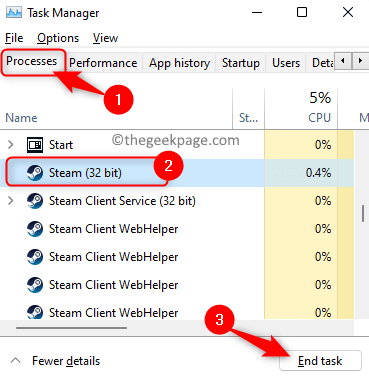
2. Abierto Explorador de archivos utilizando el Windows + E combinación de llave.
En la barra de navegación, escriba la ubicación del directorio de instalación de Steam. Por defecto, la ubicación es C: \ Archivos de programa (x86) \ Steam.
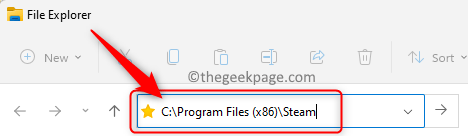
3. Ahora, busque un archivo con el nombre Registro de clientes.gota en la carpeta de vapor.
Seleccionar este archivo y presione el Borrar clave en su teclado para eliminar este archivo.
Alternativamente, puedes Cortar y pegar este archivo en alguna otra carpeta de tu computadora.
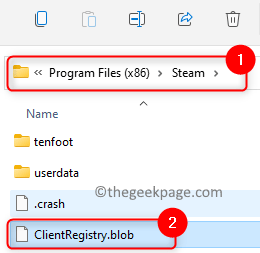
4. Reanudar Steam y verifique si el error se resuelve.
Nota: Deberá volver a iniciar sesión en su cuenta Steam después de eliminar este archivo en particular.
FIJAR 5 - Desactivar el firewall y el antivirus
Existe una alta posibilidad de que la ejecución de procesos de vapor se vea obstaculizado por el firewall y el antivirus instalado en su computadora. Pueden interferir con los procesos de vapor y bloquearlos para realizar la operación de sincronización.
1. Abre el Correr caja con el Windows y R combinación de llave.
Tipo cortafuegos.CPL y golpear el Ingresar Clave para abrir Firewall de defensa de Windows.
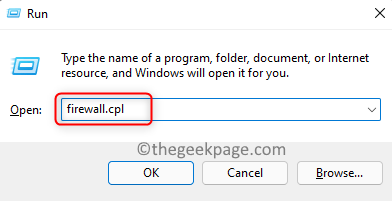
2. En esta página, haga clic en el enlace Encienda o desactive el firewall de defensor de Windows.
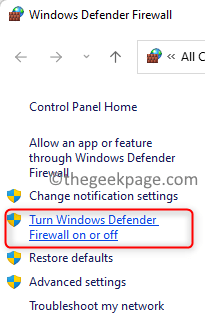
Ahora, elige la opción Apague el firewall de defensor de Windows para ambos Privado y Configuración de la red pública.
Una vez que lo apague, haga clic en el DE ACUERDO botón en la parte inferior.
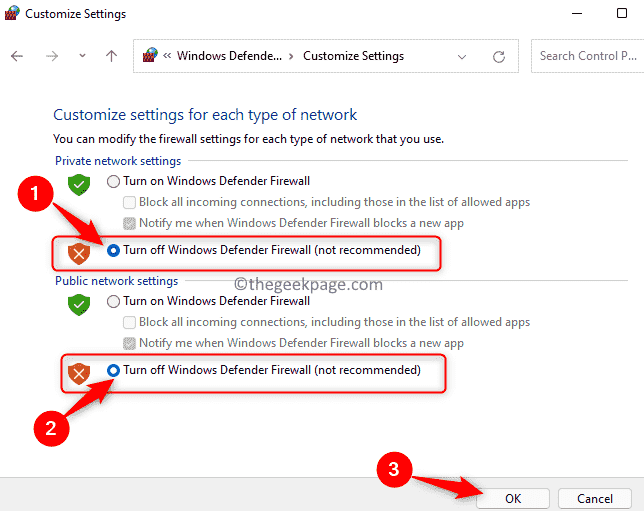
Compruebe si esto ayudó a corregir el error por usted.
Si el problema se resuelve, entonces es seguro que el firewall fue la razón por la que Steam no podía sincronizar archivos. En tales casos, deshabilitar el firewall permanentemente no es una opción, ya que es un riesgo para su computadora. Sin embargo, puede permitir el vapor a través del firewall siguiendo los pasos mencionados a continuación.
1. Golpea el Windows clave y tipo firewall de Windows En el cuadro de búsqueda de Windows.
En el resultado de la búsqueda, haga clic en Permitir una aplicación a través del firewall de defensor de Windows.
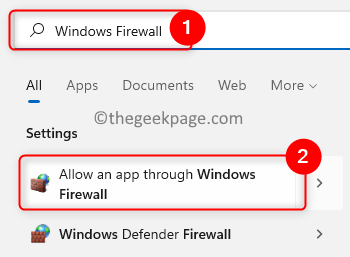
2. En el Aplicaciones permitidas Ventana, haga clic en el Cambiar ajustes… botón para hacer los cambios requeridos.
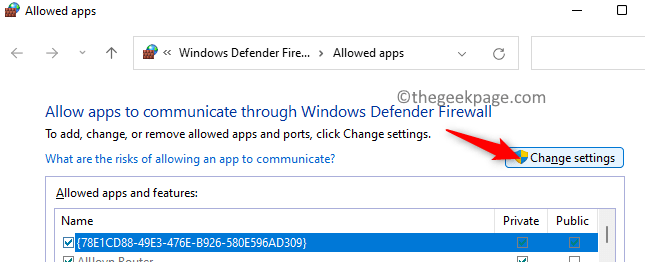
3. Desplácese y localice el Vapor aplicación en la lista de aplicaciones y funciones permitidas.
Una vez que encuentres la aplicación Steam, controlar las cajas en el Privado y Público columna para habilitarlo en las redes públicas y privadas.
Entonces, haga clic en DE ACUERDO Para guardar estos cambios.
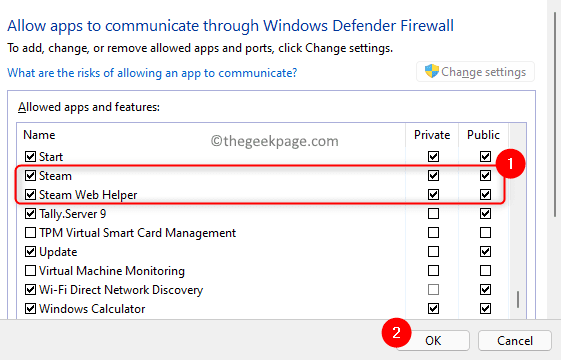
4. Si la aplicación Steam no está allí en la lista, entonces debe hacer clic en el Permitir otra aplicación .. botón.
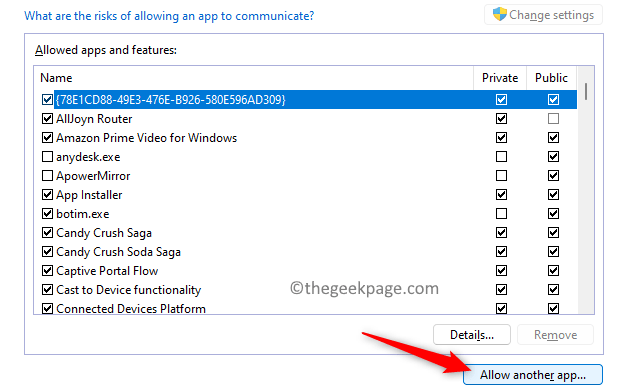
En el Agregar una aplicación Ventana, haga clic en Navegar.
Luego, localice el vapor.exe Archivo en la carpeta de instalación predeterminada (C: \ Archivos de programa (x86) \ Steam). Haga clic en Abierto Para agregarlo aquí.
Finalmente, haga clic en el Agregar botón.
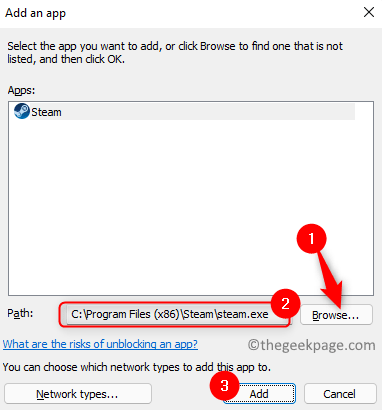
Una vez que se agrega vapor a la lista, entonces realice Etapa 4 para permitirlo a través del firewall.
Relanzar La aplicación Steam en su PC y verifique si es capaz de sincronizar archivos sin aumentar el error.
Similar al firewall, el software antivirus en su sistema también puede interferir con algunas tareas de Steam. Puede intentar deshabilitar su antivirus para ver si ayuda a solucionar el problema o no. Si no desea deshabilitarlo, intente agregar Steam a la lista de excepciones de su software antivirus. Para agregar como excepción, debe encontrar la configuración de excepción específica para el software antivirus instalado en su PC.
Corrige 6 - Actualizar archivos Steam
Los archivos de Steam Refressing ayudan a eliminar todos los archivos de configuración en su cliente Steam y luego se ve obligado a reinstalarlos nuevamente. Cualquier archivo malo/corrupto se reemplaza en este proceso en particular. Este proceso salvaguarda todos sus juegos descargados y datos de usuario. Pero deberá iniciar sesión en su cuenta Steam utilizando las credenciales después de que se actualicen los archivos Steam.
1. Prensa Windows + X y haga clic en Administrador de tareas En el menú que aparece.
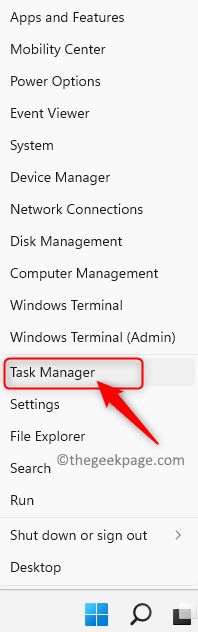
Botón derecho del ratón sobre el Vapor proceso en la lista de procesos y elija Tarea final.
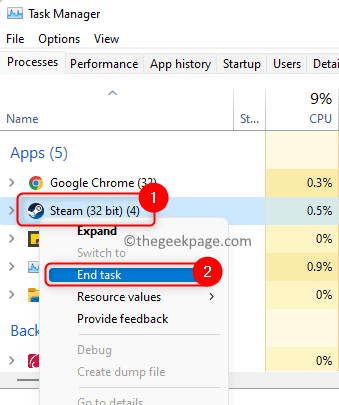
Asegúrese de que no haya procesos de vapor ejecutándose en su sistema.
2. Prensa Windows + mi Para abrir el Explorador de archivos.
Navegue al directorio de instalación de Steam. Esta ubicación por defecto es C: \ Archivos de programa (x86) \ Steam.
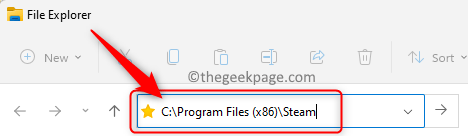
3. Una vez que estés dentro del Vapor directorio, Seleccione todos los archivos y carpetas aquí excepto Para el vapor.exe archivo ejecutable y el captura de vapor carpeta.
Ahora, presione el borrar clave en su teclado para eliminar todos los archivos y carpetas seleccionados (excepto los mencionados anteriormente).
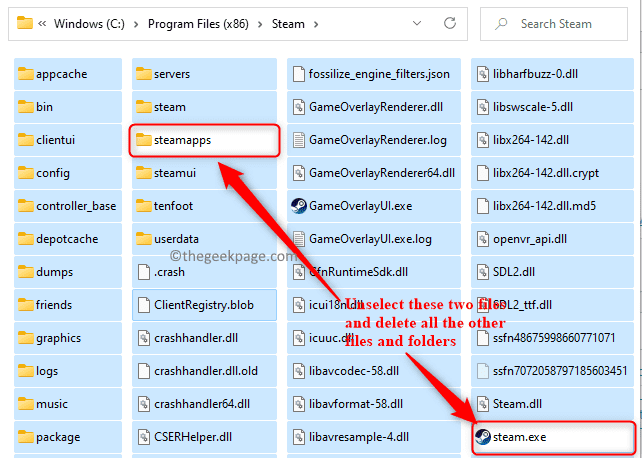
4. Reanudar tu computadora.
Relanzar el cliente Steam utilizando los privilegios de administración y comenzará a actualizarse/actualizarse a sí mismo.
Después de que se complete la actualización, no verá el error de sincronización.
Eso es todo!
Gracias por leer.
Esperamos eso Steam no pudo sincronizar los archivos El error se ha resuelto en su computadora. ¿Encontró este artículo lo suficientemente informativo para corregir este error con Steam?? Háganos saber sus pensamientos y opiniones en la sección de comentarios a continuación.
- « Cómo insertar el borde en las diapositivas en Microsoft PowerPoint
- Cómo solucionar el problema de descarga lenta de Valorant en Windows 11/10 »

