Arreglar a la autoridad local no se puede contactar Error en Windows 11, 10
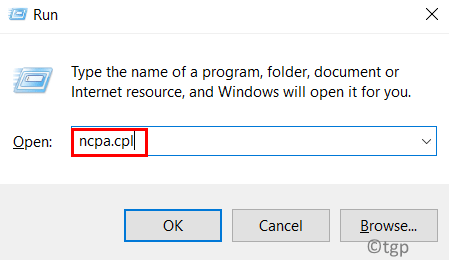
- 4103
- 306
- Adriana Tórrez
En general, se ve que la conexión de escritorio remota facilita que los usuarios accedan a otras computadoras. Los usuarios han observado que intentar iniciar sesión utilizando escritorio remoto se impide conectarse al sistema remoto que solicita al usuario con el mensaje de error como se muestra a continuación:
"Se ha producido un error de autenticación. No se puede contactar a la autoridad de seguridad local."
El motivo de este error podría ser la configuración de DNS incorrecta, la conexión de escritorio remota deshabilitada en el host o el cliente, o el conflicto entre las direcciones IP y DNS. Ponte adelante en el artículo para ver las estrategias de solución de problemas que pueden ayudarte a corregir este error.
Tabla de contenido
- FIJO 1 - Modificar la configuración de DNS
- FIJAR 2 - Habilitar conexiones remotas utilizando el editor de políticas de grupo
- FIJO 3 - Permitir una conexión remota en las propiedades del sistema
- Fix 4 - Flush DNS Cache
FIJO 1 - Modificar la configuración de DNS
1. Abierto Correr utilizando el Windows y Reyas R combinación.
2. Tipo NCPA.CPL Para lanzar el Conexiones de red ventana.
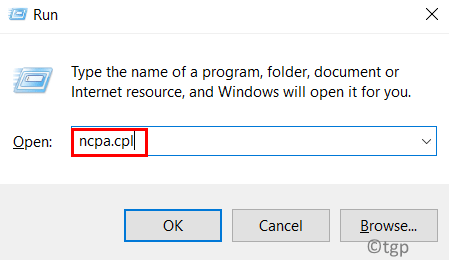
3. Botón derecho del ratón en la corriente adaptador de red (Wifi o ethernet) y elija Propiedades.
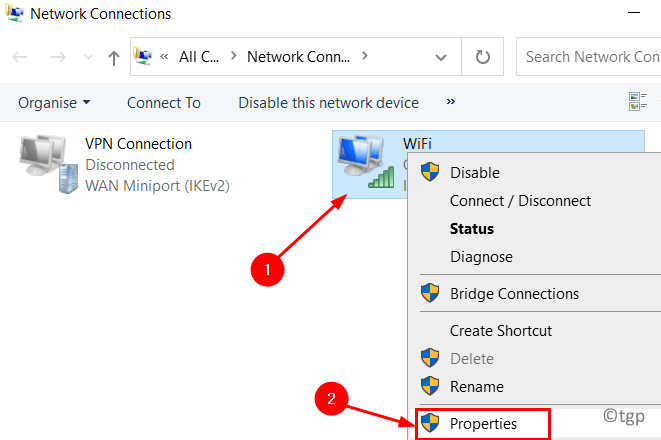
4. En el Propiedades Ventana, seleccione Protocolo de Internet versión 4 (TCP/IPv4) y haga clic en el Propiedades botón en la parte inferior.
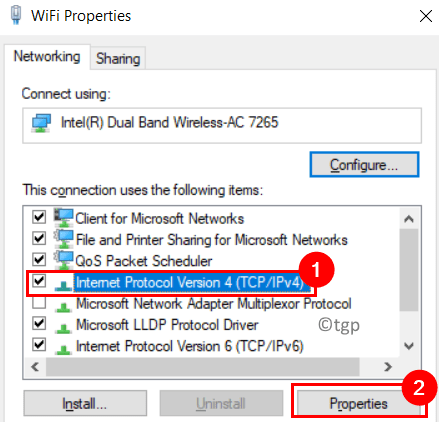
5. Bajo la General pestaña, seleccione el Use las siguientes direcciones del servidor DNS opción.
6. Ahora establezca el valor de Servidor DNS preferido -> 8.8.8.8 y el Servidor DNS alternativo -> 8.8.4.4.
7. Controlar la opción Validar configuraciones al salir.
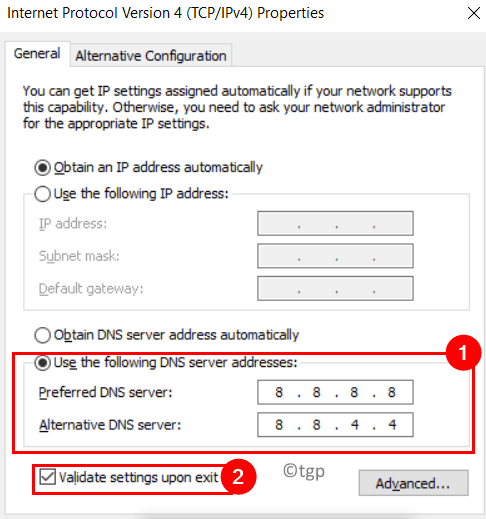
8. Haga clic en DE ACUERDO Para guardar los cambios y aplicarlos.
Ahora vea si puede hacer una conexión remota sin ningún error.
FIJAR 2 - Habilitar conexiones remotas utilizando el editor de políticas de grupo
1. Prensa Windows + R Para lanzar el Correr caja.
2. Tipo gpedit.MSC abrir Editor de políticas grupales locales.
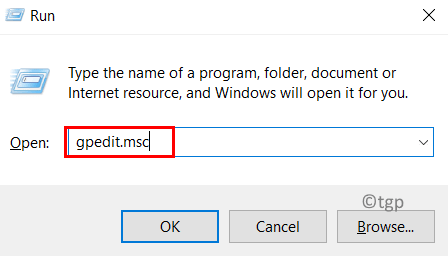
3. En el Editor de políticas grupales, seleccionar Configuracion de Computadora Y luego ve a Plantillas Administrativas bajo ello.
4. Expandir Plantillas Administrativas por doble clic en él y elige Componentes de Windows.
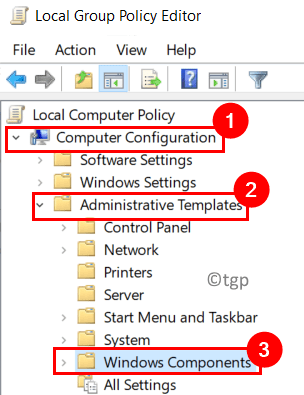
5. Ir a Servicios de escritorio remotos -> Host de sesión de escritorio remoto -> conexiones En este orden mencionado.
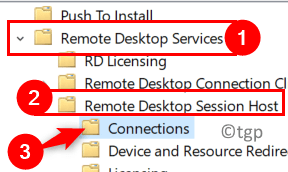
6. Elegir el Conexión directorio y en el lado derecho. Douule-hacer clic en en Permitir a los usuarios conectarse de forma remota utilizando servicios de escritorio remotos configuración.

7. En la ventana que aparece, elija la opción Activado.
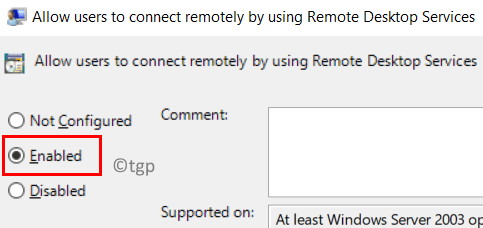
8. Ahora haga clic en Aplicar Y luego en DE ACUERDO Para guardar los cambios.
9. Reanudar Su sistema para que los cambios entren en vigencia. Compruebe si el error aún se está encontrando.
FIJO 3 - Permitir una conexión remota en las propiedades del sistema
1. Sostener el Windows y Reyas R combinación para abrir el Correr caja.
2. Tipo sysdm.CPL abrir Propiedades del sistema.
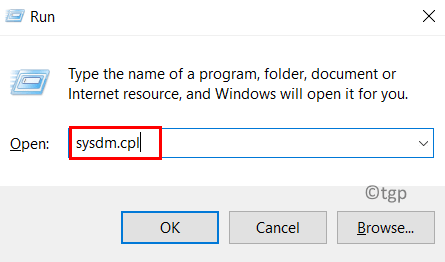
3. Ve a la Remoto pestaña en el Propiedades del sistema ventana.
4. Cinfierno la opción Permitir conexiones remotas a esta computadora abajo Escritorio remoto.
5. Asegúrese desactivar la opción Permitir conexiones solo desde computadoras que ejecutan escritorio remoto con autenticación de nivel de red (recomendado).
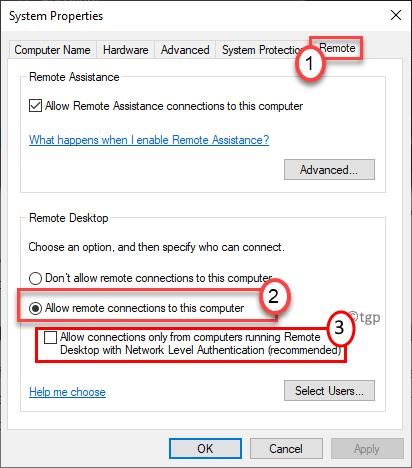
6. Haga clic en Aplicar Y luego en DE ACUERDO Para guardar los cambios de configuración. Ahora verifique si el error se corrige.
Fix 4 - Flush DNS Cache
1. Abierto Ejecutar (Windows + R). Tipo CMD y presionar Shift + Ctrl + Enter abrir Símbolo del sistema como administrador.
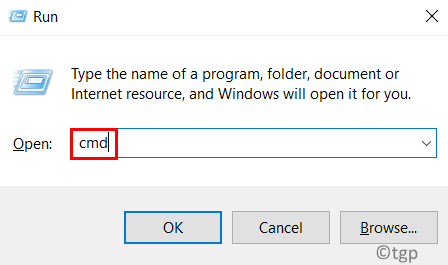
2. Escriba el comando a continuación para descargar el caché DNS.
iPconfig /FLUSHDNS
3. Una vez que la operación se completa con éxito, verifique si el problema se resuelve después de restablecer la conexión.
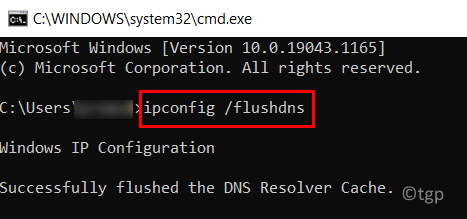
Gracias por leer.
Ahora debe poder conectarse a una computadora remota sin ningún problema. Comenta y háganos saber la solución que funcionó para ti.
- « Cómo conocer la versión del BIOS en el sistema Windows 11
- Cómo evitar el aumento de energía en el puerto USB en Windows 11 »

