Fix VLC Media Player no puede reproducir videos de YouTube
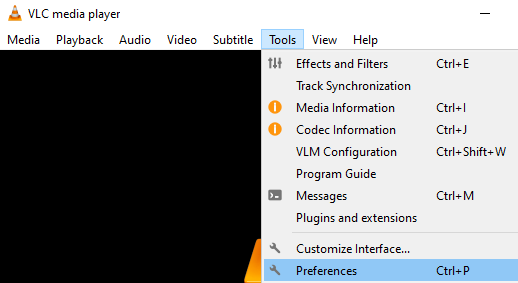
- 2668
- 649
- Adriana Tórrez
Como todos sabemos, VLC Media Player viene con un complemento incorporado desde el cual puede transmitir los videos de YouTube directamente desde VLC. Todo lo que tienes que hacer es abrir el enlace a ese video de VLC. Incluso arrastrar y soltar un video del navegador al reproductor multimedia de VLC funcionaría.
Sin embargo, muchos usuarios de Windows 10 se han quejado de que no pueden transmitir los videos de YouTube en el reproductor multimedia VLC. Este problema se debe a ciertas configuraciones en las cookies.
Si se enfrenta a este problema en su sistema, lea. En este artículo, discutiremos las diferentes formas de solucionar el problema.
Tabla de contenido
- Arreglar 1: deshabilitar las cookies reenviamiento
- FIJAR 2: Descargue y reemplace el YouTube existente.archivo LUA
- FIX 3: Cambiar el nombre de YouTube.archivo LUA
- FIJO 4: Actualizar el reproductor multimedia VLC
Arreglar 1: deshabilitar las cookies reenviamiento
Nota: No es aconsejable usar esta solución, ya que esto puede conducir a una violación de seguridad. Avance por su propio riesgo y solo si está en una red de confianza
Paso 1: Abra VLC Media Player
Paso 2: En el menú superior, haga clic en Herramientas
Paso 3: Luego elija Preferencias
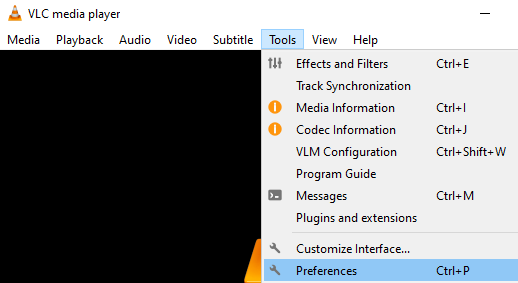
Paso 4: en la ventana que se abre, en la esquina inferior izquierda, puede ver el Ajustes de la presentación Sección, seleccione Todo
Paso 5: Ahora, desde el menú del lado izquierdo, haga clic en Entrada/códecs
Paso 6: y luego haga clic en Módulos de acceso
Paso 7: Dentro de eso, haga clic en Https
Paso 8: en el lado derecho, desaprobar el Reenvenientes de galletas
Paso 9: haga clic en el Ahorrar botón.
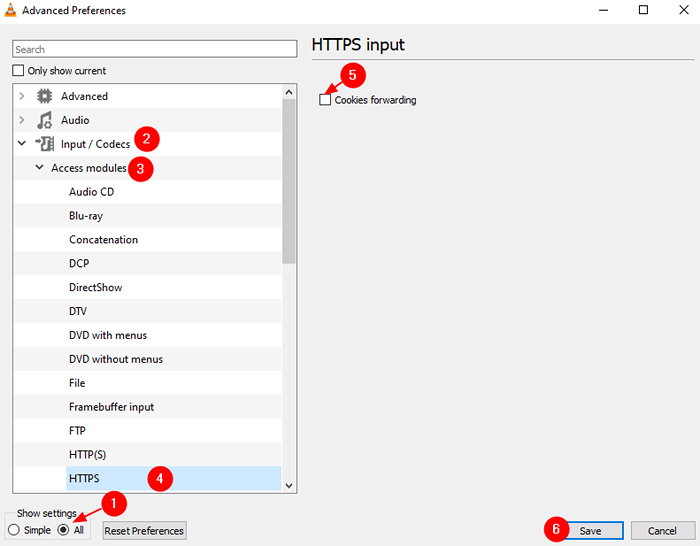
Paso 3: Ahora, intente reproducir el video y verificar si esto funciona.
Eso es todo
FIJAR 2: Descargue y reemplace el YouTube existente.archivo LUA
Paso 1: Abra su navegador y descargue YouTube.Lua File de VLC Player Official Descargar enlace
Paso 2: Abra Windows Explorer usando Windows + E
Paso 3: En la barra de direcciones en la parte superior, copie la dirección a continuación
Para máquinas de 64 bits ,
C: \ Archivos de programa \ Videolan \ Vlc \ Lua \ PlayList
Para máquinas de 32 bits,
C: \ Archivos de programa (x86) \ Videolan \ Vlc \ Lua \ PlayList
Para saber si su PC tiene una lectura de 32 bits o 64 bits aquí:
Paso 4: localizar el YouTube.Luac archivo y borrar él.
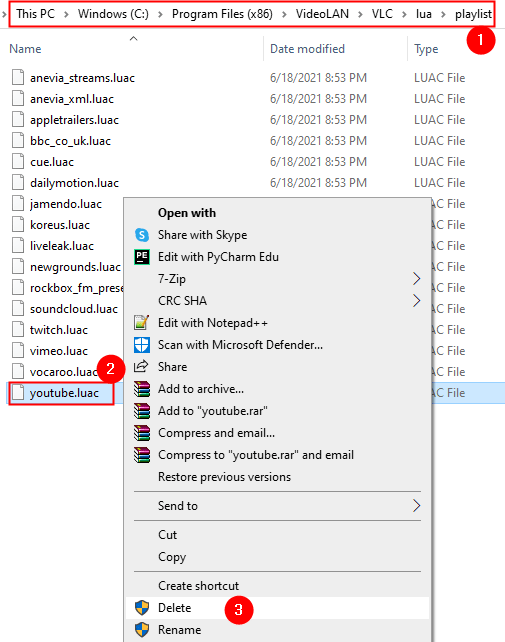
Paso 5: En otra ventana de Explorer, vaya a la carpeta de descargas y copie el youtube.Lua File que descargó del enlace dado en el paso 1
Paso 6: Pega ese archivo en la ubicación dada en el paso 3
Paso 7: Abra el reproductor multimedia VLC
Paso 8: Presione Ctrl+N Para abrir el Medios abiertos ventana. Alternativamente, elija Medios> Open Network Stream Desde el menú superior.
Paso 9: Ingrese la URL del video de YouTube que quieres reproducir. Alternativamente, simplemente arrastre y suelte el video que desea reproducir.
Paso 10: presione el Jugar botón
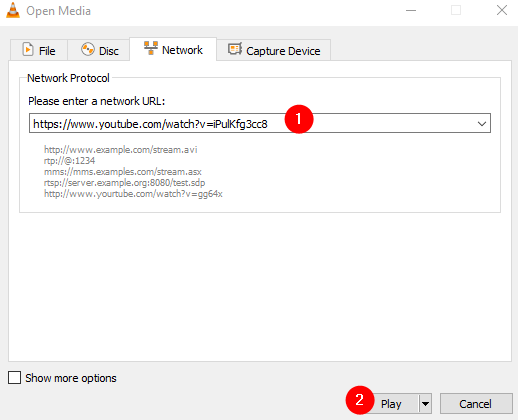
FIX 3: Cambiar el nombre de YouTube.archivo LUA
Paso 1: Abra Windows Explorer usando Windows + E
Paso 2: En la barra de direcciones en la parte superior, copie la dirección a continuación
Para máquinas de 32 bits,
C: \ Archivos de programa \ Videolan \ Vlc \ Lua \ PlayList
Para máquinas de 64 bits,
C: \ Archivos de programa (x86) \ Videolan \ Vlc \ Lua \ PlayList
Paso 3: localizar el YouTube.lua archivo y Cambiarlo a YouTube.Luac
Paso 4: Vuelva a abrir el reproductor VLC.
Paso 5: Ahora, intente transmitir el video requerido nuevamente (para más detalles, consulte los pasos 8,9,10 de la corrección 1)
FIJO 4: Actualizar el reproductor multimedia VLC
Paso 1: Abra VLC Media Player
Paso 2: En el menú superior, elija Ayuda
Paso 3: En el menú desplegable, elija Verifique las actualizaciones

Paso 4: el sistema escaneará actualizaciones. Siga las instrucciones en pantalla para completar el proceso de instalación.
Paso 5: Cierre y vuelva a abrir el reproductor VLC
Paso 6: intente reproducir el video y verificar si esto ayuda.
Esperamos que este artículo haya sido informativo. Comenta amablemente y háganos saber cuál de la solución anterior ayudó en su caso.
Gracias por leer
- « Corrección de código de error 0xc0000005 en la aplicación VLC Media Player
- No se encontró un quemador de disco, asegurarse de que un quemador esté instalado correctamente »

