Fix- Windows Defender no está convirtiendo el problema 'en' en Windows 10
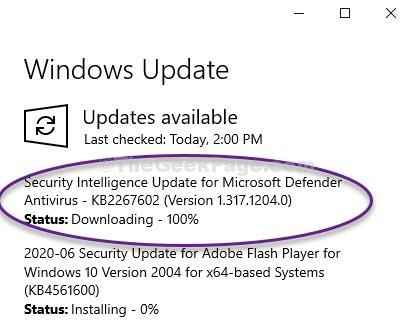
- 936
- 102
- Sta. Enrique Santiago
Defensor de Windows es una muy buena alternativa cuando se trata de proteger su PC de varios malware, virus. Entonces, cuando no está encendiendo 'en su computadora, su computadora será propensa a posibles amenazas en el mundo en línea. No te preocupes. Siga estas soluciones simples en su computadora y el problema se resolverá rápidamente.
Tabla de contenido
- Ventana de editor de Registro de Modificación de Fix-1-
- FIJO 2 - Desinstalar Antivirus de terceros
- SEX 3 - Verifique la configuración de fecha y hora
- FIJO 4 - EDITAR CONFIGURACIÓN DE POLÍTICAS DEL GRUPO
- FIJO 5 - Verifique los valores del registro
- FIJO- 7 Verificar para la actualización de Windows-
- FIJO- 8 Inicio del servicio de defensor de Windows-
Ventana de editor de Registro de Modificación de Fix-1-
Puede enfrentar este error si hay una cadena que contiene el valor incorrecto en su registro.
1. Clickea en el Buscar caja y luego escriba "regedit".
2. Ahora, haga clic en "Editor de registro".
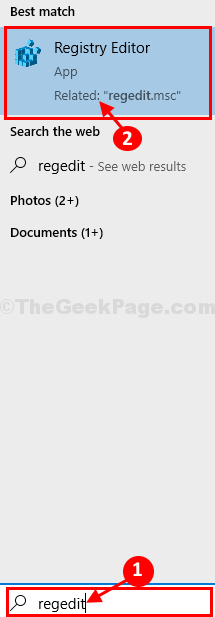
NOTA-
Debe construir una copia de seguridad simplemente haciendo clic en el "Archivo"En la barra de menú del editor de registro y luego hacer clic en"Exportar".
3. Una vez que haya creado la copia de seguridad, vaya a este encabezado-
Computer \ hkey_local_machine \ Software \ Politicies \ Microsoft \ Windows Defender
4. Ahora, en el lado derecho, verifique si puede encontrar el "Discreto" valor de cadena.
5. Entonces, haga doble clic en "Discreto"Para modificarlo.
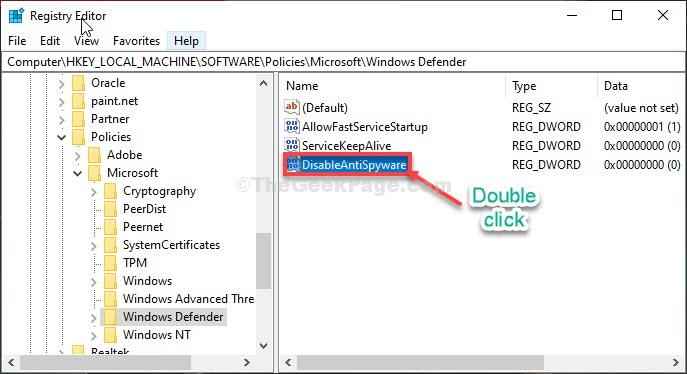
6. Después de eso, configure el Datos de valor: a "0".
7. Haga clic en "DE ACUERDO"Para guardar los cambios en su computadora.

Cerca Editor de registro ventana.
Reiniciar tu computadora. Después de reiniciar su computadora, podrá girar Defensor de Windows en tu ordenador.
FIJO 2 - Desinstalar Antivirus de terceros
Muchos usuarios han solucionado el problema simplemente desinstalando el antivirus de terceros de sus computadoras.
1. presione el Clave de Windows+R llaves juntas.
2. Entonces, escriba "appwiz.CPL". Haga clic en "DE ACUERDO".

3. A continuación, verá una lista de aplicaciones. Busque su antivirus de terceros (como - McAfee, avast los que vienen preinstalados).
4. Haga clic derecho en el antivirus y luego haga clic en "Desinstalar".

Siga las instrucciones en pantalla para desinstalar el antivirus de su computadora.
Reanudar su computadora e intente usar la seguridad de Windows nuevamente. Funcionará bien.
SEX 3 - Verifique la configuración de fecha y hora
1. Presione la tecla Windows+S y comience a escribir "Cambiar fecha y hora".
2. Entonces, simplemente haga clic en el "Cambiar fecha y hora".
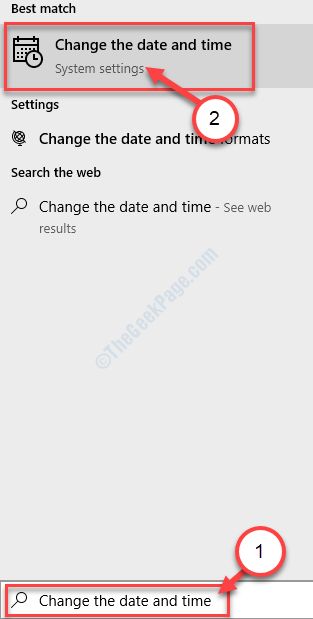
3. Al lado derecho, "Establecer el tiempo automáticamente" a "Apagado".
4. De manera similar, simplemente alterne el "Establecer la zona horaria automáticamente" a "Apagado".
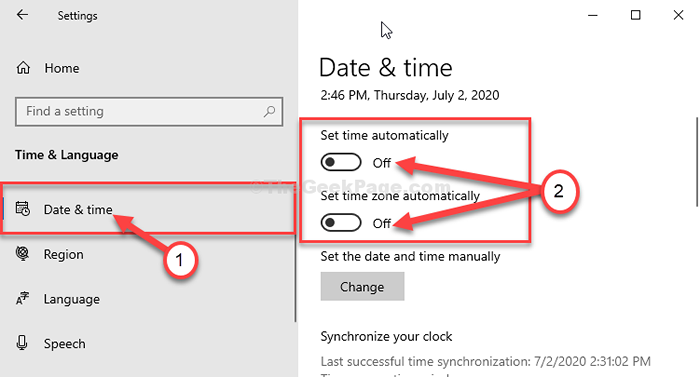
5. Luego, debajo 'Establezca la fecha y la hora manualmente' haga clic en "Cambiar".
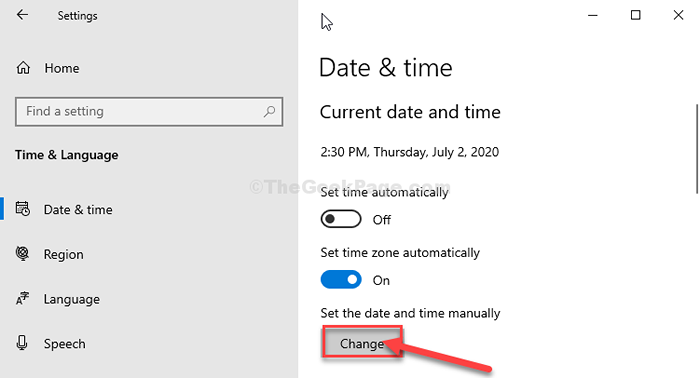
6. Aquí tienes que configurar el "Fecha" y "Tiempo"Según su hora y fecha local.
7. Para guardar este cambio en la configuración, haga clic en "Cambiar".

8. Clickea en el 'Zona horaria'.
9. Verá una lista de diferentes zonas horarias. Seleccione la zona horaria correcta para su computadora.
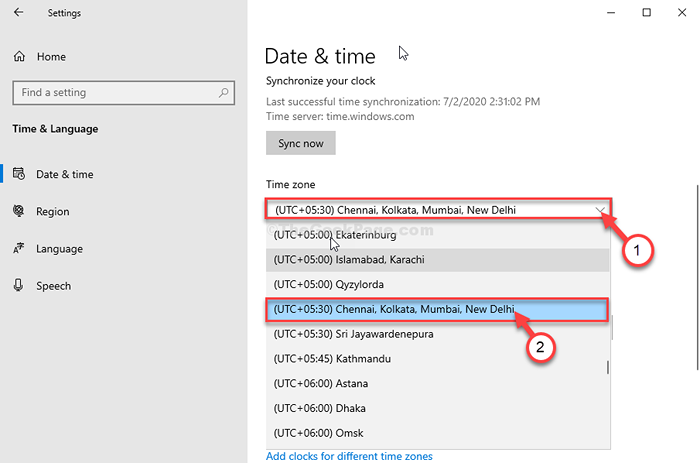
Reanudar el sistema y verificar aún más la seguridad de Windows nuevamente.
FIJO 4 - EDITAR CONFIGURACIÓN DE POLÍTICAS DEL GRUPO
1. Al principio, presione Clave de Windows+R.
2. Entonces, escriba "gpedit.MSC". Haga clic en "DE ACUERDO".

3. Cuando se abra el editor de políticas del grupo local, navegue a esta ubicación en particular-
Configuración de la computadora> Plantillas administrativas> Componentes de Windows> Antivirus de defensor de Microsoft
4. Después de este, haga doble clic sobre el "Apague el antivirus de Microsoft Defenser"Política para modificarlo.
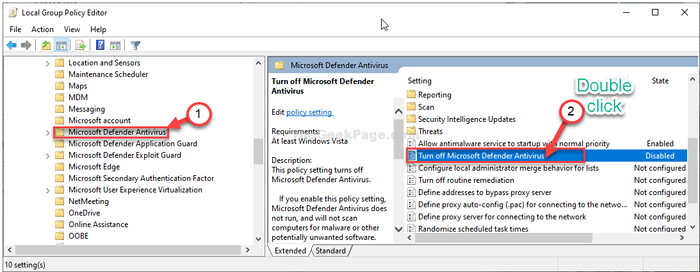
4. Establezca la configuración en "Desactivado".
5. Finalmente, haga clic en "Aplicar"Y luego haga clic en"DE ACUERDO".
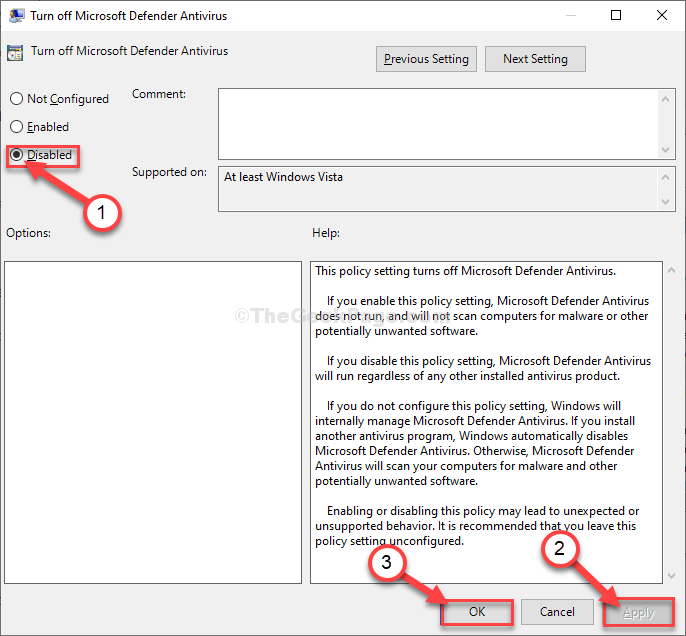
Cierre el editor de políticas en su computadora.
Intenta verificar si esto ha funcionado o no.
FIJO 5 - Verifique los valores del registro
A veces, los valores de registro en su computadora pueden prohibir su acceso al defensor de Windows.
Advertencia - El editor de registro es una ubicación muy sensible en su computadora. Antes de moverse aún más alterar el registro en su sistema, pedimos que haga una copia de seguridad del registro en su computadora.
Solo sigue este simple paso-
Después de abrir el editor de registro, haga clic en "Archivo". Luego haga clic en "Exportar"Para hacer una nueva copia de seguridad en su computadora.

1. Tipo "regedit"En el cuadro de búsqueda.
2. Luego, haga clic en el "Editor de registro"Para acceder a él.

3. Luego, navegue a esta ubicación -
Computer \ hkey_local_machine \ Software \ Politicies \ Microsoft \ Windows Defender \ Policy Manager
4. Una vez que esté en la ubicación especificada, haga doble clic sobre el "Permitido"*.
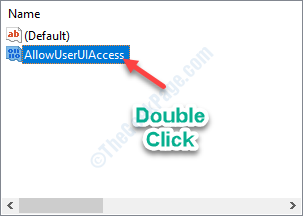
5. Simplemente, establezca el valor de la clave como "1".
6. Haga clic en "DE ACUERDO"Para guardar esta modificación.

Reanudar su computadora para guardar el cambio en su computadora.
*NOTA-
Si ves que no hay "PermitidoLlave en su computadora, siga estos dos pasos para crear la clave.
a. Haga clic derecho en el lado izquierdo y luego haga clic en "Nuevo>"Y haga clic en"Valor dWord (32 bits)".

b. Nombra la clave como "Permitido".
Luego siga el resto de los pasos mencionados anteriormente para cambiar el valor y Reanudar el sistema.
Tu problema debe solucionarse.
Fix - 6 Establecer un inicio normal para su sistema-
Establecer una inicio normal en la computadora ha resuelto el problema para muchos usuarios.
1. Puedes acceder a la prensa Clave de Windows+R llaves juntas.
2. Para abrir el Configuración del sistema Tipo de ventana "msconfig" en Correr ventana y luego haga clic en "DE ACUERDO".
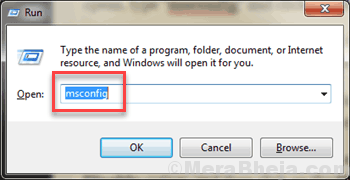
3. En el Configuración del sistema ventana, ve al "General" sección.
4. Entonces, seleccione "Inicio normal"Como opción de arranque en su computadora.
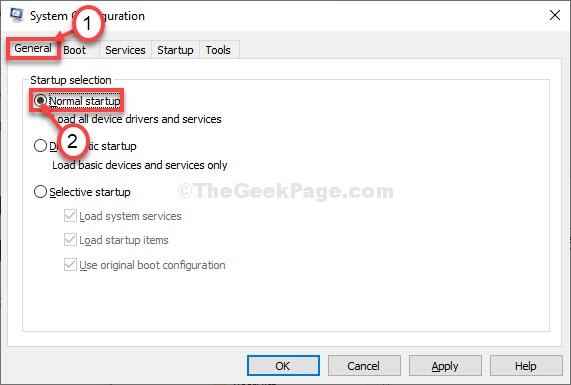
5. Luego, haga clic en "Aplicar" y "DE ACUERDO".
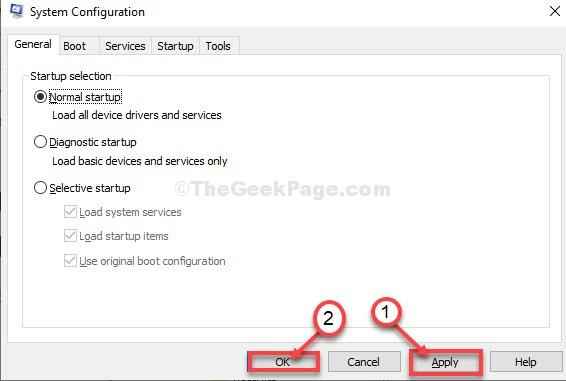
Reanudar tu computadora.
Después de reiniciar Defensor de Windows funcionará normalmente.
FIJO- 7 Verificar para la actualización de Windows-
Windows ofrece actualizaciones y definiciones cruciales con el actualizacion de Windows proceso.
1. Al principio, lo que puedes hacer es abrir Ajustes.
2. En el Ajustes Ventana, haga clic en "Actualizaciones y seguridad".

3. En el lado derecho, haga clic en "Verifique las actualizaciones".

Todo lo que necesita hacer es esperar a que termine el proceso de actualización.
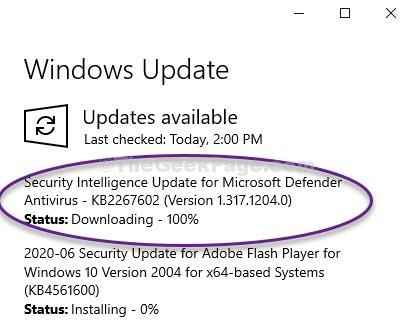
Reanudar su dispositivo para completar el proceso de actualización.
Después de reiniciar su computadora, intente habilitar Defensor de Windows en tu ordenador.
Su problema será resuelto.
FIJO- 8 Inicio del servicio de defensor de Windows-
A partir de Defensor de Windows El servicio en su computadora puede resolver este problema.
1. Tipo "servicio"En el cuadro de búsqueda.
2. Simplemente haga clic en Ingresar Para acceder al Servicios.
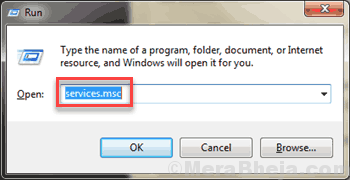
3. Entonces, haga doble clic sobre el "Servicio de protección de amenazas avanzadas del defensor de Windows" servicio.
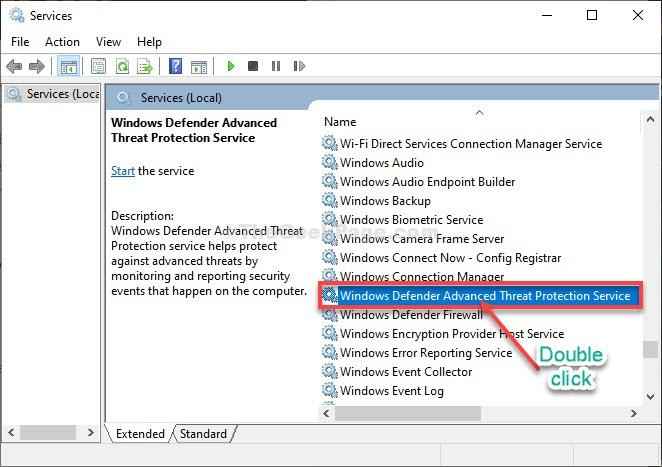
4. Ahora, debe establecer el servicio en "Automático".
5. Ahora, haga clic en "Comenzar"Para iniciar el servicio en su computadora.

6. Para guardar la configuración en su computadora, haga clic en "Aplicar" y luego "DE ACUERDO".

Cerca Servicios ventana.
Abierto Seguridad de Windows configuración e intente girar 'EN' Defensor de Windows.
- « El símbolo del sistema corrigido está desactivado por un problema de administrador en Windows 10/11
- Cómo salir del modo seguro en Windows 10 »

