Fix- Windows.Falta EFI o error corrupto en Windows 10

- 1305
- 248
- Alejandro Duran
Windows.EFI es una partición en su computadora desde la cual Windows arranca en su sistema. Entonces, si falta o las ventanas corruptas no arrancarán correctamente. En caso de que se enfrente a este problema, no podrá usar su sistema a menos que lo arregle primero. Siga estas fáciles soluciones para resolver este problema en ningún momento.
NOTA-
Si el Reparación automática no aparece, tienes que abrir el Reparación automática ventana manualmente. Sigue estos pasos para hacerlo-
1. Al principio, apague su computadora.
2. Luego, inicie su computadora y tan pronto como vea el logotipo del fabricante en su pantalla, presione y mantenga presionada la tecla de alimentación para 3-4 segundos. Esto forzará a cerrar su dispositivo.
3. Una vez que el dispositivo esté apagado, comience nuevamente.
4. Sigue repitiendo este proceso de Inicio - - Force Sechdown - Inicio por 2 veces al menos.
Ya verás la reparación automática la ventana ha aparecido en tu pantalla.

Tabla de contenido
- Fix-1 usa la reparación de inicio-
- Fix-2 reconstruye BCD del símbolo del sistema-
- Restaurar el sistema Fix-3 Ejecutar-
- Fix-4 Verifique su disco para cualquier tipo de falla de unidad-
Fix-1 usa la reparación de inicio-
Comprobaciones de reparación de inicio Si hay algún problema de inicio en su computadora y soluciona un problema particular.
1. Al principio, haga clic en "Avanzado opción".

2. Entonces simplemente debe hacer clic en "Resolución de problemas".

3. Luego, seleccione el "Opciones avanzadas" ajustes.

4. De las otras opciones, haga clic en "Reparación inicial"Iniciar el proceso de reparación.
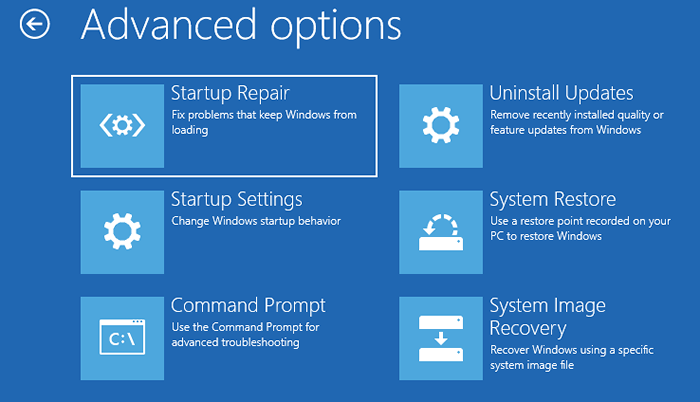
Ahora, Reparación inicial buscará el problema que puede causar el problema de inicio en su computadora.
Fix-2 reconstruye BCD del símbolo del sistema-
Siga estos sencillos pasos para reconstruir la unidad BCD.
1. Ahora, haga clic en el "Opciones avanzadas"Para acceder a él.

2. Cuando 'Elige una opcion'La ventana se abre, simplemente haga clic en "Resolución de problemas".

3. Después de eso, haga clic en "Opciones avanzadas".

4. Entonces debe hacer clic en "Solicitante del sistema".
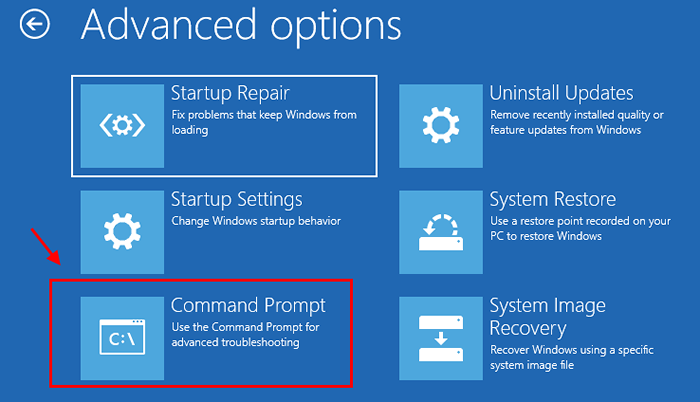
6. Seleccione su cuenta de administración y luego le dé contraseña de su cuenta. Haga clic en "Continuar".
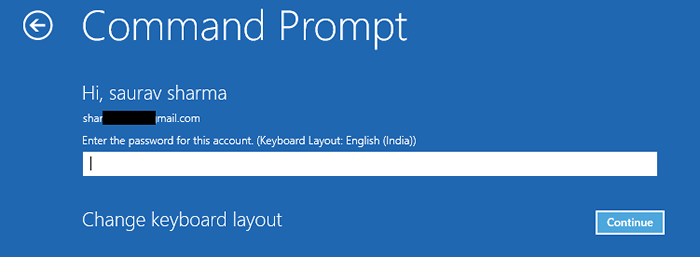
7. Para solucionar el problema relacionado con el arranque, copiar estos códigos uno por uno y presione Enter después de cada uno de ellos para ejecutar tres de estos comandos.
BootRec/FixBoot BootRec/FixMBR BCDEDIT/Export C: \ BCDBackUp
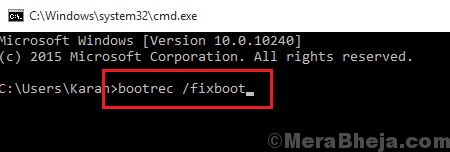
8. Ahora, ejecute estos códigos para cambiar el nombre del directorio de configuración de Boot Old. Se creará un nuevo BCD.
attrib c: \ boot \ bcd -h -r -s ren c: \ boot \ bcd bcd.viejo
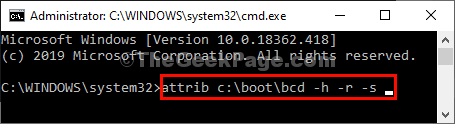
9. Finalmente, para reconstruir los datos de configuración del arranque, tipo o copiar pegar este comando y luego golpear Ingresar.
BootRec /RebuildBCD
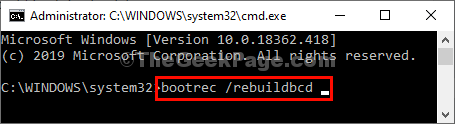
Espera un rato.
10. Si se le pregunta "Agregar instalación a la lista de arranque? Sí ()/no ()/todos:" prensa "Y"Clave de tu teclado.

Ahora, cierre Solicitante del sistema ventana.
11. Volver a Elija una configuración de opción, haga clic en "Continuar"Continuar a sus Windows 10.
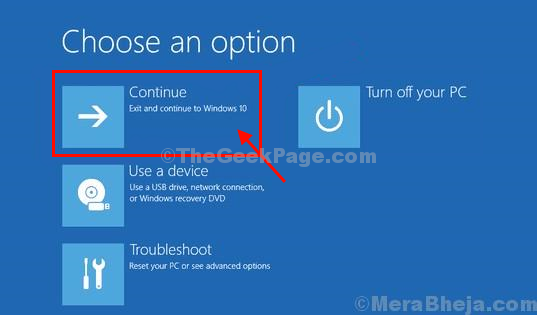
Ahora, verifique si esto funciona. De lo contrario, vaya a la próxima solución.
Restaurar el sistema Fix-3 Ejecutar-
Ejecutar un sistema de restauración para restaurar su computadora a un estado cuando la computadora funcionaba sin problemas puede resolver este problema.
1. Simplemente, haga clic en el "Opciones avanzadas".

2. Elija la opción "Resolución de problemas".

3. A continuación, lo que debe hacer es hacer clic en "Opciones avanzadas".

4. En esta ventana, debe hacer clic en "Restauración del sistema"Para iniciar el proceso de restauración del sistema en su computadora.
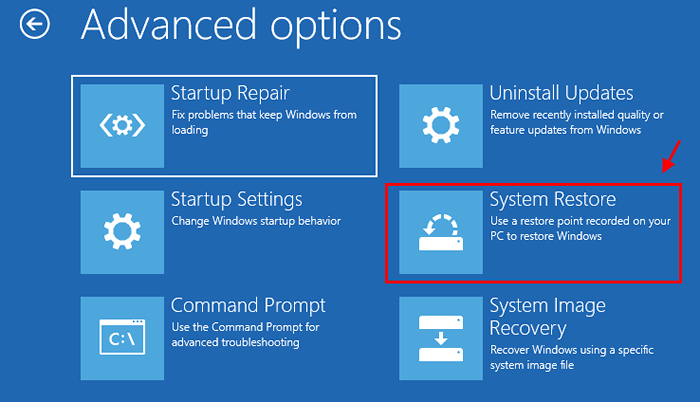
5. Cuando el Restauración del sistema Aparece la ventana, haga clic en "Próximo".
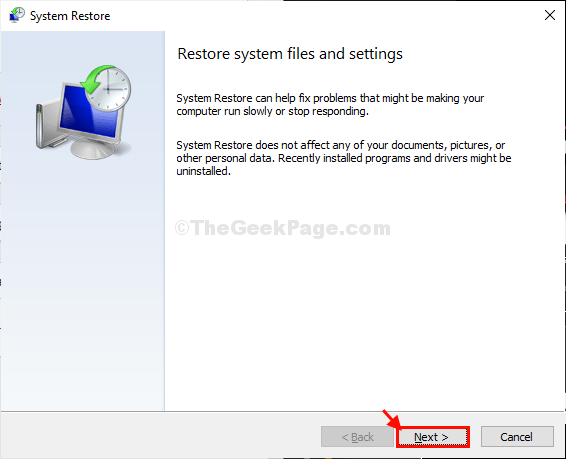
6. Lo que debe hacer a continuación es elegir el último punto de restauración de la lista de los puntos de restauración
7. Después de hacerlo, haga clic en "Próximo".
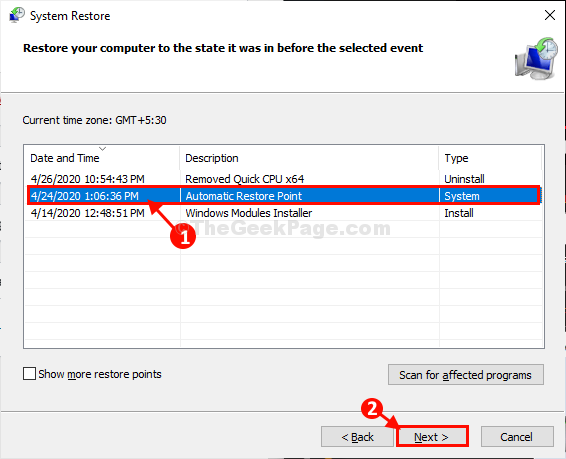
8. Haga clic en "Finalizar"Para finalizar el proceso.
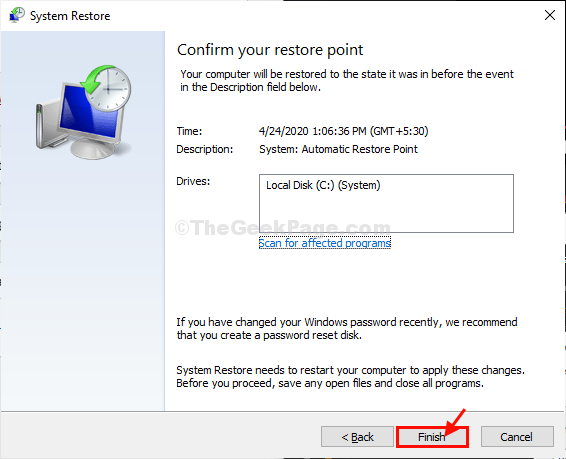
Espere pacientemente ya que este proceso llevará algún tiempo.
Compruebe si esto funciona.
Fix-4 Verifique su disco para cualquier tipo de falla de unidad-
Realizar comprobación en su disco puede ser útil para detectar fallas en el disco duro de su computadora.
1. Nuevamente debe hacer clic en el "Opciones avanzadas".

2. Debe hacer clic en el "Resolución de problemas".

3. A continuación, debe hacer clic en el "Opciones avanzadas".

4. Ahora, elija la opción "Solicitante del sistema".
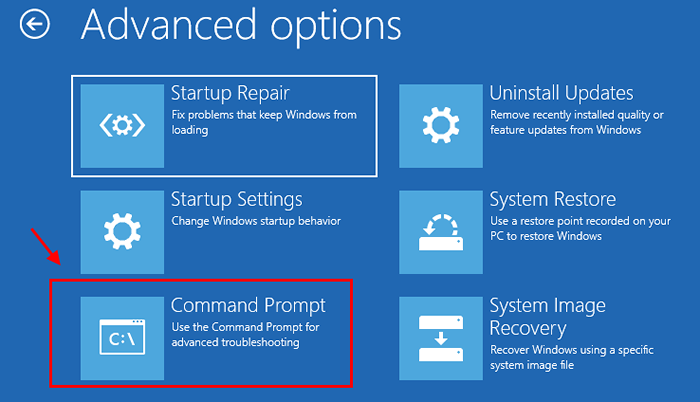
5. Ejecute el comando de verificación de disco en CMD y verifique si detecta algún error. Justo, copiar pegar es en el CMD ventana y golpe Ingresar.
chkdsk c: /f /r
sfc /escanno
[NOTA- Reemplazar "C:"En el comando con la letra de unidad de la unidad instalada de Windows. ]
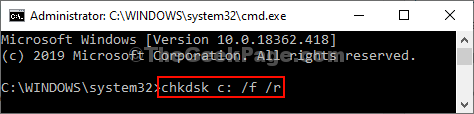
Este proceso llevará algún tiempo. Al finalizar el proceso de verificación, cierre el Solicitante del sistema ventana.
Ahora en Elige una opcion Configuración, haga clic en "Continuar"Continuar a sus Windows 10.
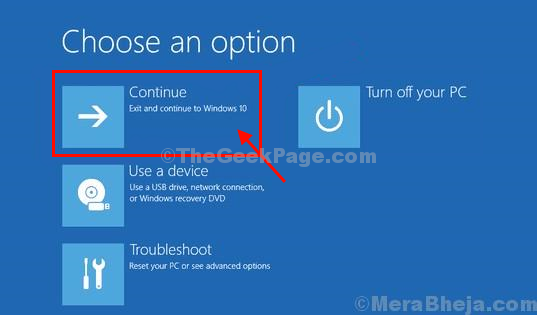
Su problema será resuelto.
- « Cómo deshabilitar el sonido de pitido de su teclado en Windows 10
- Estado pendiente de descarga Problema de Windows Update en Windows 10/11 »

