Arregle el uso del 100% de disco en Windows 10 Task Manager [resuelto]
![Arregle el uso del 100% de disco en Windows 10 Task Manager [resuelto]](https://ilinuxgeek.com/storage/img/images_5/fix-100-disk-usage-on-windows-10-task-manager-[solved].png)
- 1242
- 165
- Hugo Vera
El uso del 100% en disco en el administrador de tareas se vuelve frustrante, especialmente si sabe que ningún programa intensivo de CPU se está ejecutando en su PC. Lo que la gente generalmente hace es que comienzan a terminar las tareas de los programas que creen que están acaparando una gran memoria. Pero no es una solución final. Aquí en este artículo le diré formas con las que puede arreglarlo de forma permanente. Para verificar si su sistema está experimentando el uso del 100% de disco, presione CTRL + Shift + ESC desde su teclado. Si el porcentaje de uso del disco muestra un valor alto (más del 90%), siga las soluciones que se dan a continuación para solucionar esto.
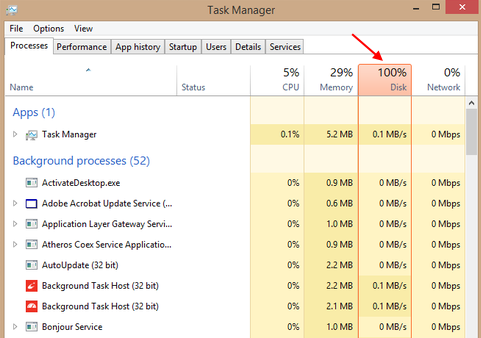
Tabla de contenido
- Consejo 1 - Desactivar los servicios de búsqueda de Windows
- Consejo 2 - Desactivar Superfetch en Windows 10
- Consejo 3 - Desactivar el seguimiento de diagnóstico en Windows 10
- Consejo 4 - Desactivar consejos y sugerencias en Windows 10
- Consejo 5: evitar que las aplicaciones se ejecuten en segundo plano
- Consejo 6 -Det un chequeo de disco en sus Windows 10
- Consejo 7 - Desactivar la actualización de Windows 10
- Consejo 8 - Deshabilitar el servicio de predicción de Chrome
- Arreglar el problema de Ahci según lo declarado por Microsoft
- Consejo 9 - Cambiar el plan de energía a alto rendimiento
Consejo 1 - Desactivar los servicios de búsqueda de Windows
Paso 1 - Abra el símbolo del sistema como administrador.
Paso 2: ahora, ejecute el comando que se proporciona a continuación para deshabilitar los servicios de búsqueda temporalmente.
neto.EXE STOP "Búsqueda de Windows"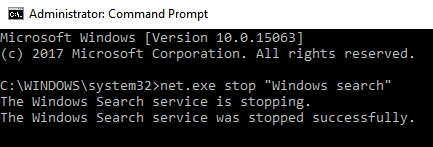
Ahora, abra el administrador de tareas nuevamente y verifique el uso del disco. Si se reduce, entonces has encontrado al verdadero culpable.
Ahora, deshabilite el servicio de búsqueda de Windows de forma permanente.
Paso 1 - Buscar servicios.MSC en el cuadro de búsqueda.
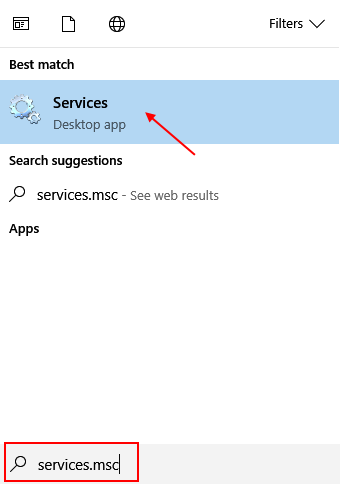
Paso 2 - Ahora, una vez que se abra la ventana del gerente de servicios, encuentre Búsqueda de Windows Entrada de la lista.
Paso 4: haga doble clic en él. Elegir Tipo de inicio como desactivado del menú desplegable.
Paso 5 - Haga clic en detener. Finalmente, presiona DE ACUERDO.
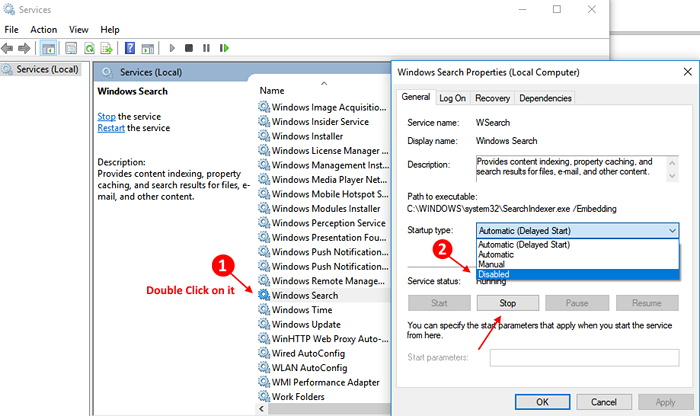
Consejo 2 - Desactivar Superfetch en Windows 10
Superfetch es una funcionalidad en Windows 10 que intenta cargar un programa a través de RAM, de modo que cualquier aplicación se carga más rápido. A veces, Superfetch es la causa del uso excesivo de la memoria y el alto uso de disco, ya que siempre se ejecuta en segundo plano. Desactivar Superfetch reduce el uso del disco en gran medida en Windows 10.
Para deshabilitar Superfetch en Windows 10 Siga los pasos que se dan a continuación.
Paso 1 - Abrir solicitante del sistema como administrador.
Paso 2: ejecute el siguiente comando en el símbolo del sistema.
neto.exe stop superfetch
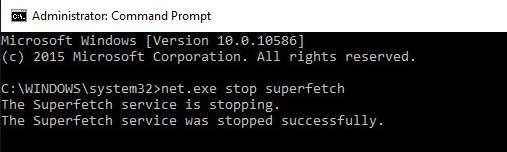
Nota: - Esto deshabilitará el Superfetch en su PC con Windows 10. Para habilitarlo nuevamente en el futuro, simplemente ejecute net.EXE STARTE SUPERFETCH.
Consejo 3 - Desactivar el seguimiento de diagnóstico en Windows 10
Desactivar el seguimiento de diagnóstico está perfectamente bien en Windows 10, ya que invade su privacidad también. La mayoría de las veces es la única causa del alto uso de disco en Windows 10 PC. Siga los pasos que se dan a continuación para deshabilitar el seguimiento de diagnóstico en Windows 10.
Paso 1 - Abrir solicitante del sistema como administrador.
Paso 2: ejecute los siguientes comandos en el símbolo del sistema.
SC config "diagtrack" start = discapacitado sc stop "diagtrack"
Consejo 4 - Desactivar consejos y sugerencias en Windows 10
Paso 1 - Presione Windows Key + I abrir Ajustes Panel de Windows 10.
Paso 2 - Ahora, ve a sistema -> Notificaciones y acciones
Ahora, desplácese hacia abajo y apague la opción "Obtenga consejos, trucos y sugerencias mientras usa Windows ”.
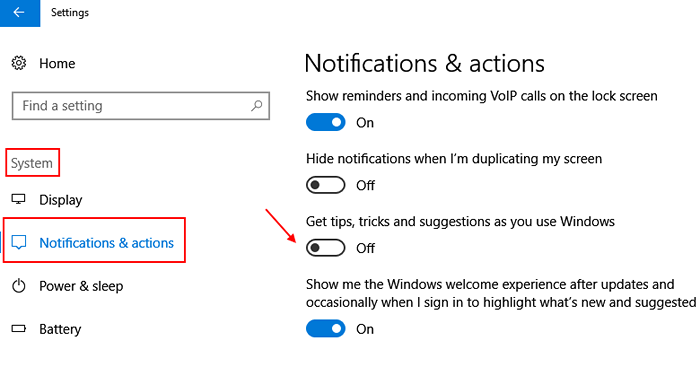
Consejo 5: evitar que las aplicaciones se ejecuten en segundo plano
Paso 1 - Abra la configuración presionando Windows Key + I.
Paso 2 - Ahora, haga clic en privacidad.
Paso 3 - Ahora, haga clic en Aplicaciones de fondo Desde el menú izquierdo.
Paso 4 - Ahora, en el lado derecho, solo apague, "Deje que las aplicaciones se ejecuten en la opción de fondo".

Consejo 6 -Det un chequeo de disco en sus Windows 10
Paso 1 - Abra el símbolo del sistema como administrador.
Paso 2 - Ahora, ejecute el siguiente comando que se da a continuación.
chkdsk c: /f /r /x
Este comando intenta corregir cualquier error encontrado en su disco, así como se ubica para los sectores malos y recuperar cualquier información legible.
Consejo 7 - Desactivar la actualización de Windows 10
Si ninguno de los métodos anteriores funciona para usted, solo intente este método. Deshabilitar la actualización de Windows. Aunque Windows 10 ha hecho que sea difícil deshabilitar la actualización de Windows 10, pero puede hacerlo a través del administrador de servicios. Aquí está cómo hacerlo.
Paso 1 - Buscar servicios.MSC en el cuadro de búsqueda de la barra de tareas.
Paso 2 - Haga clic en servicios Para abrir la ventana Manager de servicio.
Paso 3 - Ahora, encuentre la entrada conocida como, actualizacion de Windows. Haga doble clic en él.
Paso 4 - Ahora, elija Tipo de inicio como discapacitado del menú desplegable.
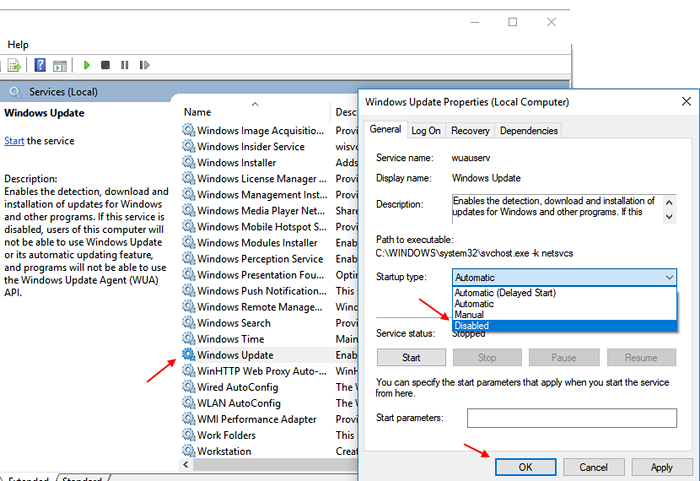
Espera, la actualización aún no se ha deshabilitado por completo. Debe deshabilitar el servicio de transferencia inteligente de antecedentes también.
Paso 5 - Elija Servicio de Transferencia Inteligente de Fondo de la lista.
Paso 6 - Elija el tipo de inicio como desactivado y presione OK.
Paso 7 - Ahora, reinicie su PC. Espero que, esta vez, se solucione el alto problema de uso de disco.
Consejo 8 - Deshabilitar el servicio de predicción de Chrome
Si está utilizando Chrome en Windows 10 PC, es probable que su servicio de predicción esté activado de forma predeterminada. Debe convertir esta configuración en un uso de disco más bajo, ya que sigue escribiendo en el disco para cargar páginas más qucikly. Pasos para deshabilitar el servicio de predicción de Chrome.
Paso 1 - Abra Chrome y haga clic en Tres puntos verticales En la parte superior de la derecha
Paso 2 -ahora, haga clic en ajustes. Luego haga clic en Avanzado.
Paso 3 - Ahora, desplácese hacia abajo hasta la sección de privacidad. Ahora, apague la opción diciendo "Use un servicio de predicción para cargar páginas más qucikly"
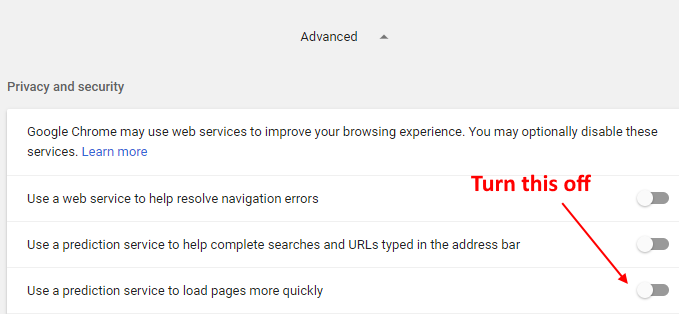
Arreglar el problema de Ahci según lo declarado por Microsoft
AHCI, el problema del controlador de la bandeja de entrada según lo declarado por Microsoft en su sitio web es una de las mayores causas del uso del 100% y, a veces, incluso causa bloqueos de BSOD. No necesita saber más sobre el problema en detalle, ya que es una cosa técnica, solo siga los pasos que se dan a continuación para solucionar este problema.
En primer lugar, identifique que está teniendo este problema o no
Paso 1 - Presione Clave de Windows + x y elige administrador de dispositivos Desde el menú.
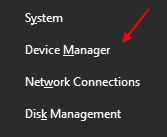
Paso 2 - Ahora, una vez que se abre el administrador de dispositivos, solo busque Controladores IDE ATA/ATAPI. Solo expandirlo.
Paso 3 - Ahora, haga clic en Controlador SATA AHCI estándar
Paso 4 - Ahora, haga clic en detalles pestaña.
Paso 5 - Después de eso, haga clic en detalles del conductor.
Si tú ves estorahci.sys En la dirección de la ruta, entonces está teniendo este problema.
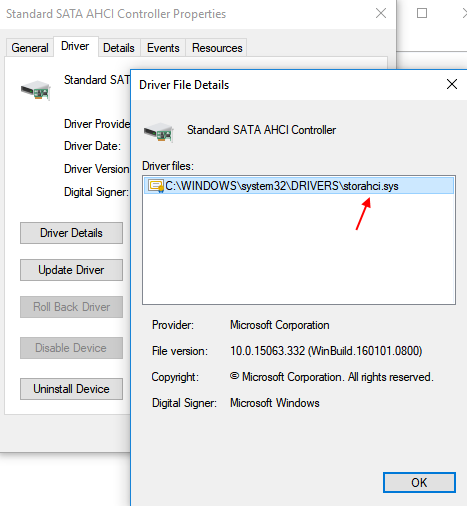
Siga los pasos que se dan a continuación para solucionar este problema.
Paso 6 - Ahora, haga clic en detalles pestaña.
Paso 7 - Ahora, elija ruta de instancia de dispositivo del menú desplegable de propiedad.
Paso 8: solo anote las rutas después de PCI y corte hasta el final.
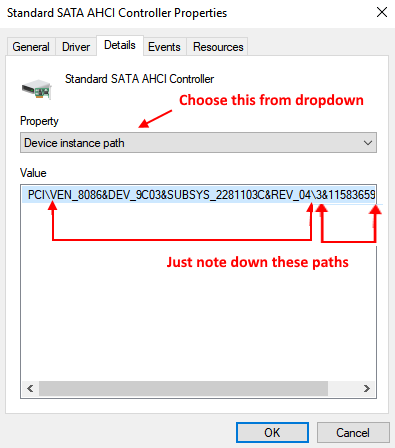
Paso 9 - Ahora, presione Clave de Windows + R Para abrir el cuadro de comando Ejecutar.
Paso 10 - Ahora, escribe regedit en él y luego presione Enter para abrir el editor de registro.
Paso 11 - Ahora, navegue a la ruta que se proporciona a continuación desde el menú izquierdo.
- HKEY_LOCAL_MACHINE
- Sistema
- CurrentControlset
- Enumer
- PCI
- Parámetros del dispositivo
- Gestión de interrupción
- MessageSignaledInterruptProperties

Paso 12 - Ahora, reinicie la PC
Espero que estos métodos hayan solucionado su problema de uso de disco al 100% en Windows 10 PC. Si ninguno de los métodos anteriores funciona, intente hacer un reinicio seguro en Windows 10 PC. Reiniciar seguro generalmente soluciona varios problemas en Windows 10. Si este último recurso tampoco funciona para usted, también puede agregar RAM adicional en su sistema.
Consejo 9 - Cambiar el plan de energía a alto rendimiento
Si todo lo demás falla, solo ve a
- opciones de poder
- Cambio a alto rendimiento
- Asegúrese de que la configuración del plan esté en valor predeterminado
- « Cómo deshabilitar Superfetch / Symain en Windows 10/11
- Cómo abrir el símbolo del sistema como administrador en Windows 10/11 »

