Se corrige un problema con Windows es evitar que el recorte de pantalla se abre el problema de la herramienta de recorte
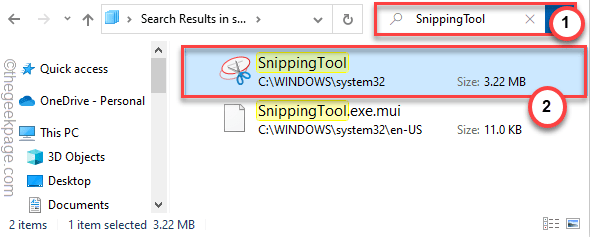
- 3018
- 976
- Eduardo Tapia
La herramienta de recorte de pantalla es una excelente herramienta de captura de pantalla para tomar una captura de pantalla rápida de su pantalla. En Windows 11, Microsoft ha ido a una milla más allá para mejorarlo con características mucho más útiles. Pero, algunos usuarios se han quejado de ver este mensaje de error 'Un problema con Windows está evitando que se abra.'Mientras intenta acceder a la herramienta de recorte de pantalla en sus dispositivos. Si usted es uno de estos usuarios afectados, siga estas correcciones o use el método alternativo para solucionar este problema.
Tabla de contenido
- Arreglar 1 - Abra directamente la aplicación
- FIJAR 2 - Restablecer y establecer la fecha
- FIJO 2 - Herramienta de recorte de reinicio/ reparación
- FIJAR 3 - Desinstalar y reinstalar la herramienta de recorte
- FIJO 4 - Asegúrese de que esté instalada la actualización de Windows
Arreglar 1 - Abra directamente la aplicación
Debe acceder directamente a la aplicación desde la unidad C:.
1. Al principio, presione el Clave de Windows+E llaves juntas.
2. Entonces, ve por este camino -
C: \ Windows \ System32
3. En la carpeta System32, escriba "Snippingtool"En el cuadro de búsqueda en la esquina superior izquierda.
4. Luego, haga doble clic en el "Snippingtool"Aplicación en los resultados de búsqueda para abrirla.
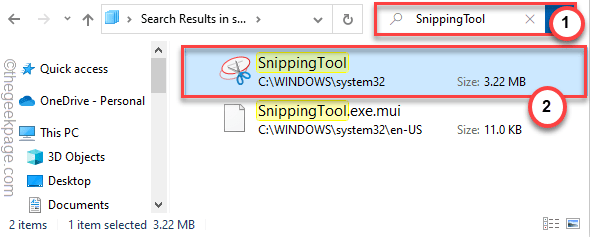
Esto abrirá la aplicación de la herramienta de recorte en su sistema.
[NOTA -
Si recientemente ha actualizado su sistema desde una versión anterior de Windows, también puede probar estos pasos.
1. Abra el explorador de archivos.
2. Entonces, ve por este camino -
C: \ Windows.viejo\
3. Aquí, navegue de esta manera -
Windows \ System32
4. Aquí, descubra el "Herramienta"Aplicación y acceder a él. Este debería funcionar, ya que esta es la herramienta de la versión anterior de Windows.
]
FIJAR 2 - Restablecer y establecer la fecha
Algunos usuarios han solucionado este problema rápidamente al alterar la configuración de la fecha a una fecha anterior y luego a los últimos datos de su sistema.
1. Al principio, presione el Windows Key+I llaves juntas.
2. Luego, toque el "Tiempo e idioma" en el lado izquierdo.
3. Después de eso, haga clic en el "Fecha y horaConfiguración para acceder a él.
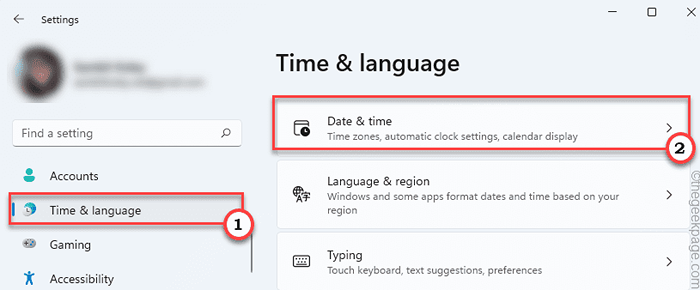
4. Ahora, en el lado derecho, alterne el "Establecer el tiempo automáticamente"Configuración para"Apagado".
5. Después de eso, haga clic en "Cambiar" en el "Establezca la fecha y la hora manualmente" ajustes.
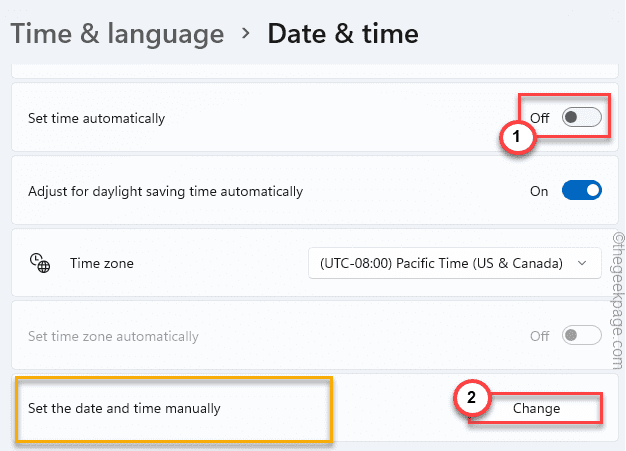
6. Ahora, altere la fecha a un mes anterior (como el 28 de octubre).
7. Entonces, toque "Cambiar"Para establecer esta nueva fecha.
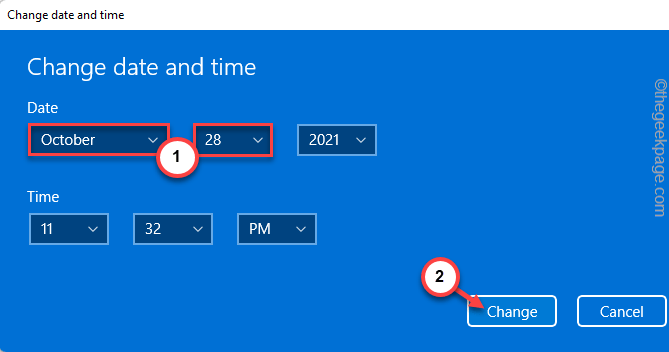
8. De nuevo, toque "Cambiar"Para alterar la configuración.
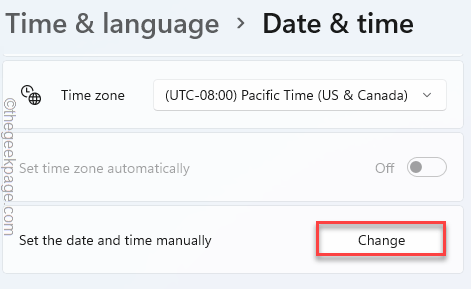
Ahora, abra la herramienta de recorte e intente tomar una captura de pantalla.
9. Ahora, establezca la fecha en la fecha de hoy en su configuración.
10. Después de eso, toque "Cambiar".
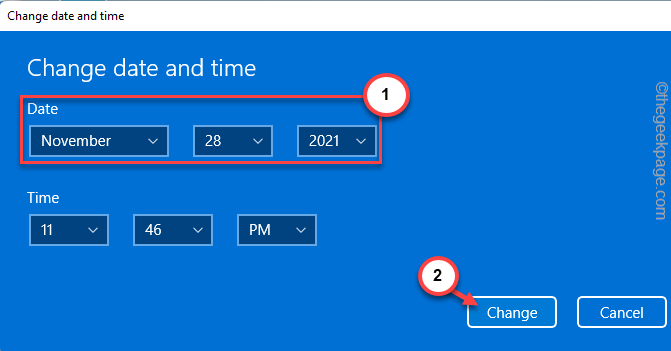
Después de hacer esto, consulte la herramienta de recorte en su sistema. Verifique si esto funciona.
FIJO 2 - Herramienta de recorte de reinicio/ reparación
Reparar o restablecer la herramienta de recipiente debe solucionar este problema.
1. Al principio, presione el Windows Key+I llaves juntas.
2. Luego, toque el "Aplicaciones" en el lado izquierdo.
3. En el lado derecho, toque el "Aplicaciones y características".
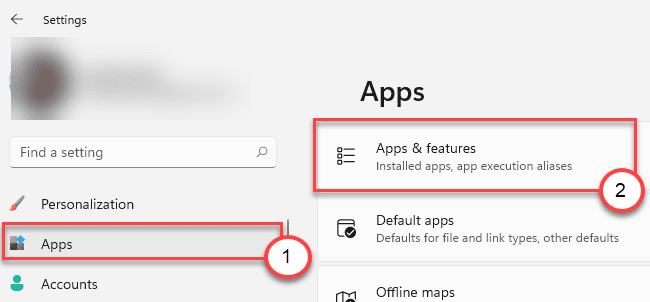
4. Entonces, escriba "Herramienta"En el cuadro de búsqueda.
5. Ahora, toque el menú de tres puntos junto al Herramienta aplicación y haga clic en el "Opciones avanzadas"Para acceder a él.
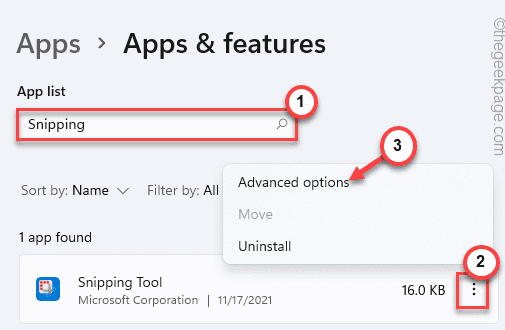
6. Hay dos opciones. Al principio, intente reparar la herramienta de recipiente.
Reparar
Reiniciar
7. Ahora, toque "Reparar"Para reparar la aplicación.
Después de reparar la herramienta, intente usarla y tome una captura de pantalla rápida.
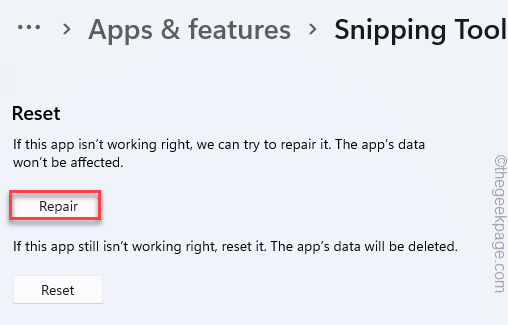
8. Si la herramienta no funciona, toque el "Reiniciar" opción.
9. Verá que ha aparecido un aviso en su pantalla. Toque en "Reiniciar"Para confirmar el proceso.
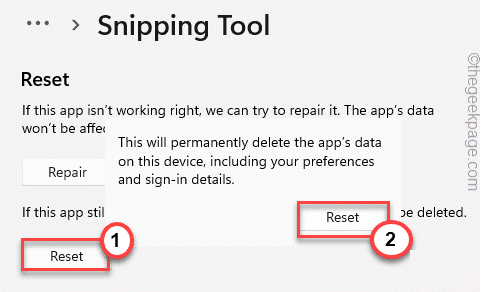
Después de restablecer la aplicación a la configuración predeterminada, cierre la configuración. Ahora, tome rápidamente una captura de pantalla usando la herramienta de recortación. No notará el mensaje de error más.
FIJAR 3 - Desinstalar y reinstalar la herramienta de recorte
Si restablecer o reparar la herramienta de recorte no funciona, solo debe desinstalarla y reinstalarla en su sistema.
1. Al principio, presione el Clave de Windows+x llaves juntas.
2. Luego, toque el "Aplicaciones y características".
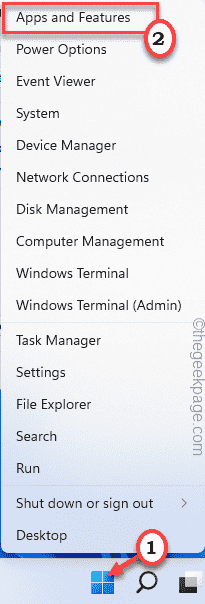
3. Después de eso, escriba "Herramienta"En el cuadro de búsqueda.
4. Luego, toque el menú de tres puntos de 'herramienta de recortación' y toque "Desinstalar"Para acceder a él.
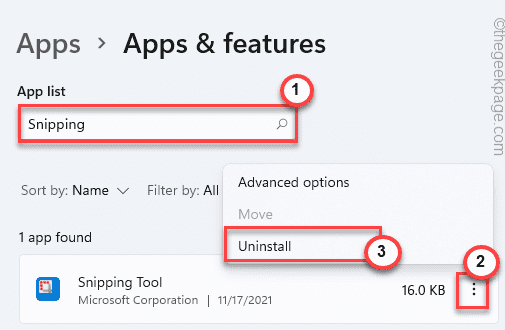
5. Además, toque "Desinstalar"Desinstalar la herramienta de recorte de su sistema.
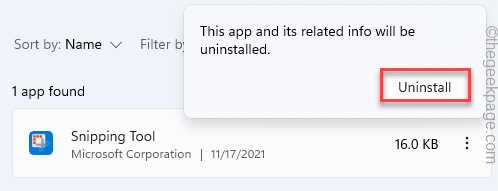
Después de desinstalar la aplicación, cierre la configuración.
1. Ahora, abra la tienda de Microsoft.
2. Después de eso, escriba "brote"En el cuadro de búsqueda.
3. A continuación, toque "Snip y boceto"Para acceder a él.
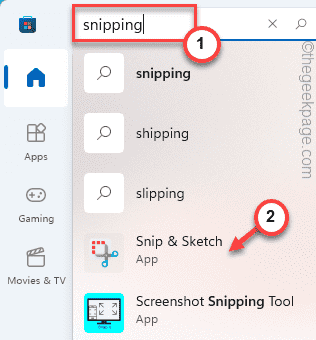
4. Entonces, toque "Instalar"Instalar la aplicación Snip & Sketch en su sistema.
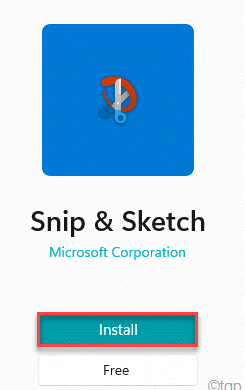
Después de eso, cierre la configuración.
FIJO 4 - Asegúrese de que esté instalada la actualización de Windows
Windows sigue lanzando actualizaciones regulares para máquinas de Windows para eliminar estos problemas técnicos.
1. Al principio, abra la configuración.
2. Luego, toque el "Actualizaciones de Windows".
3. Después de eso, haga clic en "Verifique las actualizaciones"Para verificar las nuevas actualizaciones.
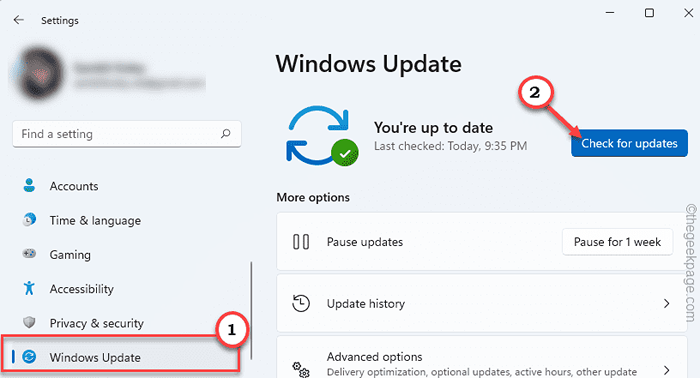
Permitir que Windows descargue e instale la última actualización.
4. A continuación, toque "Instalar". Espere a que Windows instale la actualización de su sistema.
5. Finalmente, haga clic en "Reiniciar ahora".
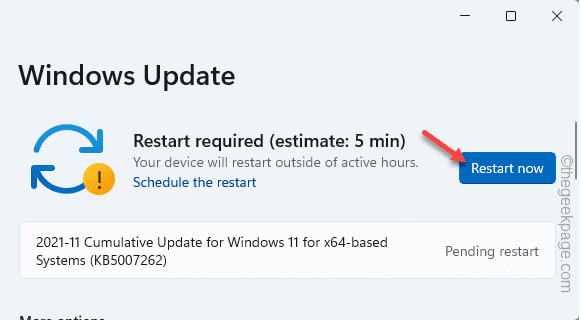
Después de reiniciar el sistema, intente tomar una captura de pantalla rápida.
- « Cómo generar una tecla SSH en Windows 11
- Arreglar la batalla.Net Launcher no abre el problema en Windows 11/10 »

