Arreglar los servicios de audio que no responden en Windows 10/11
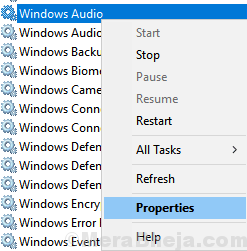
- 4763
- 1006
- Adriana Tórrez
Si está utilizando Windows 11 o Windows 10 y ha recibido este mensaje de error que dice que los servicios de audio no responden, entonces no debe preocuparse, ya que en este artículo he compilado formas de trabajo 100% para solucionar los servicios de audio sin respuesta al problema. La causa subyacente más común de este problema de audio que no responde es que los conductores de audio corruptos. Si están desactualizados y corruptos, este error puede ocurrir. También puede haber algunos servicios dependientes del servicio de audio que puede no estar en ejecución y por eso los servicios de audio pueden haber dejado de funcionar.
Tabla de contenido
- FIJAR 1 - Uso de Service Manager
- SEX 2 - Uso del símbolo del sistema
- FIJO 3 - Verifique el acceso al micrófono
- FIJAR 4 - Uso de Regedit
- Arreglar 5 - Instale el dispositivo de audio de alta definición
- FIJAR 6 - Restaurar su PC
- FIJAR 7 - Uso de propiedades del sistema
- FIJAR 8 - Uso de MSCONFIG
FIJAR 1 - Uso de Service Manager
1. Prensa Clave de Windows + R juntos para abrir la carrera.
2. Ahora escribe servicios.MSC en él y haz clic DE ACUERDO.
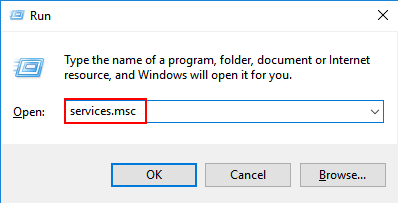
3. Ahora, localice Audio de Windows Servicio de la lista. Haga clic derecho en Audio de Windows servicio y elija Propiedades.
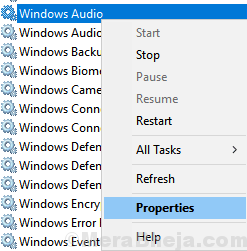
4. Asegúrese de que el servicio sea Correr y el tipo de inicio está configurado en Automático. Si no, inicie el servicio y cambie el tipo de inicio a Automático.
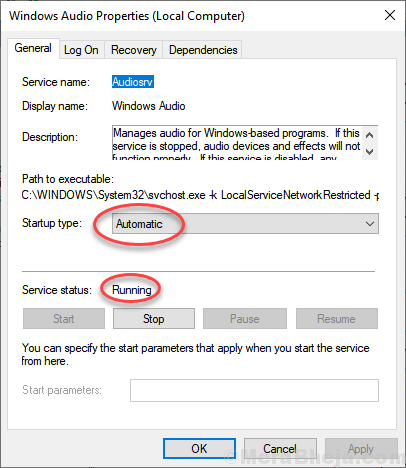
5. Ahora, haga clic derecho en Audio de Windows servicio y Reanudar el servicio
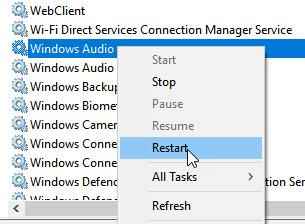
6. Del mismo modo, localice estos dos servicios también y Repita los pasos de 3 a 7 .
Windows Audio Endpoint Builder Conecta y reproduce
7. Ahora, localice estos servicios Dado a continuación y asegúrese de que estén correr. Si no se están ejecutando, solo haga clic derecho en ellos y elija comenzar.
DCOM Server Process Launcher RPC Endpoint Mapper Procedimiento remoto Llamada (RPC)
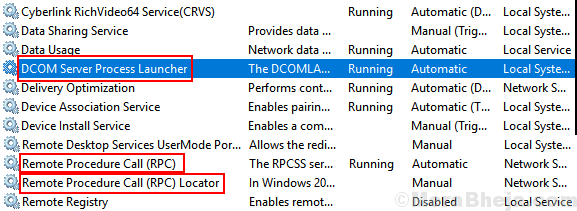
SEX 2 - Uso del símbolo del sistema
1. Buscar CMD En la búsqueda de la barra de tareas de Windows 10.
2. Botón derecho del ratón en icono CMD y EJECUTAR COMO ADMINISTRADOR
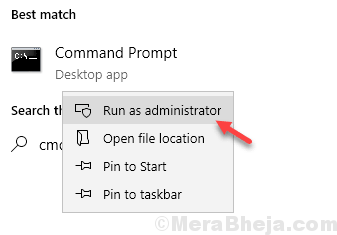
3. Ejecutar el comando que se proporciona a continuación y pegar esto en la ventana de su símbolo del sistema y presionar la tecla ENTER.
Administradores de Grupos Locales Net /Agregar NetworkService
4. Nuevamente copie y pegue el comando que se proporciona a continuación y presione la tecla ENTER para ejecutar.
Administradores de Group Net Local /Agregar LocalService
5. Ahora, cierre la ventana CMD y reinicie su computadora.
FIJO 3 - Verifique el acceso al micrófono
1 - Buscar Configuración de privacidad de micrófono en el cuadro de búsqueda
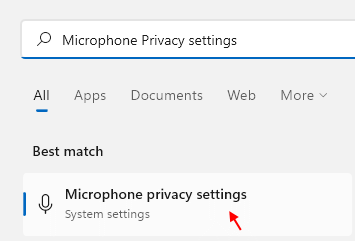
2 - Ahora, asegúrese de que el acceso al micrófono y el acceso a la aplicación se gire EN.
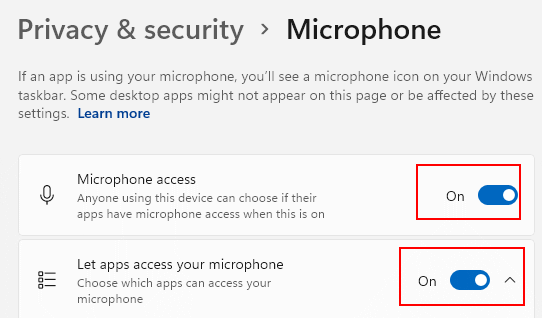
FIJAR 4 - Uso de Regedit
1. Buscar Regedit En el cuadro de búsqueda de Windows 10. Ahora, haga clic en el editor de registro
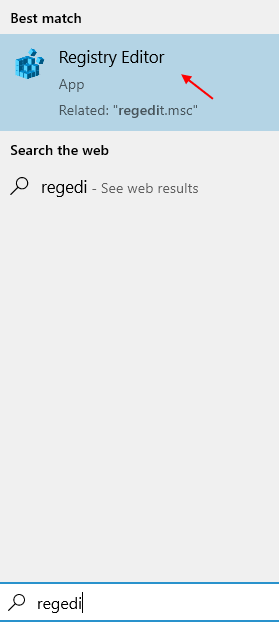
2. Ahora, navegue a la siguiente ubicación en el editor de registro.
HKEY_LOCAL_MACHINE \ SYSTEM \ CurrentControlset \ Services \ AudioendPointBuilder \ Parámetros
3. En el lado derecho, haga doble clic en Servicio de servicio.
4. Asegúrese de que los datos de valor se establezcan en %Systemroot%\ System32 \ AudioendPointBuilder.dll
Si no lo cambie a %Systemroot%\ System32 \ AudioendPointBuilder.dll
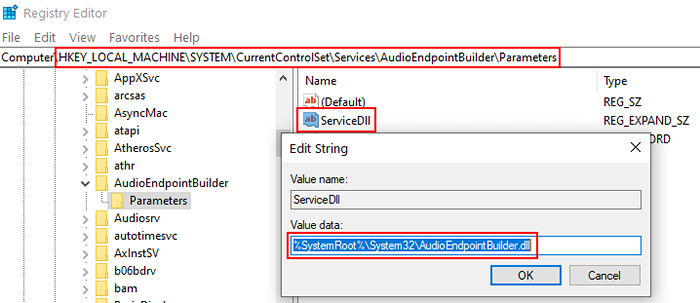
Arreglar 5 - Instale el dispositivo de audio de alta definición
1 - Buscar Administrador de dispositivos En el cuadro de búsqueda de la barra de tareas de Windows.
2 - Ahora, haga clic en el icono de Administrador de dispositivos que solo aparece en los resultados.
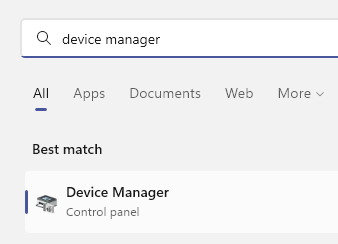
3 -Lo Haga clic en los controladores de video y el juego para expandir.
Ahora, localice su dispositivo de audio (por ejemplo, Realtek Audio) y haga clic derecho en él y haga clic en Actualizar
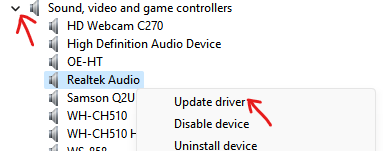
4 - Haga clic en Explore mi computadora para conductores
5 - Haga clic en Permítanme elegir una lista de controladores disponibles
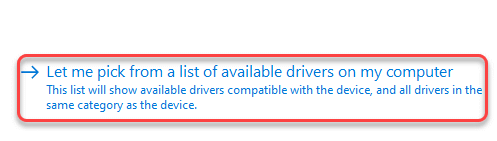
6 - Ahora, seleccione Dispositivo de audio de alta definición de la lista y haga clic en Próximo.
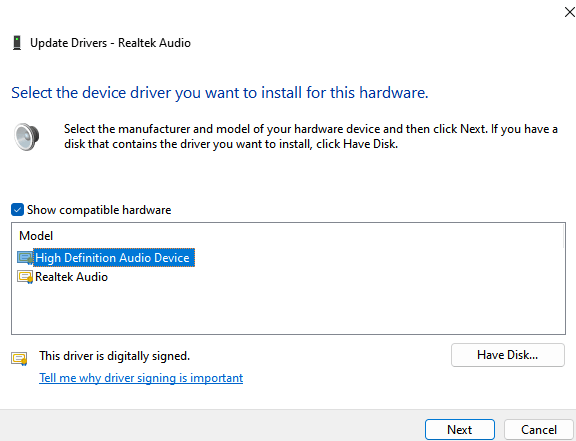
Deje que instale automáticamente el dispositivo de audio básico desde su PC. Ahora, inténtalo de nuevo
FIJAR 6 - Restaurar su PC
1 - Abra la ejecución presionando Windows clave y Riñonal llave.
2 - Tipo rstrui en él y haz clic DE ACUERDO.
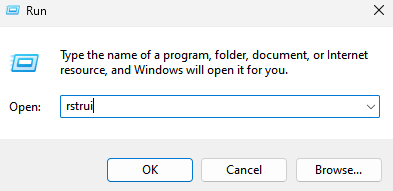
3 - noch restaurar Su PC a una fecha anterior.
FIJAR 7 - Uso de propiedades del sistema
1. Prensa Clave de Windows + R juntos para abrir correr.
2. Ahora escribe sysdm.CPL en él y haz clic DE ACUERDO.
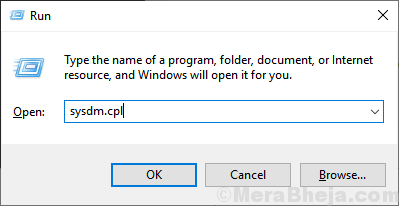
3. Elegir Hardware pestaña y luego haga clic en Configuración de instalación de dispositivos
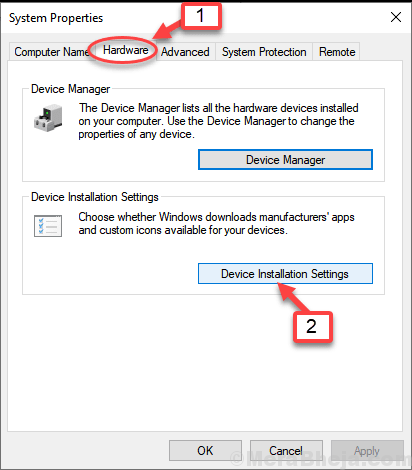
4. Seleccione la segunda opción diciendo No (su dispositivo podría no funcionar como se esperaba) y luego haga clic en Guardar cambios.
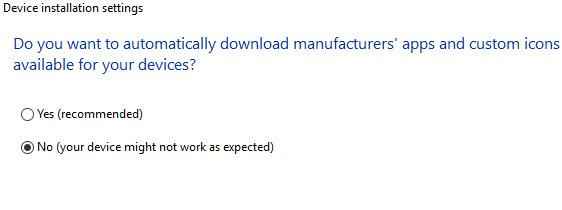
5. Prensa Clave de Windows + x juntos y hacer clic en administrador de dispositivos Para abrirlo.
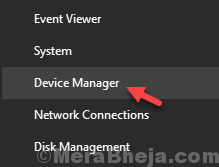
6. Expandir Controladores de sonido, video y juego.
7. Seleccione su controlador de sonido y luego haga un clic derecho y luego elija desinstalar.
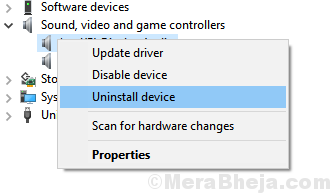
8. Ahora, haga clic en Acción y luego haga clic en Escanear para cambios de hardware.
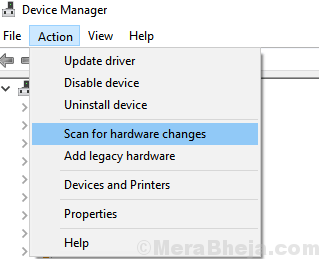
FIJAR 8 - Uso de MSCONFIG
1. Buscar msconfig En la búsqueda de la barra de tareas de Windows 10
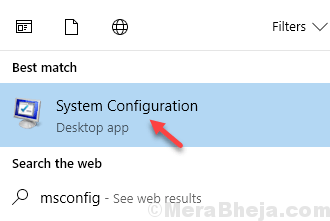
2. Ahora, haga clic en la pestaña Servicios .
3. Localice estos dos servicios de la lista.
- Windows Audio Endpoint Builder
- Audio de Windows
4. Asegúrate de que estén revisados. Si no están marcados, consulte esos dos servicios.
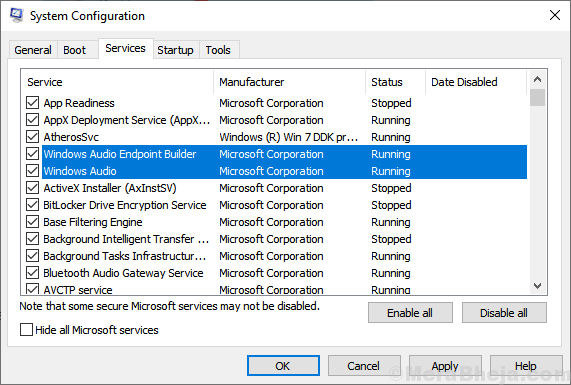
5. Haga clic en Aplicar y cierre la ventana.
- « Correcto No está firmado por error en Google Drive en Chrome
- Corrige esta aplicación requiere DirectX versión 8.1 o mayor para ejecutar en Windows 10/11 »

