Fix Audio Static crepitando con tarjeta de sonido realtek

- 1782
- 218
- Hugo Vera
Si tiene una máquina de Windows 7 con un conjunto de chips o controladores de sonido realtek, entonces es posible que se haya encontrado con un problema en el que escuche al azar crujiendo o estallar o estático mientras reproduce audio a través de sus altavoces o incluso auriculares.
Después de investigar, me di cuenta de que este es un problema bastante difícil de solucionar y puede ser causado por todo tipo de problemas, desde latencia hasta controladores y otro hardware, etc., etc. En este artículo, voy a intentar pasar por todas las soluciones posibles para corregir el audio estático en su máquina Windows 7. Si encuentra una solución diferente que funcione para usted, publique un comentario y háganos saber.
Tabla de contenidoMétodo 1 - BIOS, Video y Controladores de tarjetas de sonido
Por supuesto, lo primero que debe intentar hacer en estas situaciones es actualizar los controladores. En el caso del crujido y el estallido de audio, debe actualizar los controladores del BIOS, los controladores de video y los controladores de tarjetas de sonido. Dado que muchos de estos componentes están conectados de una forma u otra, es una buena idea actualizar tantos controladores de hardware como sea posible, no solo los controladores de sonido.
Para Realtek, asegúrese de ir a su sitio y descargar el último controlador directamente desde allí. No vaya al sitio de Dell ni intente actualizar el controlador desde Windows.
http: // www.comunicativo.comunicarse.TW/Descargas
Método 2 - Desactivar audio digital en/línea en
Si su computadora tiene una línea o audio digital en el puerto, es posible que desee deshabilitarla si ya no la usa. Si lo habilitó por alguna razón, como para grabar audio desde un televisor o algún otro dispositivo, entonces si olvidó deshabilitarlo, podría causar la estática mientras reproduce audio.
Puede deshabilitarlo haciendo clic derecho en el icono de volumen en la barra de tareas, eligiendo Dispositivos de grabación y luego deshabilitar el S/PDIF En o cualquier otro En linea puerto.
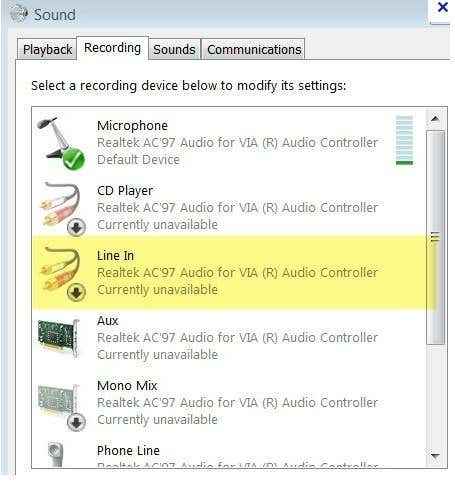
Método 3 - Latencia DPC
Dependiendo de su sistema, podría haber una alta latencia que afecte el rendimiento y, por lo tanto, causando graves problemas de audio. Hay un programa genial llamado DPC Latency Checker que monitorea el rendimiento de su computadora en tiempo real. Le ayudará a descubrir qué está causando la latencia, como un adaptador de red.
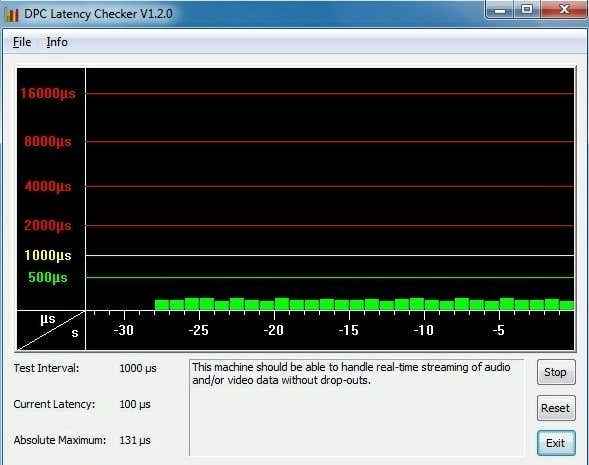
En la página de descarga, también tienen una explicación completa de cómo usar el programa para determinar qué dispositivo está causando la latencia. Básicamente, quieres ver barras verdes como arriba y nada en el área roja en la parte superior. Si encuentra que deshabilitar su tarjeta de red o algún otro dispositivo deja mucho la latencia, entonces probablemente tenga que reinstalar los controladores con lo último del sitio web del fabricante.
Método 4 - Desactivar ATI HDMI Audio
Esto no funcionará para todos, pero si lo tiene en el administrador de dispositivos, probablemente sea la causa. Desea ir al Administrador de dispositivos y luego expandirse Controladores de sonido, video y juego. Aquí quieres encontrar algo llamado Audio ati hdmi y deshabilitar que.

Método 5 - Realtek y Asus
Si tiene una máquina ASUS y un controlador Realtek, entonces el problema no es el controlador. Aquí debe desinstalar algunos software de audio que viene en la máquina, a saber, Sonic Master y Asus Asio. Deshacerse de estos solucionará el problema de crujido.
Método 6 - Desactive los programas en tiempo real
Si tiene algún software en tiempo real, es mejor deshabilitarlo. Esto incluye software antivirus en tiempo real (incluso esencial de seguridad) o software de monitoreo de CPU/hardware en tiempo real. Cualquier otro tipo de software en tiempo real debe deshabilitarse. Luego verifique si la estática se ha ido. También he leído que algunos
Método 7: pruebe un puerto de audio diferente en la PC
Por extraño que parezca, puede tener sus altavoces o auriculares conectados a la toma incorrecta de su computadora. En muchas máquinas tiene el conector de auriculares normales, pero también es posible que tenga otras tomas como HD Audio o algo más. Encuentre los diferentes puertos e intente conectar sus altavoces a los diferentes y ver si el problema desaparece. Ha resuelto el problema para mucha gente. Esto es especialmente cierto si tiene un enchufe de audio digital en la parte posterior de su PC. Prueba el análogo normal en ese caso.
Método 8 - Desconectar mouse/teclado
Algunos usuarios han informado que desconectar su mouse y teclado de la PC solucionó el problema de estallido de audio. Podría deberse a que algunos puertos en la computadora son solo para ratones y teclados PS2, por lo que un teclado o mouse USB causará problemas. No estoy seguro exactamente de los detalles, pero dale una oportunidad. Si no tiene problemas de audio una vez que se desconectan, intente usar diferentes puertos o obtener un mouse o teclado diferentes.
Con suerte, has descubierto algo hasta ahora para solucionar tu problema de audio! Si no, publique sus especificaciones y detalles aquí e intentaremos ayudar! Disfrutar!
- « Cómo combinar dos imágenes/imágenes sin Photoshop
- El protector de pantalla y las opciones de energía de Windows 7 no funcionan? »

