Solucione el error de pantalla azul Bugcode_USB_Driver en Windows 10
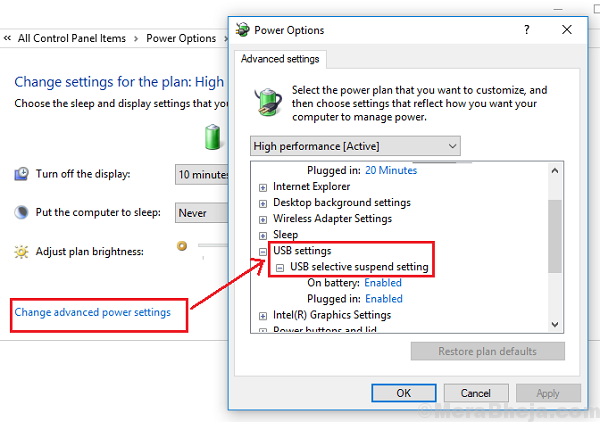
- 4751
- 222
- Mateo Pantoja
Los errores de la pantalla azul de la muerte son el horror de los usuarios de cada computadora. De los diferentes tipos de errores de pantalla azul, uno es:
Bugcode_usb_driver Error de pantalla azul.
Causa
El error es causado por un problema con el usbhub.sys, winusb.sys o Puerto USB.sys archivo del controlador. Básicamente, indica un problema con los controladores USB o el hardware en sí.
Sin embargo, el controlador es emitido por el propio Microsoft, por lo que es difícil descargarlo desde la web, aunque podríamos actualizar el existente.
Pasos preliminares
1] Actualizar Windows: Actualizar Windows también podría ayudar a actualizar los controladores. Aquí está el procedimiento para actualizar Windows 10.
2] Desenchufe cualquier hardware problemático conectado a los puertos USB.
A partir de entonces, continúe con las siguientes soluciones:
Tabla de contenido
- Solución 1] Actualice los controladores
- Solución 2] Desinstalar aplicaciones internas que podrían causar un conflicto
- Solución 3] Ajuste la configuración de potencia
- Solución 4] Ejecutar escaneo chkdsk
Solución 1] Actualice los controladores
En caso de que los conductores se hayan corrupto, sería difícil reinstalarlos desde el sitio web del fabricante, pero si simplemente están desactualizados, podríamos actualizarlos.
1] Presione Win + R para abrir la ventana Ejecutar y escriba el comando devmgmt.MSC. Presione Entrar para abrir el Administrador de dispositivos.
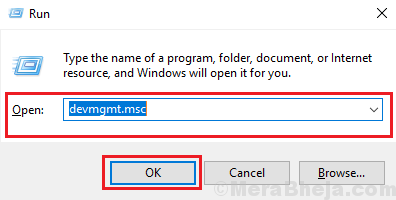
2] localizar el Controlador de bus universal conductores. Haga clic derecho y actualice.
Solución 2] Desinstalar aplicaciones internas que podrían causar un conflicto
Algunas aplicaciones y servicios internos como VMware, Box Virtual, Virtualización Hyper-V podrían causar un conflicto. Así es como desinstalamos aplicaciones internas:
1] Buscar Activar o desactivar las características de windows en la barra de búsqueda de Windows y abra la opción.
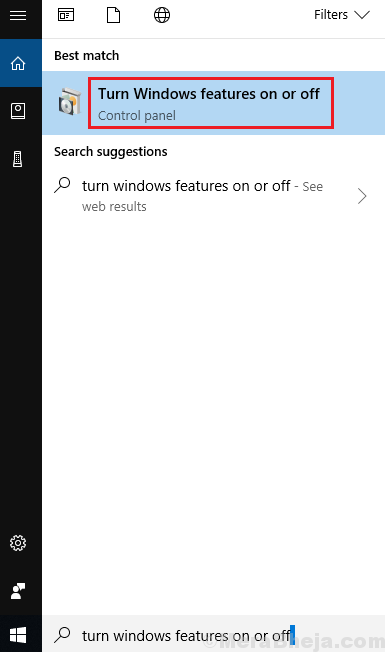
2] En la lista de aplicaciones internas se ubica Hyper-V y desmarque la casilla de verificación al lado. Haga clic en Aceptar para guardar los cambios.
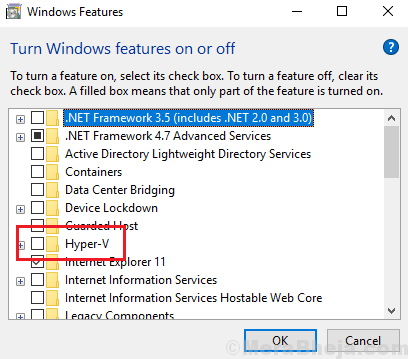
Solución 3] Ajuste la configuración de potencia
1] Presione Win + R Para abrir la ventana Ejecutar y escribir el comando powercfg.CPL. Presione ENTER para abrir la ventana de configuración de energía.
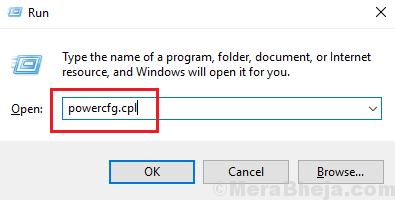
2] Haga clic en el Configuración del plan de cambio Opción correspondiente a su plan de energía actual.
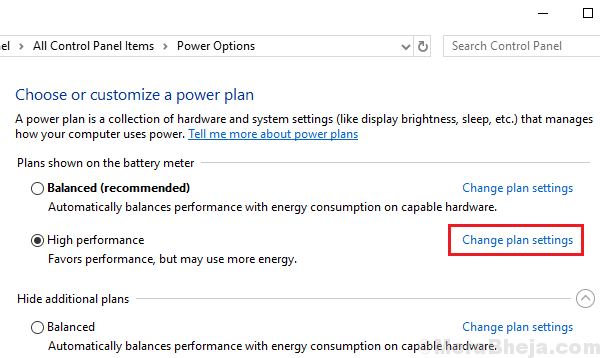
3] Haga clic en Cambiar la configuración de potencia avanzada.
4] expandir Configuración USB y el Suspensión selectiva de USB.
5] Cambie la configuración a Desactivado Para ambos planes mencionados.
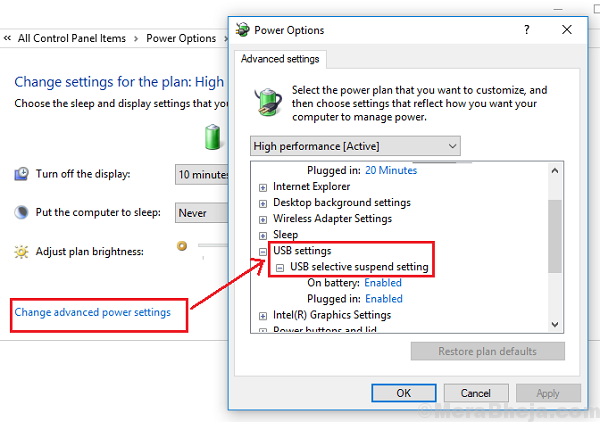
6] Haga clic en Aplicar y luego DE ACUERDO Para guardar la configuración.
Solución 4] Ejecutar escaneo chkdsk
El Chkdsk Scan ayuda a verificar los sectores malos en el disco duro. Aquí está el procedimiento para realizar una exploración chkdsk.
- « FIJA FLTMGR.pantalla azul SYS en Windows 10
- Arreglar la comunicación con el proceso de servicio Error fallido en Windows 10 »

