Fix No se puede crear una nueva carpeta en Windows 10/11
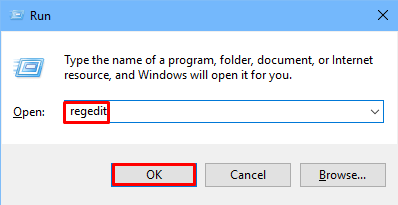
- 3240
- 654
- Sra. María Teresa Rentería
Muchos usuarios informaron sobre no poder crear una nueva carpeta en Windows 10 y 11 PC. Si también enfrenta este problema, puede seguir fácilmente estos pasos dados para solucionar este problema.
Tabla de contenido
- Corrección 1 - Use el acceso directo de teclado Ctrl + Shift + N para crear una nueva carpeta
- FIJAR 2 - Uso del editor de registro
- FIJAR 2 - Uso de Windows Defender
- Corrige 4 - use el símbolo del sistema para crear una nueva carpeta / directorio
- FIJO 5 - Reiniciar el explorador de archivos
- SEX 6 - Desinstalar una aplicación problemática
- SEX 7 - Simplemente descargue e instale este archivo REG
Corrección 1 - Use el acceso directo de teclado Ctrl + Shift + N para crear una nueva carpeta
También puedes presionar Ctrl + Shift + N Juntos desde su teclado para crear una nueva carpeta. Simplemente vaya a la ubicación donde desea crear una nueva carpeta y presione Ctrl + Shift + N teclas juntas Forma el teclado.
FIJAR 2 - Uso del editor de registro
1. Prensa Clave de Windows + R juntos para abrir correr.
2. Escribir regedit en él y haz clic DE ACUERDO.
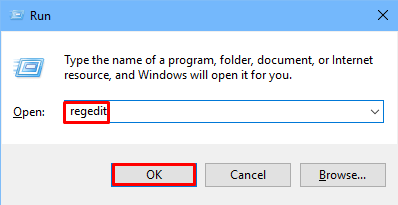
3. Ahora, en el editor de registro, navegue a la siguiente ubicación que se proporciona a continuación.
HKEY_CLASSES_ROOT \ Directory \ Background \ Shellex \ ContextMenuHandlers
4. Haga clic en Contextmenuhandlers a la izquierda a seleccionar él.
5. Ahora, Botón derecho del ratón en Contextmenuhandlers y crear un Nueva clave> .
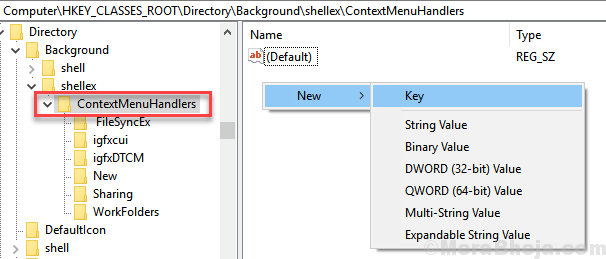
6. Nombra esta clave Nueva llave.
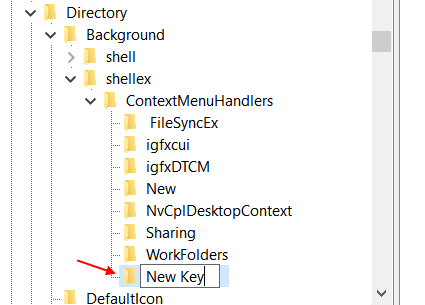
7. Selecciona el nuevo Llave Y luego haga clic derecho en Por defecto en el lado derecho y elige Modificar.
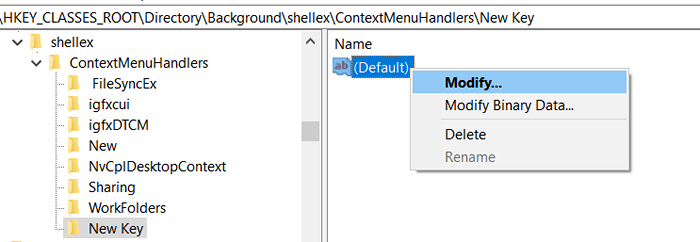
8. Ahora, copie y pegue D969A300-E7FF-11D0-A93B-00A0C90F2719 en el cuadro de datos de valor y haga clic DE ACUERDO.
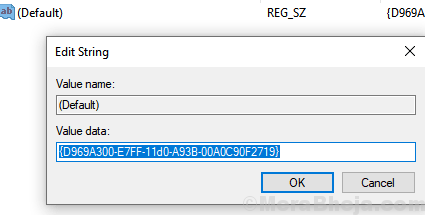
9. Cierre el editor de registro y Reanudar Tu computadora.
Inténtelo de nuevo, su problema se solucionará.
FIJAR 2 - Uso de Windows Defender
1 - Buscar Acceso a carpetas controladas en el cuadro de búsqueda de Windows y luego haga clic en él
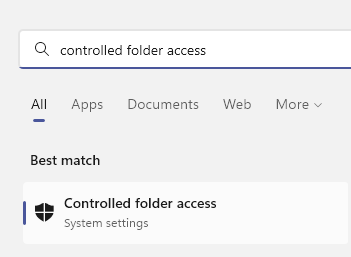
2 - Acceso a la carpeta controlada Apagado.
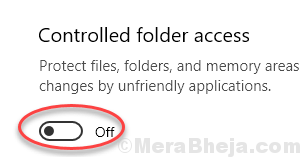
Ahora, intente volver a crear una nueva carpeta
Corrige 4 - use el símbolo del sistema para crear una nueva carpeta / directorio
1 - Buscar CMD En la búsqueda de la barra de tareas de Windows y luego haga clic derecho en el icono del símbolo del sistema que aparece y luego haga clic en ejecutar como administrador
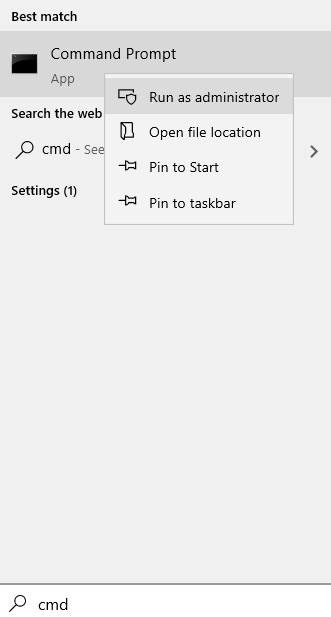
2 - Ahora, escriba el siguiente código que se da a continuación en él. (Solo reemplace Path_of_folder con la ubicación donde desea crear una nueva carpeta)
CD Path_of_folder
Para EXAPMPLE Si queremos crear una nueva carpeta en la unidad D, entonces Wrill corremos
CD D: \
4. Ahora, escriba el comando que se proporciona a continuación en PowerShell para crear una nueva carpeta.
carpeta mkdir_name
Simplemente reemplace la carpeta_name con el nombre de la carpeta que desea crear.
FIJO 5 - Reiniciar el explorador de archivos
1 - Abierto Administrador de tareas bateando Ctrl + Shift + ESC llaves juntas.
2 -ahora, localizar Explorador de Windows En él, solo haga un clic derecho en Windows Explorer y elija Reanudar.
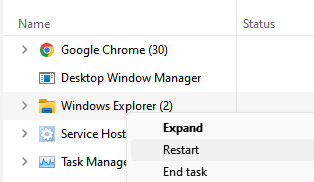
Ahora, intente volver a crear una nueva carpeta
SEX 6 - Desinstalar una aplicación problemática
Intente desinstalar alguna aplicación inútil y problemática de su computadora. Pueden ser el verdadero culpable de este tema. Por ejemplo, muchos usuarios afirmaron que cuando desinstalaron BootDeleter o Memeo, el error se solucionó. Los fabricantes de computadoras portátiles en estos días han comenzado a vender computadoras portátiles cargadas con crapa y debe intentar deshacerse de ellas si puede.
Lea también:
- No se puede crear una nueva carpeta desde el menú de clic derecho en Windows 10 Fix
- CREGAR CLIC DÍA NO Funciona en Windows 10
SEX 7 - Simplemente descargue e instale este archivo REG
1. Copie y pegue el código que se proporciona a continuación en un bloc de notas.
Editor de registro de Windows Versión 5.00 [HKEY_CLASSES_ROOT \ CLSID \ 11DBBB47C-A525-400B-9E80-A54615A090C0].dll "" ThreadingModel "=" Apartment "[hkey_classes_root \ directorio \ background \ shellex \ contextMenuHandlers \ new] @=" d969a300-e7ff-11d0-a93b-00a0c90f2711919 "[Hkey_classes_root \ folders] @=" Foliler "" "" "" "" "" = Hex: D2,03,00,00 "Fulldetails" = "Prop: Sistema.Propulsor.Descripción; sistema.ItemNamedEsplay; sistema.ItemType; sistema.Tamaño "" ThumbnailCuToff "= Dword: 00000000" TileInfo "=" Prop: Sistema.Título; sistema.Propulsor.Descripción; sistema.ItemType "[HKEY_CLASSES_ROOT \ carpeta \ defaulticon] @= hex (2): 25,00,53,00,79,00,73,00,74,00,65,00,6d, 00,52,00,6f, 00,6f, 00,74,00,25, \ 00,5C, 00,53,00,79,00,73,00,74,00,65,00,6d, 00,33,00,32,00 , 5c, 00,73,00,68,00, \ 65,00,6c, 00,6c, 00,33,00,32,00,2E, 00,64,00,6c, 00,6c, 00, 2c, 00,33,00,00,00 [hkey_classes_root \ carpeter \ shell] [hkey_classes_root \ carpeter \ shell \ explore] "multiselectmodel" = "document" "browserflags" = dwordal: 00000022 "ExplorerFlags" = dword: 000021 [HKEY_CLASSES_ROT \ Carpeta \ shell \ explore \ command] @= hex (2): 25,00,53,00,79,00,73,00,74,00,65,00,6d, 00,52,00,6f, 00,6F, 00,74,00,25, \ 00,5C, 00,45,00,78,00,70,00,6c, 00,6f, 00,72,00,65,00,72,00 , 2e, 00,65,00,78,00, \ 65,00,20,00,2f, 00,73,00,65,00,70,00,61,00,72,00,61,00, 74,00,65,00,2c, 00,2f, \ 00,65,00,2c, 00,2f, 00,69,00,64,00,6c, 00,69,00,73,00,74 , 00,2C, 00,25,00,49,00, \ 2c, 00,25,00,4C, 00,00,00 "delegateExecute" = "11DBB47C-A525-400B-9E80-a54615a090c0 "[hkey_classes_root \ shell \ shrew \ open]" multiselectModel "=" document "" navegadoras "= dword: 0000000010" explorerflags "= dword: 00000012 [HKEY_CLASSES_ROOT \ SHELL \ Open \ Open \ Command] @= Hex (2) : 25,00,53,00,79,00,73,00,74,00,65,00,6d, 00,52,00,6f, 00,6f, 00,74,00,25, \ 00, 5c, 00,45,00,78,00,70,00,6c, 00,6f, 00,72,00,65,00,72,00,2e, 00,65,00,78,00, \ 65 , 00,20,00,2f, 00,73,00,65,00,70,00,61,00,72,00,61,00,74,00,65,00,2c, 00,2f, \ 00,69,00,64,00,6c, 00,69,00,73,00,74,00,2c, 00,25,00,49,00,2c, 00,25,00,4c, 00, \ 00,00 "delegateExeCute" = "11DBB47C-A525-400B-9E80-A54615A090C0" [HKEY_CLASSES_ROOT \ FOLAR \ SHELLEX] [HKEY_CLASSES_ROOT \ FOLAR \ SHELLEX \ COLUNTULLERS] [HKEY_CLASS_ROOT -11d1-9f84-707f02c10627] @= "info de columna PDF" [HKEY_CLASSES_ROOT \ CARPETER \ SHELLEX \ ContextMenuHandlers] [HKEY_CLASSES_ROOT \ FOPORITOR \ SHELLEX \ contextMenuhandlers \ backcaseMenu] @= "85bbd920----42A0-1069-A2E4-08002B30309D "[HKEY_CLASSES_ROOT \ carpoder \ shellex \ contextMenuHandlers \ Offline files] @=" 474c98ee-cf3d-41f5-80e3-4aab0ab0B04301 " 42b4-9708-a0b2badd77c8] [hkey_classes_root \ carder \ shellex \ dragDrophandlers] [hkey_classes_root \ folder \ shellex \ dragDrophandlers \ bd472f60-27fa-11cf-b8b4-444553540000 \ \ \ "[" \ "[" \ "" [HKEY_CLASSES_ROOT \ carpeta \ shellex \ PropertySheethandlers \ breadCasePage] @= "85bbd920-42a0-1069-a2e4-08002b30309d" [hkey_classes_root \ fearfer \ shellex \ propertySheethandlers \ offline archivos] @= "7eFe668c. 55A113531240 "[hkey_classes_root \ carpeta \ shellnew]" directorio "=" "" iconpath "= hex (2): 25,00,53,00,79,00,73,00,74,00,65,00,6d , 00,52,00,6f, 00,6f, 00, \ 74,00,25,00,5c, 00,73,00,79,00,73,00,74,00,65,00,6d, 00,33,00,32,00,5c, 00,73, \ 00,68,00,65,00,6c, 00,6c, 00,33,00,32,00,2E, 00,64,00,6c, 00,6c, 00,2c, 00,33,00, \ 00,00 "itemname" = "@shell32.DLL, -30396 "" Menutext "="@shell32.dll, -30317 "" nonlfnfilespec "="@shell32.dll, -30319 "[hkey_classes_root \ carpeter \ shellnew \ config]" allDrives "=" "" isFolder "=" "" NoExtension "=" "
2. Ahora, haga clic en Archivo> Guardar como
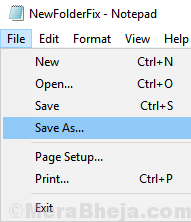
3. Elegir Todos los archivos en Guardar como tipo Opción desde el desplegable.
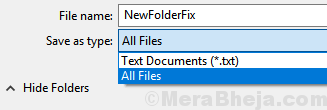
4. Haga clic en Ahorrar .
5. Ahora, Haga doble clic en este archivo guardado para ejecutarlo.
- « Corrige esta aplicación requiere DirectX versión 8.1 o mayor para ejecutar en Windows 10/11
- Fix Win + X Menu no funciona en Windows 10 »

