Fix No puede abrir este elemento, podría haberse movido, renombrado o eliminado el problema en Windows 11
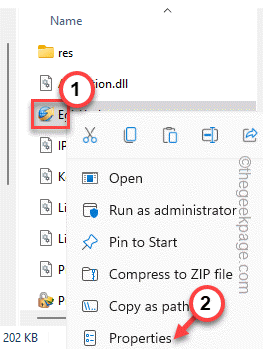
- 779
- 12
- Norma Sedillo
Acceder a los archivos en una máquina de Windows es bastante brisa: simplemente doble el archivo/carpeta y se abrirá. Pero, a veces puede ver este mensaje de error en la pantalla "No puedo abrir este artículo. Podría haber sido movido, renombrado o eliminado."Por lo general, este mensaje de error aparece cuando intenta eliminar algo mientras le falta permisos suficientes. Simplemente revise estos pasos para eliminar el archivo sin ningún problema.
Tabla de contenido
- FIJAR 1 - Use el editor de registro
- FIJO 2 - Haga otra cuenta de usuario
- Fix 3 - Ejecutar la herramienta de eliminación de malware
- SEX 4 - Ejecute algunos escaneos de archivos
FIJAR 1 - Use el editor de registro
Puede eliminar un valor particular utilizando el editor de registro.
1. Simplemente presione la tecla Windows y escriba "registro"En el cuadro de búsqueda.
2. Ahora, puede hacer clic en el "Editor de registro"En los resultados de búsqueda.
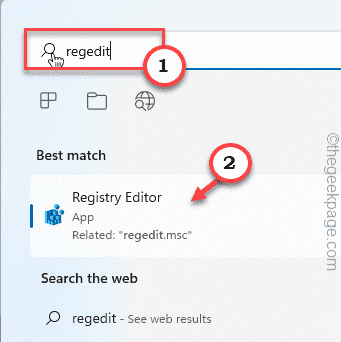
Advertencia - Va a eliminar un valor particular en el editor de registro. Por lo general, no te lleva a ningún problema, prueba si esto funciona. Entonces, antes de hacer cualquier otra cosa, debe crear una nueva copia de seguridad de registro.
a. Una vez que haya abierto la pantalla del editor de registro, toque "Archivo"Desde la barra de menú.
b. Luego toque "Exportar"Hacer una nueva copia de seguridad de registro.
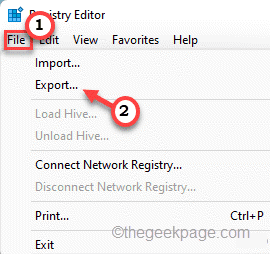
Simplemente almacene esta copia de seguridad en una ubicación discreta.
3. En el lado derecho, ve aquí -
Computer \ Hkey_current_user \ Software \ Microsoft \ Windows \ CurrentVersion \ Explorer \ FileExts
4. En el panel de la derecha, puedes encontrar el ".lnk" llave. Seleccione y expanda la clave.
5. Verás tres carpetas separadas allí. Localice el "Usuarios"Carpeta.
6. Si puede encontrar una carpeta de este tipo, toque a la derecha "Usuarios"Clave y toque"Borrar"Para eliminarlo de su registro.
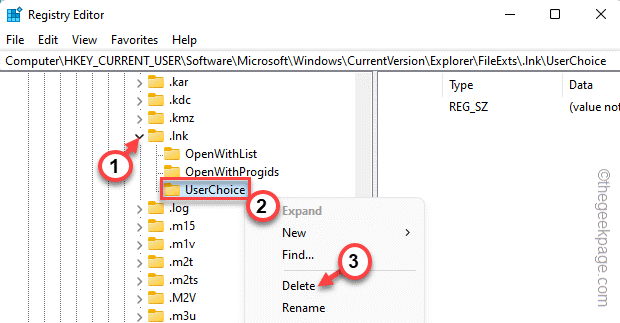
7. Verá un aviso de confirmación. Grifo "Sí"Para confirmar el proceso de eliminación.
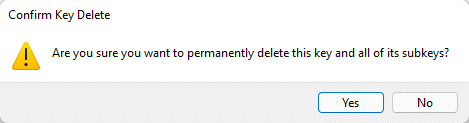
Después de eso, cierre la ventana del editor de registro. Una vez que hayas eliminado el valor, Reanudar el sistema.
Una vez que haya reiniciado su computadora, intente acceder al archivo una vez más. Prueba si esto funciona.
FIJO 2 - Haga otra cuenta de usuario
Puede crear fácilmente una nueva cuenta de usuario e intentar solucionar el problema.
1. presione el Ganar la llave+yo llaves juntas. Ahora, haga clic en "Cuentas".
2. Después de eso, desplácese hacia abajo y toque "Familia y otros usuarios" ajustes.
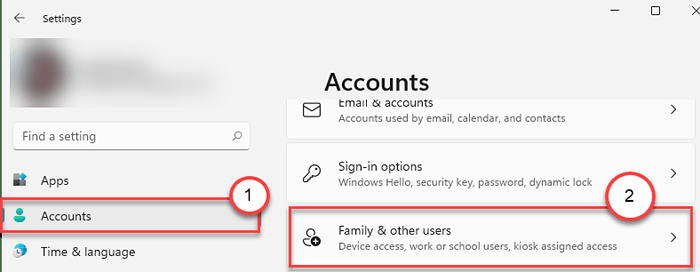
3. Tendrás muchas formas de agregar una nueva cuenta. Vaya a la sección 'Otros usuarios'.
4. Después de esto, toque "Añadir cuenta"Para agregar una nueva cuenta en su computadora.
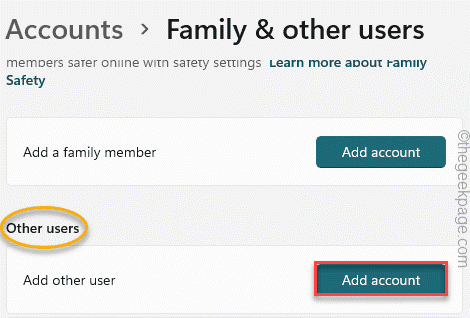
5. En la página siguiente, simplemente toque el "No tengo la información de inicio de sesión de esta persona" opción.
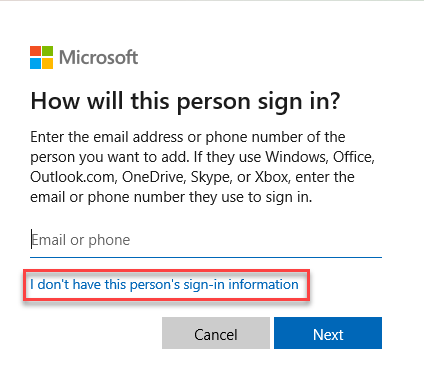
6. Ahora, seleccione esto "Agregue un usuario sin una cuenta de Microsoft" opción.
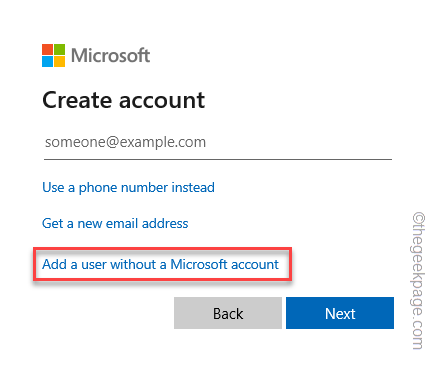
7. Ahora, complete la información en esta página como desee y luego, toque "Próximo"Para proceder al paso final.
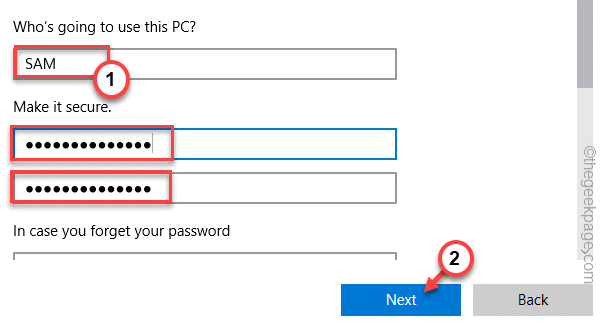
Cierre la ventana de configuración. Entonces, presione el Alt+shift+del llaves juntas.
8. Más tarde, toque "desconectar"Para cerrar la sesión del sistema.
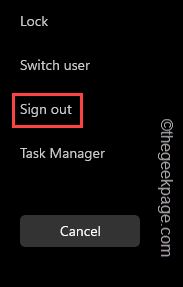
9. Volviendo a la pantalla de bloqueo, toque la cuenta de usuario que ha creado en este momento.
10. Ingrese la contraseña e inicie sesión con esta cuenta.
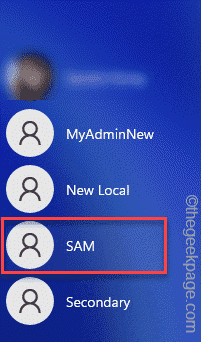
Una vez que haya iniciado sesión, puede acceder fácilmente al archivo.
Fix 3 - Ejecutar la herramienta de eliminación de malware
Si cree que el sistema muestra signos de comportamiento sospechoso, ejecute una herramienta de eliminación de malware (como MalwareBytes). Incluso si el detector de malware no se abre, puede ejecutar la aplicación en modo de compatibilidad y probar si funciona.
1. Abra el explorador de archivos y navegue al archivo exe, pero no lo abra.
2. Ahora, toque a la derecha el archivo y haga clic en "Propiedades".
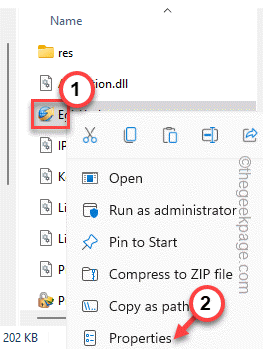
3. Después de eso, ve al "Compatibilidad" pestaña.
5. Aquí, controlar la opción "Ejecute este programa en modo de compatibilidad".
6. Después de eso, configúrelo a "Windows 8"Desde el cuadro desplegable.
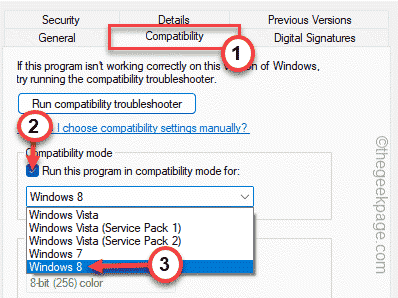
7. Finalmente, toque "Aplicar" y "DE ACUERDO"Para aplicar estos cambios y guardarlo.
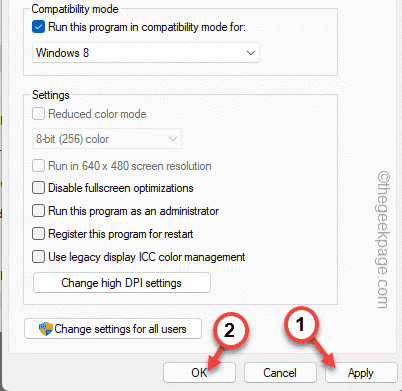
Después de esto, intente acceder a la aplicación una vez más. Esta vez debería abrirse sin más problemas.
SEX 4 - Ejecute algunos escaneos de archivos
Puede ejecutar escaneos SFC y Dism para verificar los problemas de integridad de archivos y solucionarlos.
1. Solo, presione el Ganar la llave+R Combinación clave para abrir el terminal de ejecución.
2. Entonces, escriba "CMD'En el panel de ejecución y presione Ctrl+Shift+Enter claves juntas para acceder a la terminal con derechos administrativos.
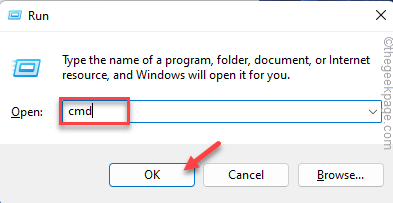
3. Ahora, simplemente pegue esta línea y presione la tecla ENTER en su teclado para iniciar una exploración SFC.
sfc /escanno
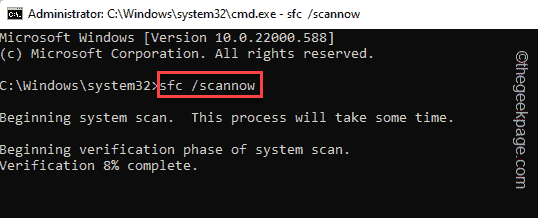
Windows verificará los archivos del sistema y puede rastrear la progresión directamente en el terminal.
4. Una vez que haya terminado de ejecutar la exploración SFC, puede ejecutar la verificación de herramientas de dismir con un solo código.
Justo, justo por esta línea en la terminal y golpee Ingresar.
Abatido.EXE /Online /Cleanup-Image /RestoreHealth
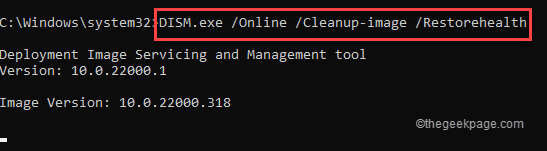
Espere a que Windows también termine el cheque de dism.
Una vez que haya terminado, cierre la página del terminal y reinicie el sistema. Compruebe si esto funciona para usted.
- « La computadora de Windows de Windows no se iniciará después de habilitar el arranque seguro
- Cómo evitar que el símbolo del sistema se cierre después de ejecutar un archivo por lotes en Windows 11/10 »

