Fix Cast to Device no funciona en Windows 10
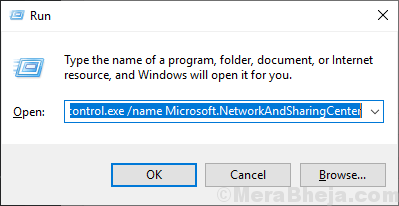
- 3443
- 956
- Hugo Vera
Tabla de contenido
- Fix-1 encender el descubrimiento de red-
- Fix-2 modificar opciones de transmisión de medios-
- Fix-3 Compruebe si los servicios necesarios están habilitados-
Fix-1 encender el descubrimiento de red-
Activar el descubrimiento de red en su computadora puede ayudarlo a resolver el problema.
[NOTA: Cambiar el están en la red 'privada' Se recomienda solamente, que debe cambiar esta configuración ]
1. Abre el Correr ventana presionando "Clave de Windows+R".
2. Ahora, copiar pegar el comando y el golpe Ingresar.
control.exe /nombre Microsoft.Redes y recursos compartidos
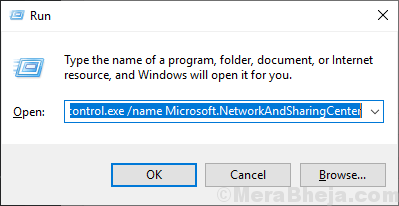
3. Ahora, en el lado izquierdo, haga clic en "Cambio de intercambio avanzado".
Se abrirá Configuración de intercambio avanzado ventana.
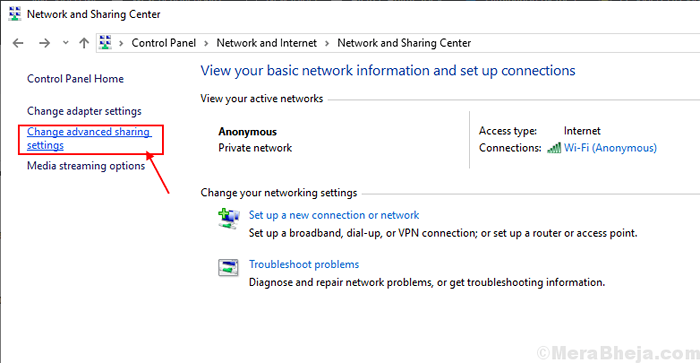
3. Ahora necesitas controlar la opción "Encender el descubrimiento de red"Y la opción"Activar el archivo y el intercambio de impresoras".
4. Luego, haga clic en "Guardar cambios.
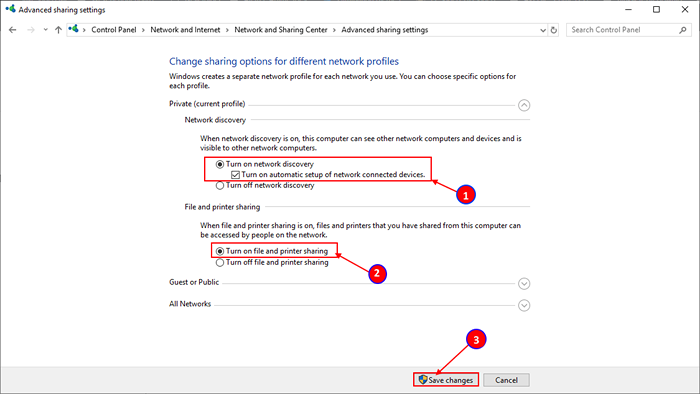
Cierra el Panel de control ventana.
Reanudar tu computadora. Después de reiniciar su computadora, verifique si puede lanzar la pantalla desde su dispositivo a otro.
Fix-2 modificar opciones de transmisión de medios-
1. Abre un Correr ventana.
2. Ahora, copiar pegar El comando "control.exe /nombre Microsoft.Redes y recursos compartidos"Y golpear Ingresar Para acceder al Redes y recursos compartidos.
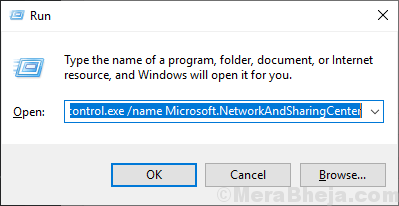
3. Ahora, en el lado izquierdo de la ventana, haga clic en "Opciones de transmisión de medios".
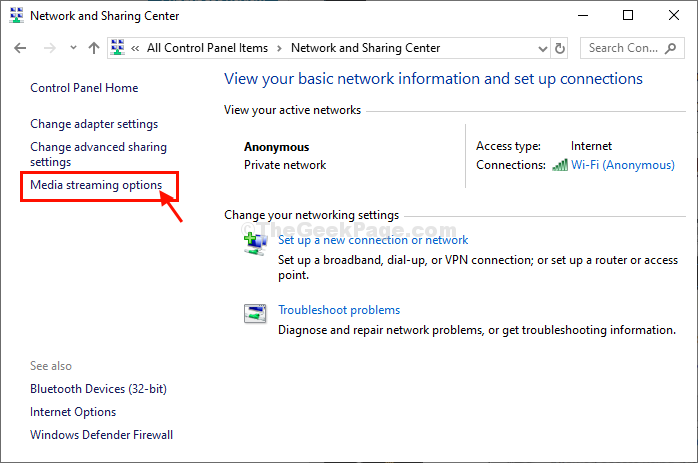
O,
1. Clickea en el Buscar caja y luego escriba "reproductor de medios de Windows". Ahora, haga clic en "reproductor de medios de Windows" Para abrirlo.
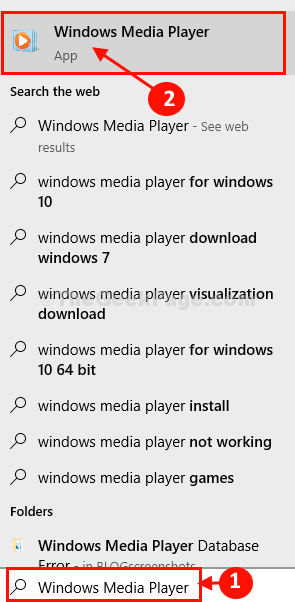
2. En el reproductor de medios de Windows Ventana, haga clic en "Arroyo"Y luego haga clic en"Encienda la transmisión de medios .. ".
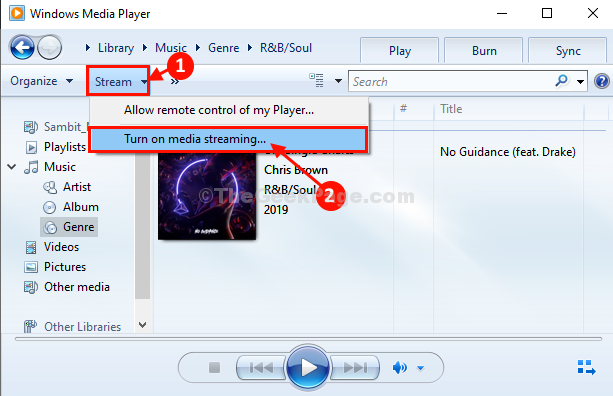
3. En el Opciones de transmisión de medios ventana, si notas 'La transmisión de medios no se gira on ', haga clic en "Encienda la transmisión de medios".
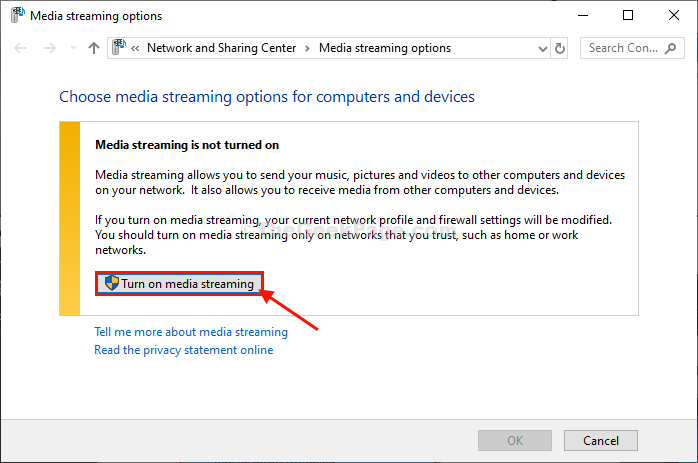
4. A continuación, nombra la biblioteca de medios y verifique el "Permitido" opción.
5. Finalmente, haga clic en "DE ACUERDO"Para guardar los cambios en su computadora.
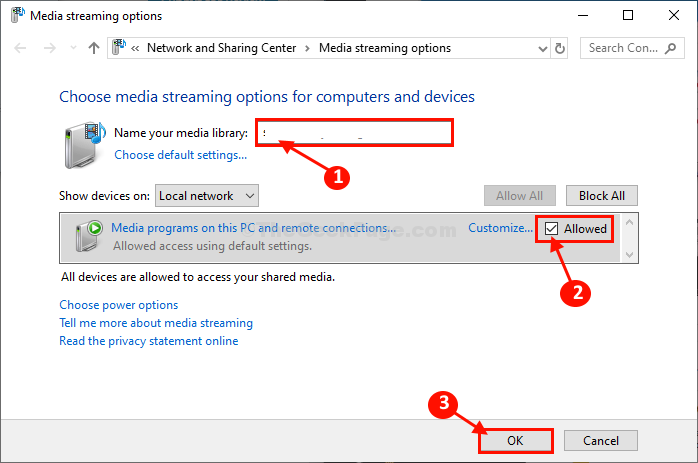
6. En el reproductor de medios de Windows Ventana, haga clic en "Arroyo"Y luego asegúrese de que la opción de transmisión"Permitir automáticamente a los dispositivos que jueguen mis medios .. " es comprobado.
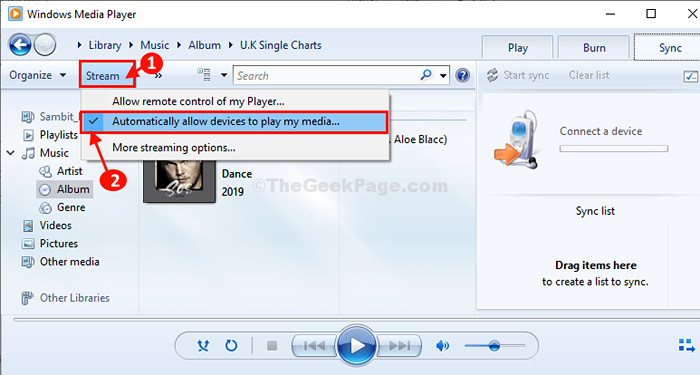
Cerca Panel de control ventana.
Reanudar su computadora y después de reiniciar su computadora, verifique si puede lanzar a los dispositivos en su computadora. Tu problema debe resolverse.
Fix-3 Compruebe si los servicios necesarios están habilitados-
Muchas de las empresas de servicios públicos requieren un conjunto de servicios para estar habilitados. En palabras más simples, la configuración Cast to DeDise no funcionará sin este conjunto de servicios que se ejecutan en su computadora.
1. Abrir Servicios utilidad, haga clic en Buscar caja y escriba "servicios"Y luego haga clic en"Servicios"En la ventana de resultado de búsqueda elevada.
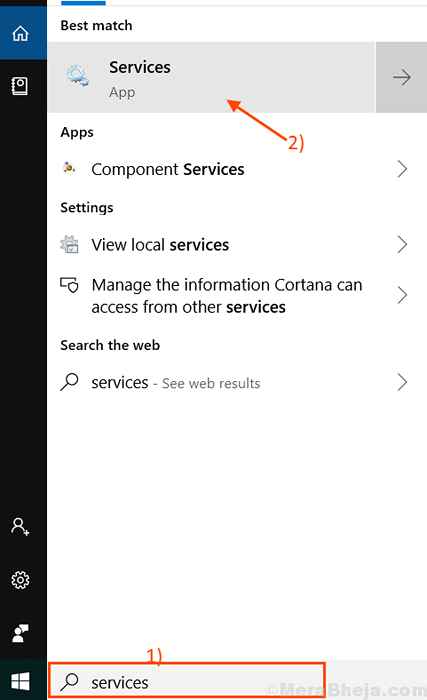
2. En el Servicios ventana, tienes que haga doble clic sobre el "Publicación de recursos de descubrimiento de funciones"Servicio para acceder a él.
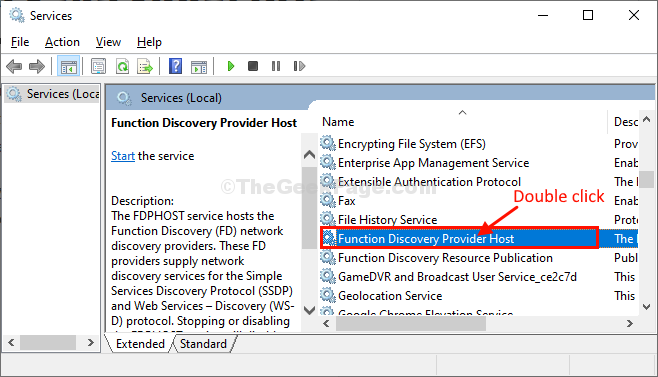
3. Aquí, establece el 'Tipo de inicio:' a "Automático".
4. Luego, haga clic en "Comenzar"Para iniciar el servicio en su computadora.
5. Haga clic en "Aplicar"Y luego haga clic en"DE ACUERDO"Securialmente para guardar los cambios en su computadora.
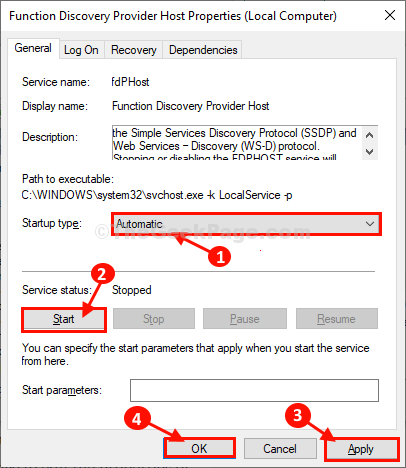
6. Ahora, en el Servicios ventana, haga doble clic en "Descubrimiento de SSDP" servicio.
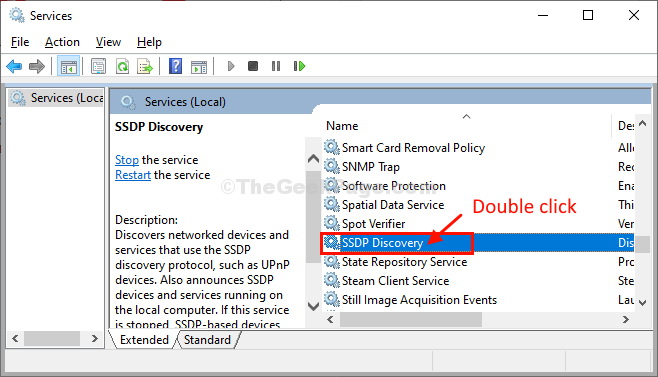
7. En Propiedades Ventana, haga clic en 'Tipo de inicio:'Y establecerlo en "Automático".
8. Comprobar el 'Estado del servicio:' se establece en "Correr". Si no es así, haga clic en "Comenzar"Para reanudar el servicio en su computadora.
9. Haga clic en "Aplicar"Y luego haga clic en"DE ACUERDO".
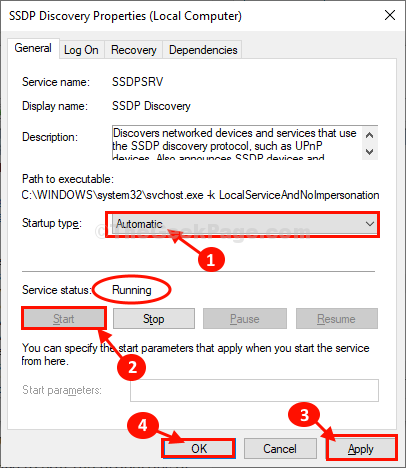
10. Para editar las propiedades del tercer servicio, desplácese hacia abajo y haga doble clic sobre el "Host del dispositivo UPNP" servicio.
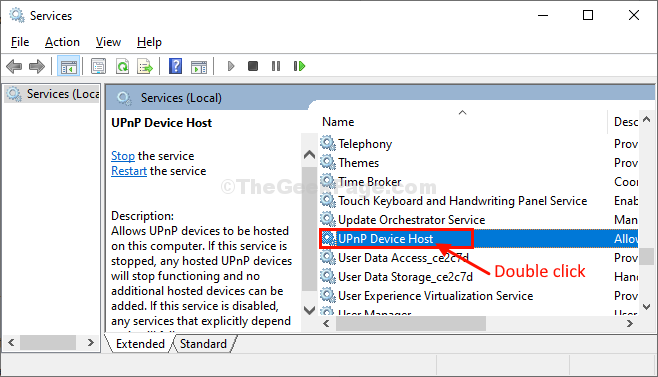
11. Igual que antes establece el 'Tipo de inicio:' a "Automático"Desde el menú desplegable.
12. Clickea en el "Comenzar".
13. Luego, haga clic en "Aplicar" y "DE ACUERDO"Sequentialmente para guardar todos los cambios en su computadora.
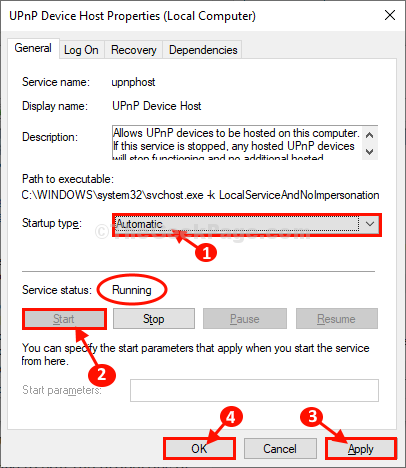
Una vez hecho, cierre el Servicios ventana.
Es posible que necesite Reanudar su computadora para dejar que los cambios entren en vigencia. Después de reiniciar su computadora, seguramente podrá lanzar al dispositivo de su elección.
- « Fix Microsoft Excel ha dejado de funcionar en Windows 10
- Corrección- Error del servidor proxy de Internet en Windows 10/11 »

