Corrige el error de Chrome 138 err_network_access_denied en Windows 10/11
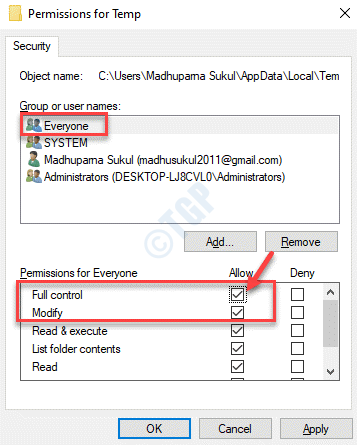
- 2518
- 590
- Alejandro Duran
Mientras navega por la web, si te encuentras con un error "Err_network_access_denied"Y su acceso a Internet está bloqueado, esto podría deberse a que generalmente una aplicación o un software bloqueó la conexión. Si bien puede verificar la aplicación que pueda estar causando este problema, el error también puede surgir cuando el firewall o un software antivirus de terceros está bloqueando el sitio web. El error está relacionado principalmente con Google Chrome, sin embargo, también puede experimentar esto con otros navegadores. La buena noticia es que el error "Err_network_access_denied"En su PC con Windows 10 se puede solucionar. Veamos como.
Nota: - Si tiene algún antivirus de terceros como McAffee, etc. En su PC, intente deshabilitarlos e intente nuevamente.
Tabla de contenido
- Método 1: Eliminar perfil de navegador de Google Chrome
- Método 2: realizar cambios en la configuración del firewall
- Método 3: Deshabilitar los servicios de firewall
- Método 4: edite la configuración de LAN
- Método 5: Agregar servidores DNS manualmente
- Método 6: Historial de navegador Borrar o reiniciar el navegador
- Método 7: Deshabilitar temporalmente los antivirus
- Método 8: Deshabilitar temporalmente el firewall de defensor de Windows
- Método 9: Eliminar y volver a agregar Google Chrome en Windows Firewall
- Método 10: restablecer la configuración de Internet
- Método 11: Desactivar extensiones de terceros
Método 1: Eliminar perfil de navegador de Google Chrome
En primer lugar, navegador Chrome abierto.
Paso 1: presione el Win + R tecla de acceso directo en tu teclado para abrir el Ejecutar comando ventana.
Paso 2: Ahora, copie y pegue el siguiente comando en el Ejecutar comando campo de búsqueda y presionar Ingresar:
%LocalAppData%\ Google \ Chrome \ Datos de usuario \
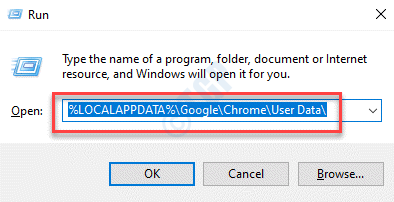
Paso 3: Esto abrirá Chrome Datos del usuario carpeta en el Explorador de archivos.
Ahora, seleccione el Por defecto carpeta y golpear Borrar.
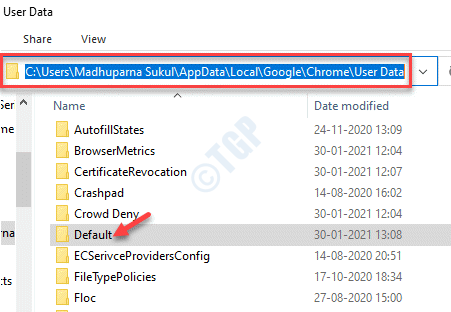
Ahora, comience a Chrome de nuevo y vuelva a intentarlo.
Método 2: realizar cambios en la configuración del firewall
Paso 1: Hacer clic derecho en Comenzar menú y seleccionar Correr Para abrir el Ejecutar comando.

Paso 2: En el Ejecutar comando cuadro de búsqueda, escriba cortafuegos.CPL y golpear Ingresar Para abrir el Firewall de defensa de Windows ventana Panel de control.
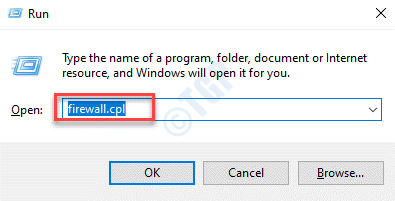
Paso 3: En el Firewall de defensa de Windows Ventana, en el lado izquierdo del panel, seleccione Cambiar la configuración de notificación.
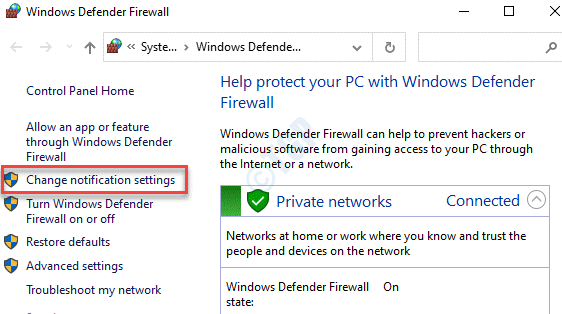
Etapa 4: En el Personalizar la configuración ventana, ve al Configuración de red privada sección y desmarque la caja al lado de Bloquear todas las conexiones entrantes, incluidas las de la lista de aplicaciones permitidas.
Ahora, repita el mismo proceso para Configuración de la red pública.
Prensa DE ACUERDO Para guardar cambios y salir.
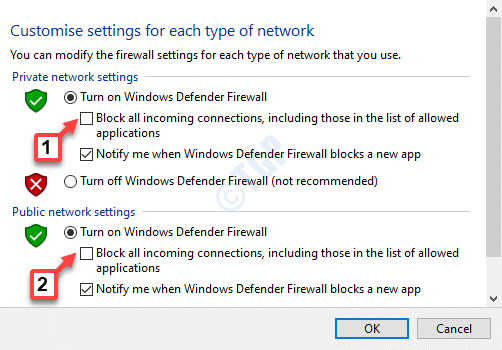
Paso 5: Ahora, vuelve al Firewall de defensa de Windows página.
Navegue al lado izquierdo del panel y haga clic en Encienda o desactive el firewall de defensor de Windows.
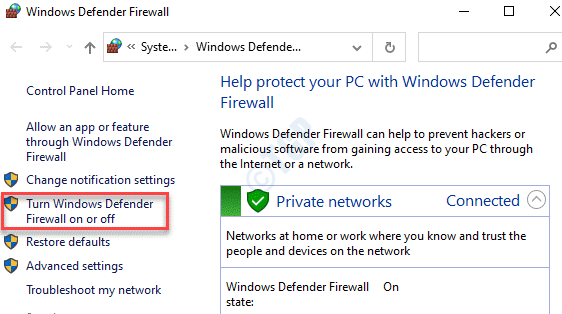
Paso 6: Volverás a ir a lo mismo Personalizar la configuración Ventana como se muestra en Etapa 4.
Siga el mismo proceso que se muestra en Etapa 4.
Desmarque la caja al lado de Bloquear todas las conexiones entrantes, incluidas las de la lista de aplicaciones permitidas bajo Configuración de red privada y Configuración de la red pública.
Prensa DE ACUERDO Para guardar los cambios y salir.
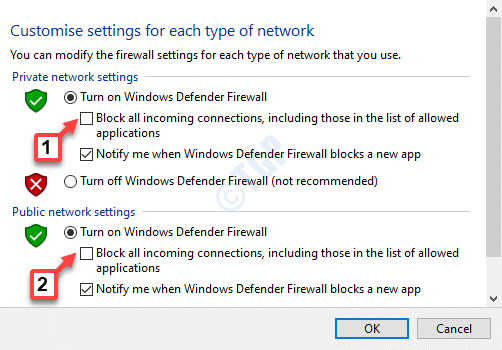
Paso 7: Nuevamente regresa al Firewall de defensa de Windows página y en el lado izquierdo del panel, haga clic en Restaurar los valores predeterminados.
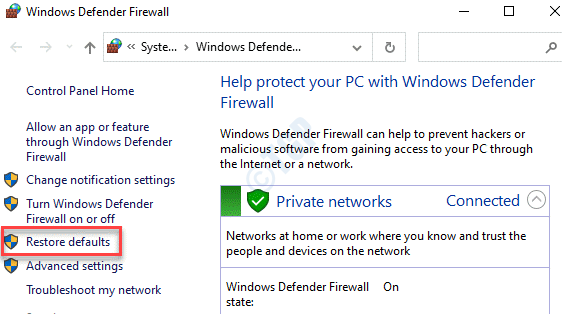
Paso 8: En el Restaurar la configuración predeterminada Ventana, haga clic en el Restaurar los valores predeterminados ventana.
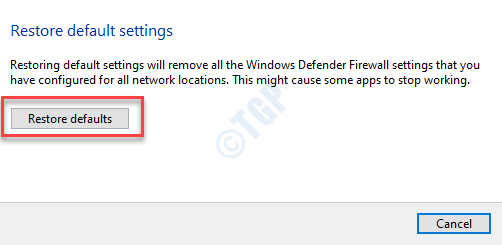
Paso 9: En el Restaurar la confirmación de los valores predeterminados Pensar, hacer clic en Sí Para confirmar el proceso de restauración.
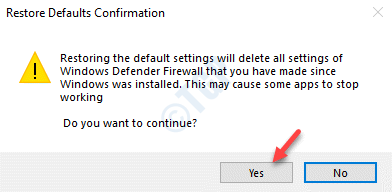
Paso 10: Ahora, nuevamente vuelve al Firewall de defensa de Windows página y seleccionar el Ajustes avanzados opción a la izquierda.
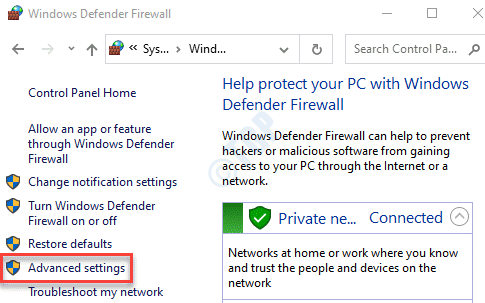
Paso 11: Ahora, en el Firewall de defensa de Windows con seguridad avanzada Ventana, vaya al lado derecho extremo y haga clic en Restaurar Política predeterminada.
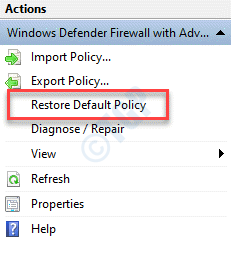
Paso 12: En el Firewall de defensa de Windows con seguridad avanzada aparece, presione el Sí botón para confirmar la acción.
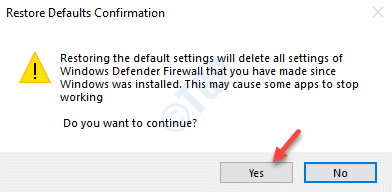
Ahora, reinicie su PC y ahora puede navegar por la web sin que aparezca el error.
Método 3: Deshabilitar los servicios de firewall
Paso 1: presione el Win + R tecla de acceso directo en tu teclado para abrir el Ejecutar comando ventana.
Paso 2: En el Ejecutar comando cuadro de búsqueda, escriba servicios.MSC y presionar DE ACUERDO Para abrir el Servicio ventana del gerente.
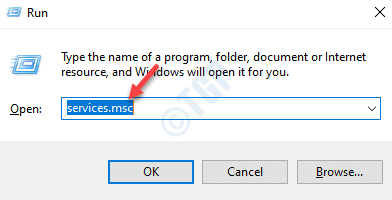
Paso 3: En el Servicios ventana, ve al lado derecho del panel y debajo del Nombres columna, busque el Firewall de defensa de Windows servicio.
Ahora, haga doble clic en él para abrir su Propiedades ventana.
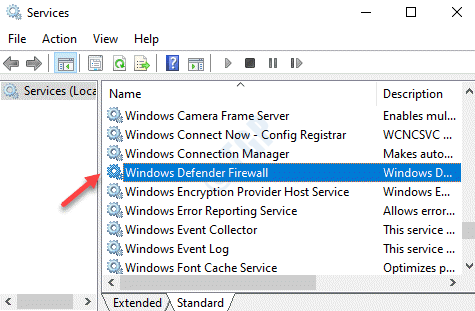
Etapa 4: En el Propiedades de firewall de defensor de Windows ventana, debajo del General pestaña, ve a la Tipo de inicio campo. Ahora, seleccione Desactivado Desde el menú desplegable al lado.
Prensa Aplicar y luego DE ACUERDO Para guardar los cambios y salir.
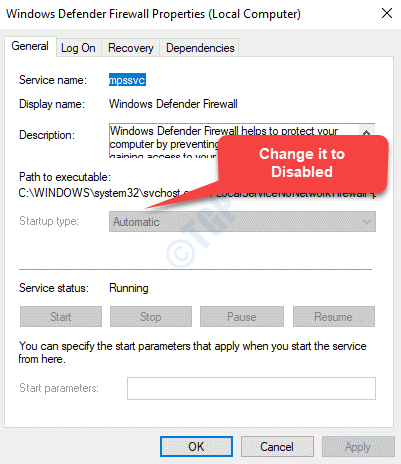
Ahora, reinicie su PC e intente navegar por la web. No deberías ver el "Err_network_access_denied" ya no.
Método 4: edite la configuración de LAN
Puede intentar deshabilitar el servidor proxy (si está activo y ver el error) y verificar si el Su acceso a Internet está bloqueado Err_network_Access_Denied Se resuelve el error. Veamos cómo:
Paso 1: presione el Ganar + x teclas juntas en su teclado y seleccione Correr.
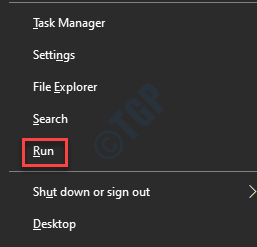
Paso 2: Abre el Ejecutar comando caja. Aquí, escribe inetcpl.CPL en el campo de búsqueda y presione Ingresar Para abrir el Propiedades de Internet ventana.
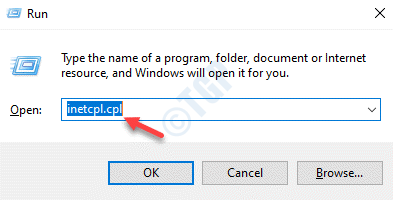
Paso 3: En el Propiedades de Internet ventana, ve al Conexión pestaña y luego, haga clic en el Configuración de LAN botón.
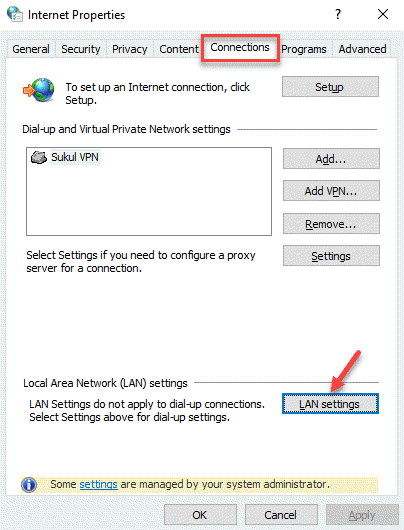
Etapa 4: Ahora, en el Configuración de LAN ventana, anule la selección de las cuadros al lado de Detectar automáticamente la configuración y Use un servidor proxy para su LAN.
Prensa DE ACUERDO Para guardar los cambios y salir.
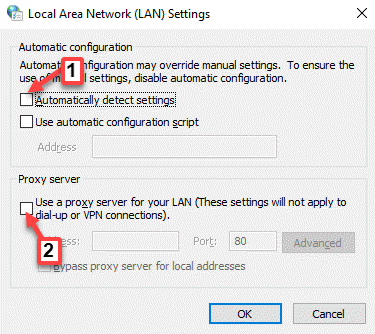
Una vez que haya terminado, reinicie su computadora y ahora, verifique si el error se ha ido mientras intenta navegar por la web.
Método 5: Agregar servidores DNS manualmente
Paso 1: Haga clic derecho en el Comenzar menú y seleccionar Correr Para abrir el Ejecutar comando caja.

Paso 2: Tipo NCPA.CPL en el Ejecutar comando Campo de búsqueda y presione DE ACUERDO Para abrir el Conexiones de red ventana.
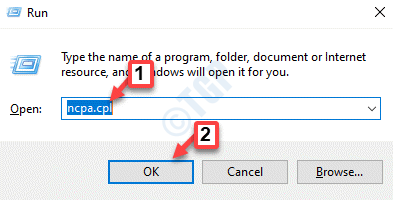
Paso 3: En el Conexiones de red Ventana, haga clic con el botón derecho en su conexión a Internet activa y seleccione Propiedades.
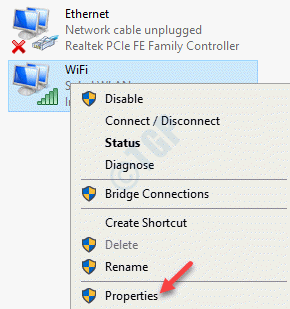
Etapa 4: En el Propiedades Ventana, seleccione Protocolo de Internet versión 4 (TCP/IPv4) y haga clic en el Propiedades boton de abajo.
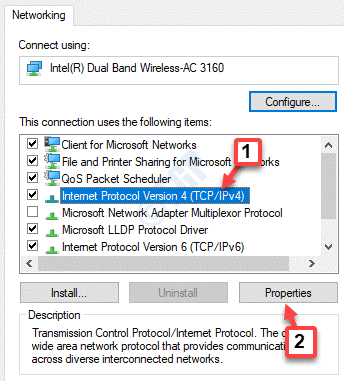
Etapa 4: En el Propiedades del Protocolo de Internet Versión 4 (TCP/IPV4) ventana, debajo del General pestaña, seleccione el botón de radio junto a Use las siguientes direcciones del servidor DNS.
Ahora, ingresa al Servidor DNS preferido como:
8. 8. 8. 8
Y luego, ingrese al Servidor DNS alternativo como:
8. 8. 4. 4
Prensa DE ACUERDO Para guardar los cambios y salir.
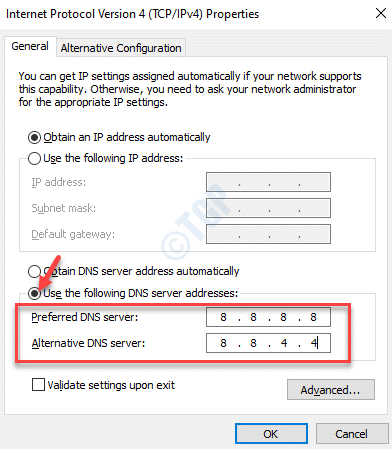
Ahora, reinicie su PC e intente abrir un sitio web para ver si el error se ha ido.
Método 6: Historial de navegador Borrar o reiniciar el navegador
Puede ser posible que las cookies del navegador Chrome, el caché o el historial estén bloqueando la dirección IP del sitio web que está intentando abrir. Entonces, para solucionar este problema, necesitaría borrar el historial del navegador. Veamos como.
Paso 1: Lanzamiento Cromo y luego ve al lado superior derecho del navegador. Haga clic en los tres puntos verticales (Personaliza y controla Google Chrome) y seleccionar Historia.
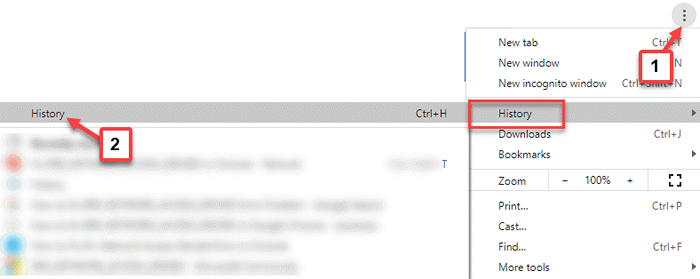
Paso 2: En el Historia Sección, vaya al lado superior izquierdo de la ventana y haga clic en las tres líneas horizontales.
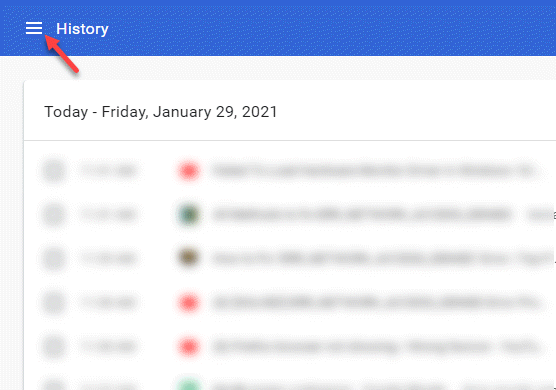
Paso 3: Desde el Historia Lista, seleccione Eliminar datos de navegación.
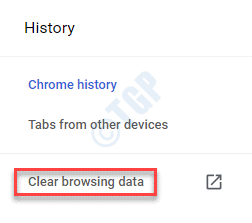
Etapa 4: Un nuevo Ajustes La pestaña se abrirá con el Navegación clara datos pantalla.
Selecciona el Avanzado pestaña en él, establecer Intervalo de tiempo como Todo el tiempo y seleccione todos los cuadros a continuación.
Ahora, presione el Borrar datos botón.
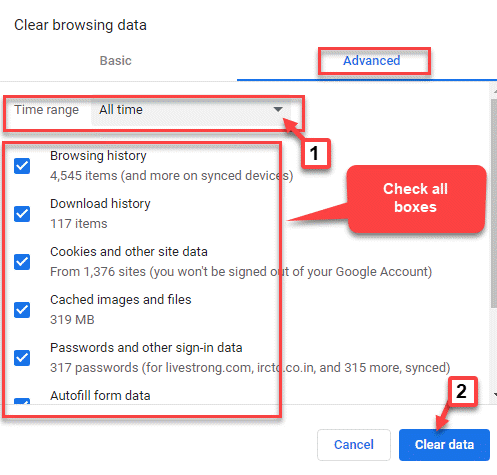
Ahora puede, refrescar o reiniciar su navegador Chrome y no debe ver el más.
Sin embargo, si la configuración del navegador ha cambiado de alguna manera o los controladores están deshabilitados, entonces puede intentar restablecer Chrome y verificar si el error se corrige. Veamos cómo:
Paso 1: Lanzamiento Google Chrome y haga clic en los tres puntos verticales (Personaliza y controla Google Chrome) en el lado superior derecho del navegador.
Ahora, haga clic en Ajustes.
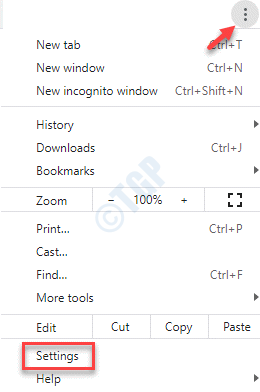
Paso 2: En el Ajustes ventana, desplácese hacia abajo y vaya a Avanzado. Expandir la sección.
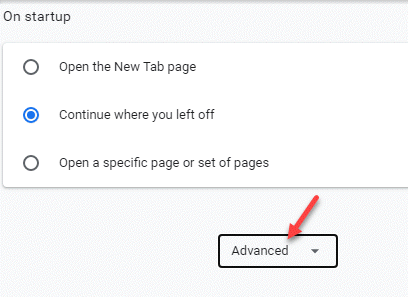
Paso 3: Ahora, desplácese hacia abajo hacia abajo y debajo del Reiniciar y limpiar Sección, haga clic en la flecha al lado de Restaurar la configuración de sus valores predeterminados originales.
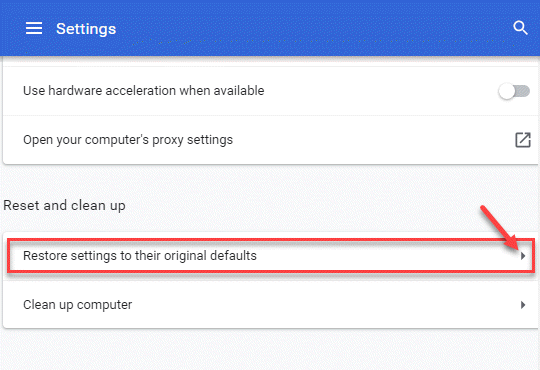
Etapa 4: Aparece una ventana de confirmación. presione el Reiniciar ajustes botón para confirmar la acción.
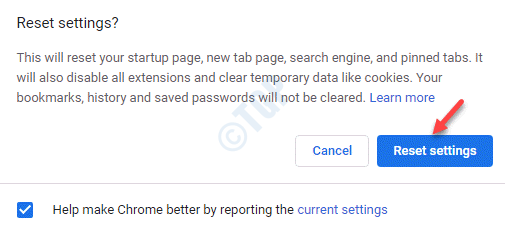
Una vez que se complete el reinicio, reinicie su navegador Chrome y ahora debería poder explorar sitios web sin ningún problema.
Método 7: Deshabilitar temporalmente los antivirus
Paso 1: presione el Ganar + yo teclas juntas en su teclado para abrir el Ajustes ventana.
Paso 2: En el Ajustes Ventana, haga clic en Actualización y seguridad.
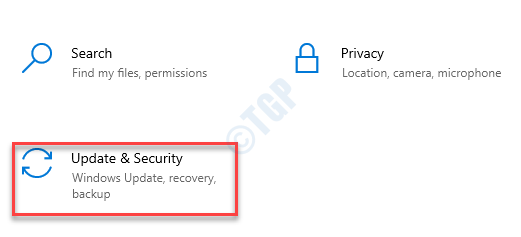
Paso 3: En la siguiente ventana, haga clic en Seguridad de Windows En el lado izquierdo del panel.
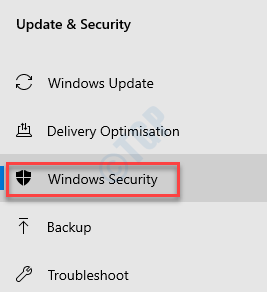
Etapa 4: Ahora, ve al lado derecho de la ventana y debajo del Áreas de protección Sección, haga clic en Protección contra el virus y la amenaza.
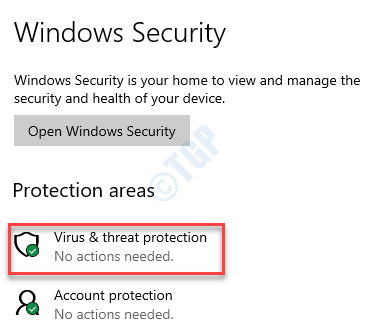
Paso 5: En la nueva ventana (Protección contra el virus y la amenaza), desplácese hacia abajo y debajo del Protección contra el virus y la amenaza ajustes, haga clic en Administrar Configuración.
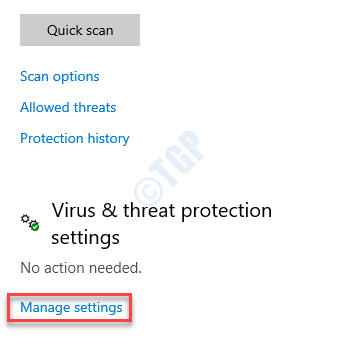
Paso 6: En el Protección contra el virus y la amenaza ajustes Ventana, apagado Protección en tiempo real, Protección entregada en la nube, y Envío de muestras automáticas.
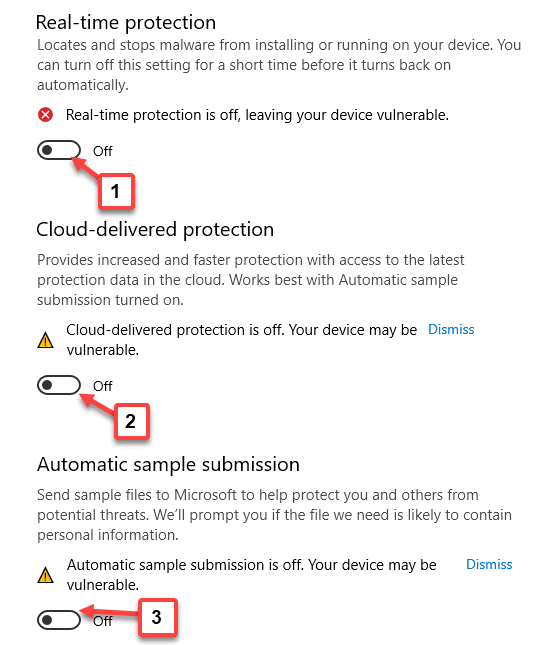
Ahora, reinicie su PC, abra Chrome y ahora debería poder explorar sitios web en el navegador.
Método 8: Deshabilitar temporalmente el firewall de defensor de Windows
Paso 1: Hacer clic derecho en Comenzar menú y seleccionar Correr Para abrir el Ejecutar comando caja.

Paso 2: En el Ejecutar comando cuadro de búsqueda, escriba cortafuegos.CPL y presionar Ingresar Para abrir el Firewall de defensa de Windows ventana Panel de control.
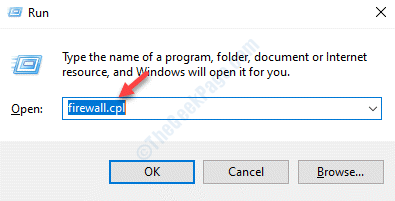
Paso 3: En el Firewall de defensa de Windows Ventana, en el lado izquierdo del panel, haga clic en Encienda o desactive el firewall de defensor de Windows.
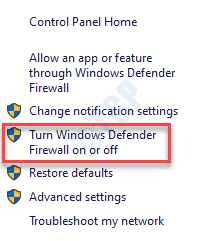
Etapa 4: Ahora, en el Personalizar la configuración Ventana, seleccione el botón de radio junto a Apague el firewall de defensor de Windows (no recomendado) opción en ambos Configuración de red privada y Configuración de la red pública.
Prensa DE ACUERDO Para guardar cambios y salir.
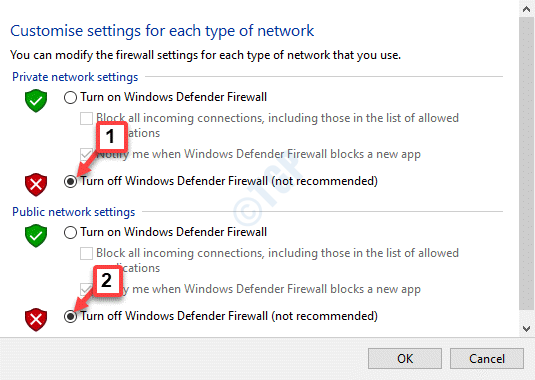
Siguiendo este método, puede apagar el firewall. Sin embargo, no se recomienda mantener el firewall apagado durante un período más largo. Sin embargo, esto debería arreglar tu Err_network_access_denied Error temporalmente.
Método 9: Eliminar y volver a agregar Google Chrome en Windows Firewall
Paso 1: presione el Ganar + x llave de acceso rápido en su teclado y seleccione Correr Para abrir el Ejecutar comando caja.
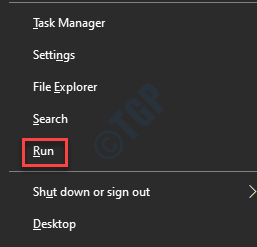
Paso 2: En el Ejecutar comando cuadro de búsqueda, escribir cortafuegos.CPL y presionar DE ACUERDO.
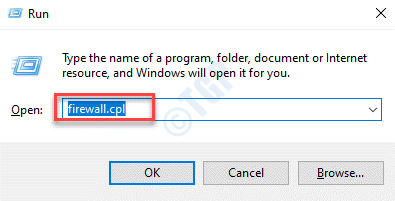
Paso 3: En el Firewall de defensa de Windows ventana que se abre, vaya al lado izquierdo del panel y haga clic en Permitir una aplicación o característica a través del firewall de defensor de Windows.
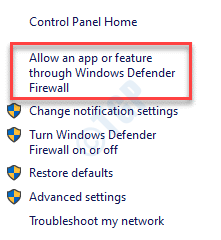
Etapa 4: Luego, en el Aplicaciones permitidas Ventana, haga clic en el Cambiar ajustes botón en el lado superior derecho.
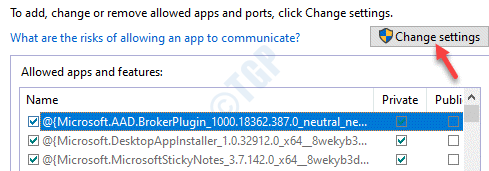
Paso 5: Esto habilitará la lista de programas bajo el Aplicaciones y características permitidas sección.
Localizar y seleccionar el Google Chrome aplicación y haga clic en Eliminar abajo.
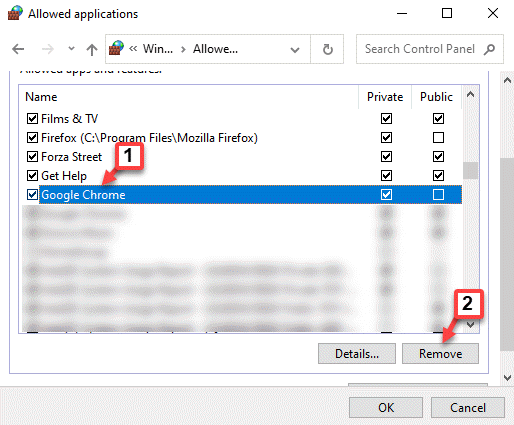
Paso 6: Una vez que hayas eliminado el Cromo aplicación, ahora haga clic en el Permitir otra aplicación botón en la parte inferior.
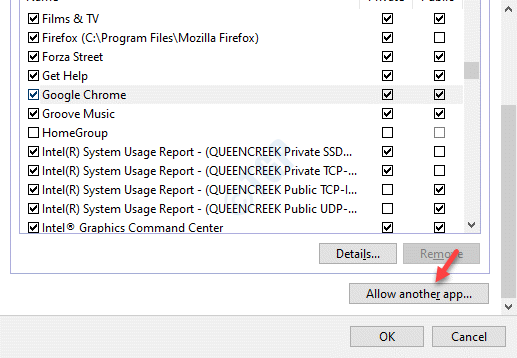
Paso 7: En el Agregar una aplicación botón que aparece, haga clic en Navegar.
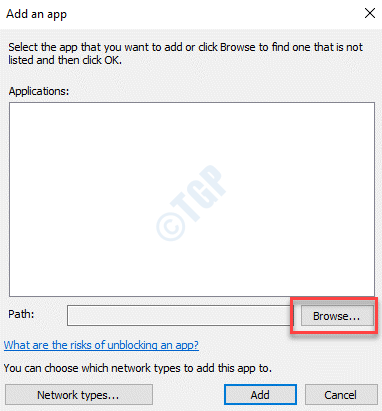
Paso 8: Esto abrirá el Explorador de archivos ventana. Aquí, navegue a la siguiente ruta:
C: \ Archivos de programa (x86) \ Google \ Chrome \ Application
Ahora, seleccione el cromo.exe archivo y haga clic en el Abierto boton de abajo.
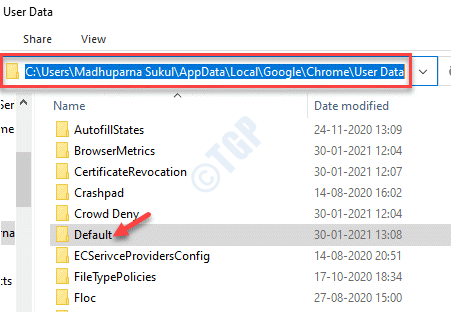
Paso 9: Haga clic en Agregar Para terminar de agregar el Cromo Aplicación a la lista de permisos del programa.
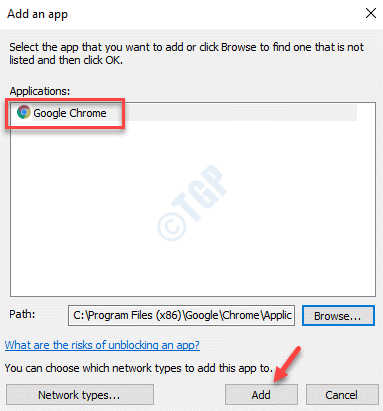
Paso 10: Ahora volverás a la Aplicaciones permitidas ventana donde has agregado el Google Chrome aplicación justo ahora en la lista de permisos del programa.
Marque la casilla al lado del Google Chrome aplicación y marque la casilla junto a los tipos de red (Privado publico o ambos).
Prensa DE ACUERDO Para guardar los cambios y salir.
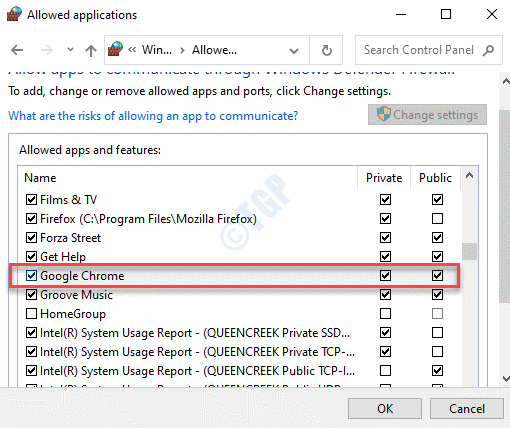
Ahora, lanza Chrome y tu Error 138 err_network_access_denied El problema de error debe resolverse.
Método 10: restablecer la configuración de Internet
Paso 1: Haga clic derecho en el Comenzar menú y seleccionar Correr.
Paso 2: Tipo inetcpl.CPL en el Ejecutar comando campo de búsqueda y presionar Ingresar Para abrir el Propiedades de Internet ventana.
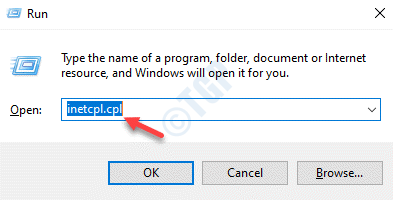
Paso 3: En el Propiedades de Internet ventana, navegue al Avanzado pestaña y haga clic en Reiniciar.
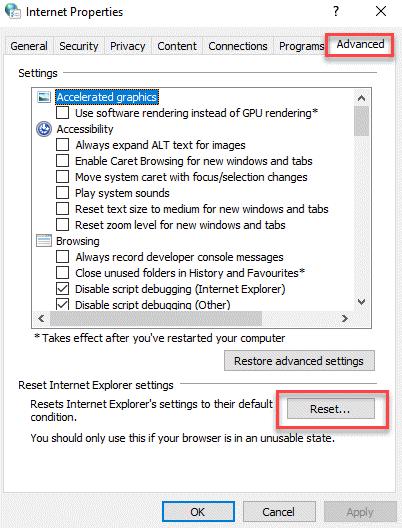
Etapa 4: Una vez que tengas Reiniciar la configuración de Internet, presione Aplicar y luego DE ACUERDO Para guardar cambios y salir.
Método 11: Desactivar extensiones de terceros
Lo más probable es que algunas extensiones de Chrome estén causando el error a través del acceso no autorizado o el software dañino. Veamos cómo solucionar esto:
Paso 1: Lanzamiento Cromo, Vaya a la esquina superior derecha del navegador y haga clic en los tres puntos verticales (Personaliza y controla Google Chrome).
Seleccionar Más herramientas y luego Extensiones.
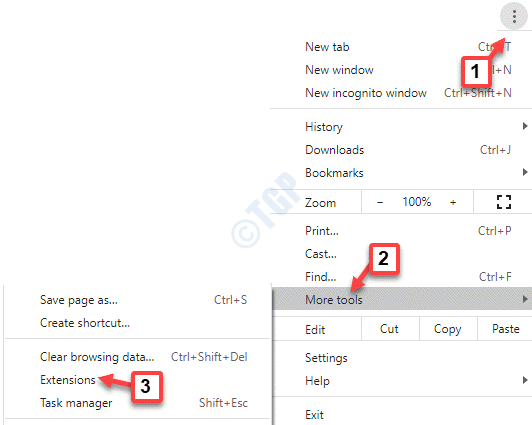
Paso 2: En el Extensiones ventana, vaya a la extensión que desea eliminar y haga clic en Eliminar.
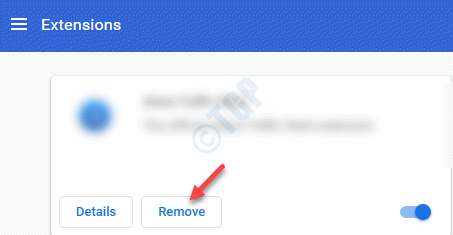
Ahora, reinicie su navegador Chrome y el error debería desaparecer ahora.
Alternativamente, simplemente puede reiniciar el enrutador una vez para verificar si el problema se resuelve, porque a veces el error puede aparecer si el enrutador no funciona correctamente. El problema también puede surgir si su país está restringido o bloqueado para usar ciertos sitios web. En tales casos, puede usar una VPN para ocultar su dirección IP y acceder a dichos sitios web. Si eso tampoco ayuda, también puede verificar si el error se puede corregir ejecutando una exploración de virus utilizando una herramienta antivirus confiable de terceros. Puede ser posible que un malware o un adware esté causando el problema. También puede descargar la configuración de DNS o reinstalar los controladores de la red para verificar si el "Err_network_access_deniedEl error se resuelve.
- « Cómo arreglar la impresora requiere atención en Windows 10 rápidamente
- Cómo administrar la lista de aplicaciones permitidas / bloqueadas en Windows Defender Firewall »

