FIJAR El historial del portapapeles no funciona en Windows 10
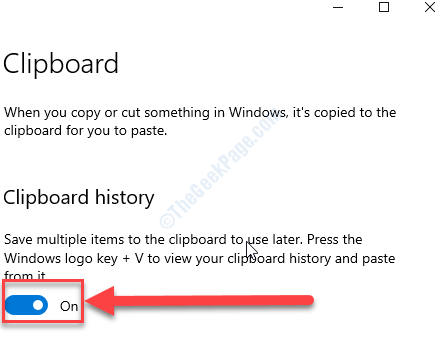
- 2269
- 246
- Claudia Baca
El historial del portapapeles es una de las características más utilizadas en Windows 10, ya que permite a los usuarios copiar imágenes y texto de un lugar a otro. Pero algunos usuarios de Windows 10 se quejan de algunos problemas que enfrentan mientras usan esta función. Siga estos simples trucos y la historia del portapapeles estará en funcionamiento en poco tiempo.
Tabla de contenido
- Fix 1 - Asegúrese de que el historial del portapapeles esté activado
- Fix-2 gire la sincronización a través de los dispositivos 'ON'-
- Registro de modificación de Fix-3-
- Fix-4 Editar política de grupo local
- Datos de portapapeles corrigidos-4-
Fix 1 - Asegúrese de que el historial del portapapeles esté activado
El historial del portapapeles no funciona tal vez porque está "apagado" en la configuración.
1. Prensa Clave de Windows+S y escriba "Portapapeles".
2. Ahora, haga clic en "Configuración de portapapeles"En el resultado elevado de la búsqueda.
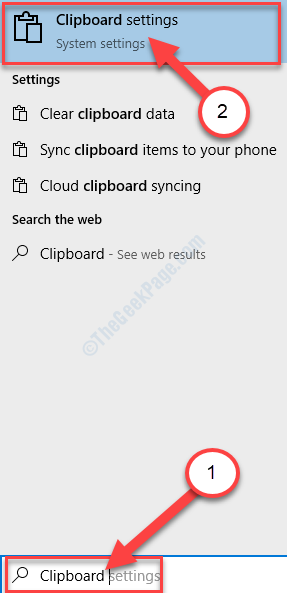
3. En el Ajustes Ventana, asegúrese de 'Historia de portapapeles'se giró "EN".
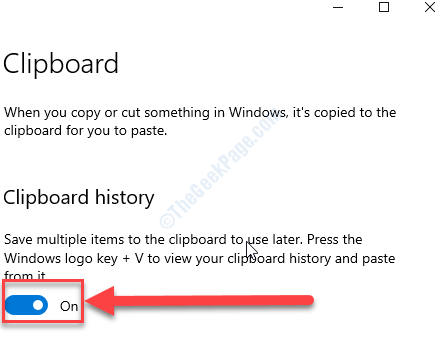
Cierra el Ajustes ventana.
Prensa Clave de Windows+V y verificar Portapapeles se abre o no.
Fix-2 gire la sincronización a través de los dispositivos 'ON'-
Si no enciende la sincronización en los dispositivos, el historial del portapapeles no funcionará sin problemas.
1. Clickea en el Buscar caja y escriba "Portapapeles".
2. Luego, haga clic en "Configuración de portapapeles".
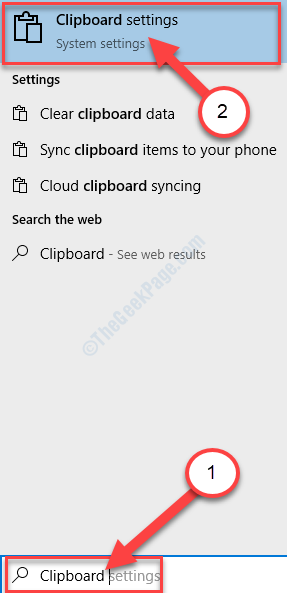
3. En el Ajustes Ventana, en el lado derecho, configure el 'Sincronización entre dispositivos' a "EN".
4. Finalmente, seleccione la opción "Sincronizar automáticamente el texto que copio".
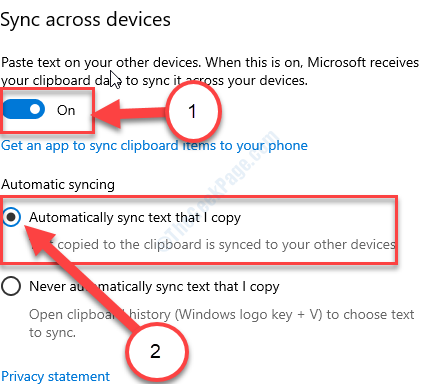
Cierra el Ajustes ventana. Intenta acceder Portapapeles presionando Clave de Windows+V juntos.
Registro de modificación de Fix-3-
Modificación del registro para habilitar Portapapeles Historia en tu computadora.
1. Clickea en el Buscar caja y luego escriba "regedit".
2. Ahora, haga clic en "Editor de registro"De los resultados de búsqueda para abrirlo en su computadora.
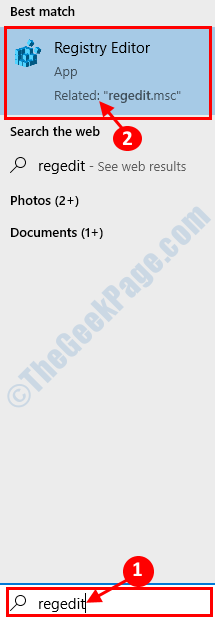
NOTA-
Antes de ir más allá, haga clic en "Archivo">"Exportar"Para crear la copia de seguridad. Guárdelo en su disco duro.
Puede implicar esta copia de seguridad en cualquier caso que su PC encuentre cualquier error fatal.
3. En Editor de registro Ventana, en el lado izquierdo, navegue a esta ubicación-
Computer \ hkey_local_machine \ Software \ Politicies \ Microsoft \ Windows \ System.
4. Ahora, en el lado derecho, botón derecho del ratón en el espacio y luego haga clic en "Nuevo>"Y luego haga clic en"Valor dWord (32 bits)".
5. Nombra la nueva clave como "PEDITLIPBODYHISTORY ".
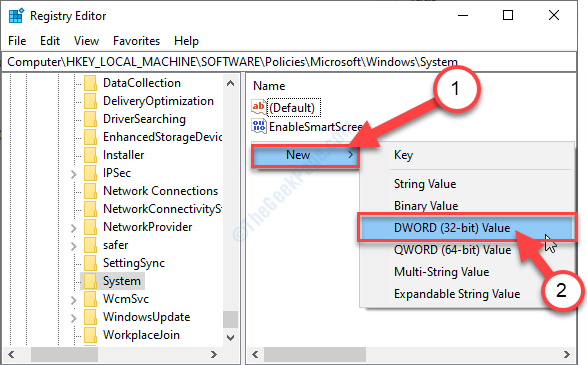
6. Ahora, haga doble clic sobre el "PEDITLIPBODYHISTORY" llave.
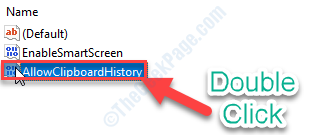
7. Establezca el valor de la clave a "1".
8. Haga clic en "Aplicar"Y luego haga clic en"DE ACUERDO".
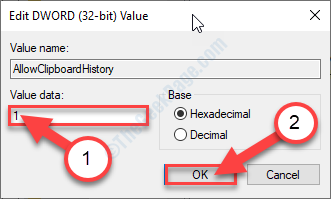
9. Al lado derecho, botón derecho del ratón en el espacio y luego haga clic en "Nuevo>"Y luego haga clic en"Valor dWord (32 bits)".
10. Nombra la nueva clave como "TellcrossDeviceClipboard".
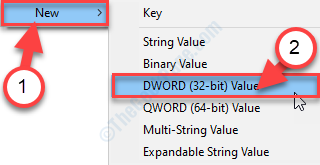
11. Ahora, haga doble clic sobre el "TellcrossDeviceClipboard" llave.
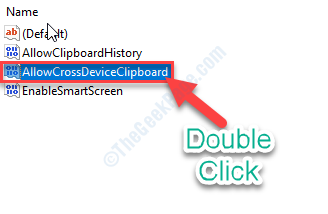
12. Establezca el valor de la clave a "1".
13. Haga clic en "Aplicar"Y luego haga clic en"DE ACUERDO".
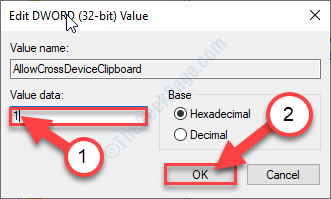
Cierra el Editor de registro ventana.
Reiniciar su computadora y después de reiniciar, mira el historial del portapapeles.
Fix-4 Editar política de grupo local
Verifique si este problema es causado por la configuración incorrecta del Política de grupo local Configurar en su computadora.
1. Abierto Correr ventana.
2. Luego escriba "gpedit.MSC"Y luego golpea Ingresar.
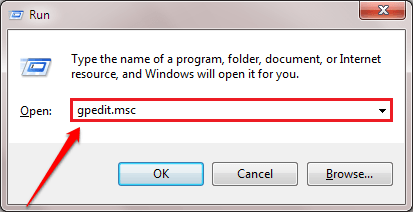
3. Cuando el Editor de políticas grupales locales Aparece la ventana, ve aquí -
Configuración de la computadora> Plantillas administrativas> Sistema> Políticas del sistema operativo
4. Al lado derecho, haga doble clic sobre el "Permitir la historia del portapapeles" política.
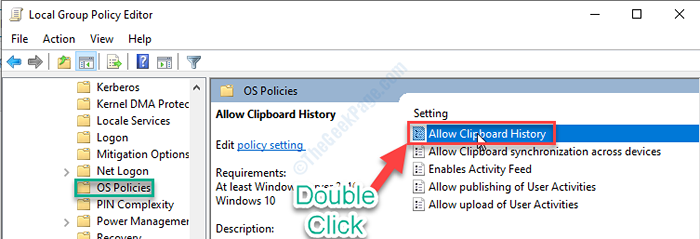
5. En el Permitir la historia del portapapeles Ventana, elija el "Activado"Opción para habilitar la política.
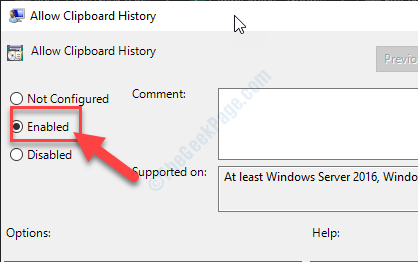
6. Después de eso, haga clic en "Aplicar"Y luego en"DE ACUERDO".
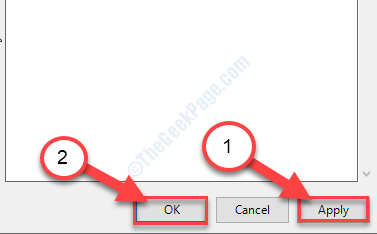
7. Del mismo modo, en el lado derecho, haga doble clic sobre el "Permitir la sincronización del portapapeles entre los dispositivos" política.
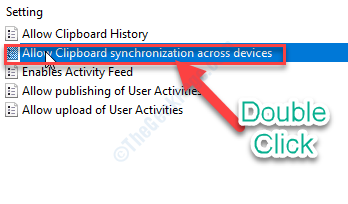
8. Ahora, establezca la política en "Activado".
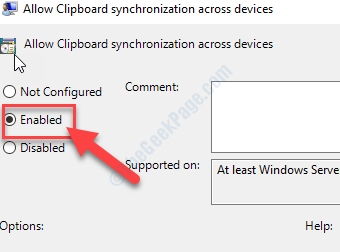
9. Haga clic en "Aplicar"Y luego en"DE ACUERDO"Para guardar la configuración en su computadora.
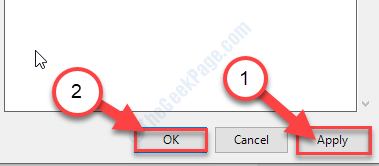
Cierra el Editor de políticas grupales locales ventana.
Datos de portapapeles corrigidos-4-
A veces, borrar los datos del portapapeles puede resolver el problema.
1. Prensa Windows Key+I Para abrir el Ajustes ventana.
2. En el Ajustes Ventana, haga clic en "Sistema".
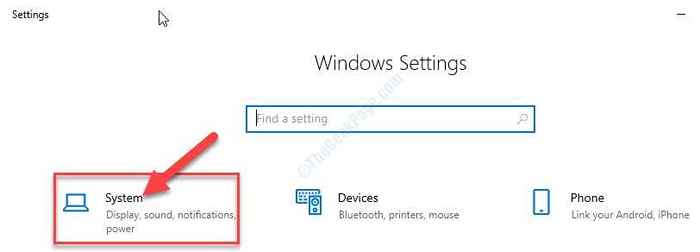
3. En Sistema Configuración, en el lado izquierdo, haga clic en "Portapapeles".
4. Ahora, en el lado derecho, desplácese hacia abajo y por debajo 'Borrar datos de portapapeles'Configuración, haga clic en "Claro".
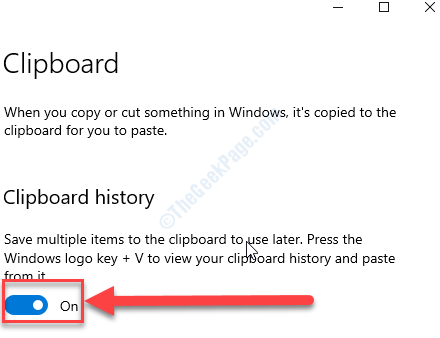
Cierra el Ajustes ventana.
Prensa Clave de Windows+V Para ver el Portapapeles ajustes. Su problema será resuelto.
- « Arreglar Windows.Problema de tamaño de archivo grande EDB en Windows 10/11
- Se corrigió al finalizar su mensaje de configuración en Windows 10/11 »

