Arreglar la computadora que se despierta automáticamente del sueño en Windows 10/11
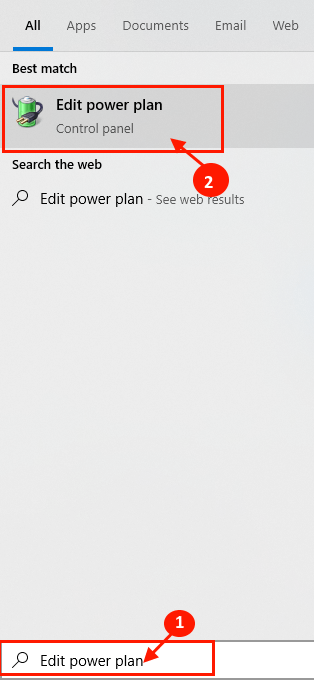
- 1287
- 32
- Adriana Tórrez
¿Su computadora sigue despertando del modo de suspensión automáticamente?? Algunos usuarios de Windows 10 y Windows 11 se quejan de este tipo de problema en el foro. Si se enfrenta al mismo problema al final, no se preocupe. Simplemente siga estas correcciones en su computadora y el problema se resolverá en poco tiempo. Pero, antes de seguir adelante, intente estas soluciones en su computadora para probar algunas soluciones más fáciles para su problema.
Soluciones iniciales-
1. Expulse cualquier tipo de periféricos innecesarios (como almacenamiento externo, auriculares) de su computadora antes de ponerlo en modo de suspensión.
2. Compruebe si hay alguna actualización pendiente en su computadora. A veces, Windows instala la actualización durante la noche y reinicia el sistema para completar el proceso. Entonces puede violar el modo de suspensión. Puede organizar las horas activas (cuando no instalar las actualizaciones) desde Ajustes para evitar esto.
Si alguno de estos no funcionó, pruebe estas soluciones-
Tabla de contenido
- Fix-1 deshabilitar los temporizadores de estela-
- Fix-2 Verifique las opciones de alimentación de sus adaptadores de red
- Fix-3 usa waketimers para localizar al culpable
- FIJAR 4 - Ver Visor de eventos para encontrar el culpable
- Fix-5 Deshabilit Reiniciar en el planificador de tareas-
- Fix-6 Cambiar condición del arranque del orquestador universal-
- FIX-7 Desactive el servicio UVOSVC-
- Fix-8 cambia el valor de una clave en particular-
Fix-1 deshabilitar los temporizadores de estela-
Deshabilitar los temporizadores de Wake puede solucionar este problema en su computadora.
1. Clickea en el Buscar Cuadro al lado del icono de Windows y escriba "Editar plan de potencia". Ahora, haga clic en "Editar plan de potencia"Para abrir el Editar configuración del plan ventana.
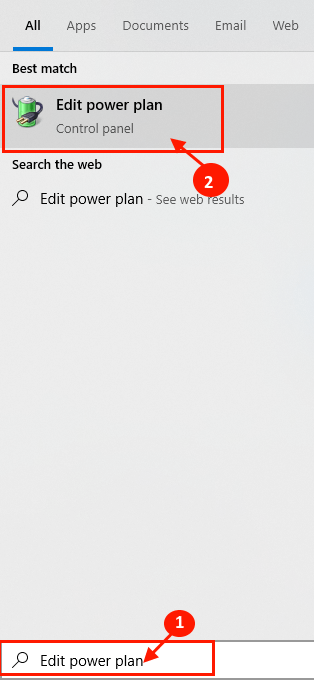
2. En Editar configuración del plan Ventana, haga clic en "Cambiar la configuración de potencia avanzada".
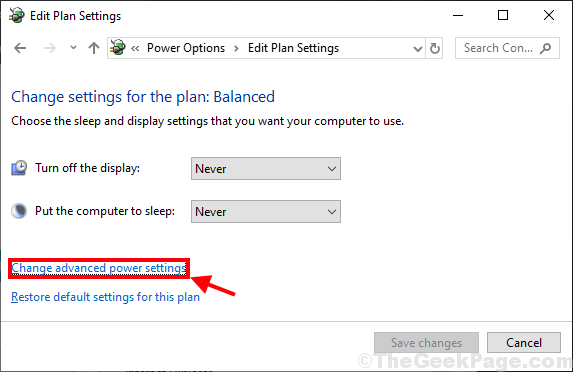
3. En Opciones de poder ventana, expandir "Dormir"Y luego expandir"Permitir temporizadores de estela". Ahora haga clic en "Ajustes:"Y luego desde el desplegable Seleccione"Desactivar"Deshabilitarlo en su computadora. Finalmente, haga clic en "Aplicar" y "DE ACUERDO"Para guardar los cambios en su computadora.
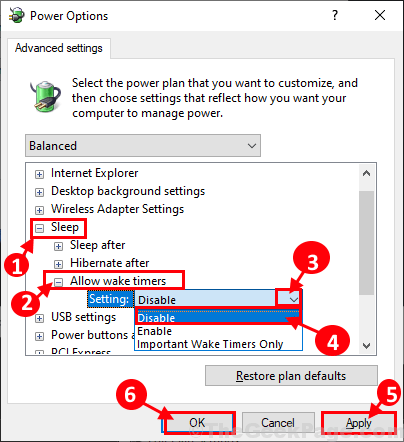
4. No olvides hacer clic en "Guardar cambios" en Editar configuración del plan Ventana para guardar los cambios en su computadora.

Reiniciar su computadora para guardar los cambios. Compruebe si su computadora todavía se está despertando en modo de suspensión o no.
Fix-2 Verifique las opciones de alimentación de sus adaptadores de red
1. Buscar Administrador de dispositivos En el cuadro de búsqueda de Windows.
2. Ahora, haga clic en el Administrador de dispositivos para abrirlo.
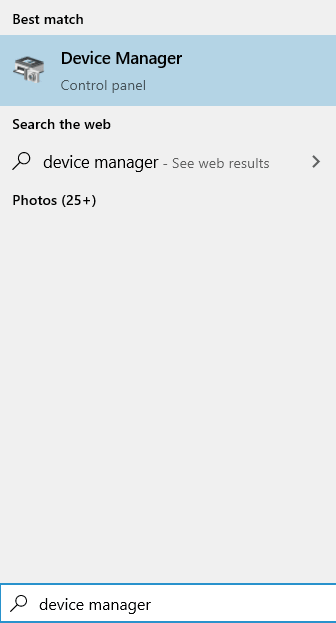
3. Ahora, haga doble clic en los adaptadores de red para expandirlo.
4. Ahora, ubique su adaptador de red y haga clic derecho en él y elija propiedades.
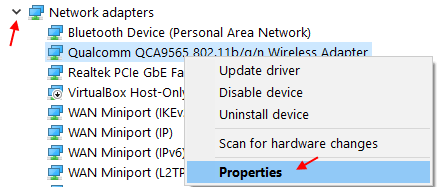
5. Haga clic en Gestión de energía Pestaña.
6. Desactivar Permita que la computadora apague esta opción de dispositivo
7. También, desactivar Permita que este dispositivo despierte esta opción de computadora.
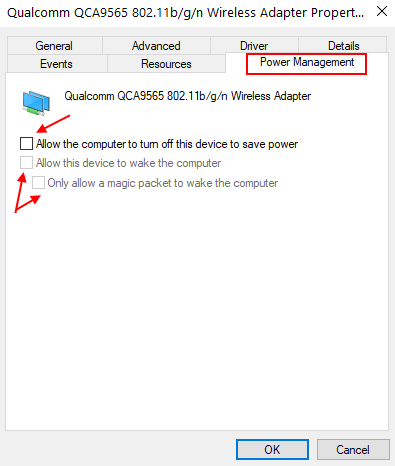
8. Haga clic en DE ACUERDO.
Del mismo modo, repita estos pasos para todos los elementos enumerados en adaptadores de red.
Además, intente desmarcar esta opción en dispositivos externos conectados a su sistema como cámara web, USB, mouse, teclado, etc. también.
Fix-3 usa waketimers para localizar al culpable
Usando Waketimers Podrá detectar las aplicaciones que mantienen su computadora despierta.
1. Prensa Clave de Windows+R abrir Correr Ventana en su computadora y escriba "CMD"Y presiona Ctrl+Shift+Enter. Haga clic en "Sí"Para otorgar acceso al Control de cuentas del usuario. Solicitante del sistema La ventana se abrirá con derechos administrativos.

2. Copiar y pegar este comando en Solicitante del sistema ventana y golpe Ingresar para ejecutarlo.
PowerCFG /Lastwake
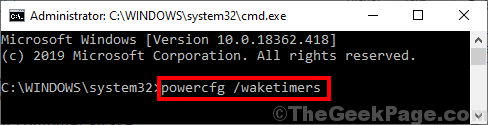
Podrá notar la aplicación que está causando que su computadora se despierte. Si alguna de la aplicación es una aplicación de terceros, puede desinstalarla desde su computadora.
Nota: - Para obtener más información sobre el sueño y la vigilia de su PC, puede intentar ejecutar algunos comandos más que se dan a continuación.
- powercfg /waketimers
- PowerCFG /Lastwake
- Powercfg /sleepstudy
- PowerCFG /SystemsleepDiaGnitalics
- PowerCFG /SystemPoerReport
FIJAR 4 - Ver Visor de eventos para encontrar el culpable
1- Visor de eventos de búsqueda en Windows Búsqueda y haga clic en él para abrir visor de eventos.
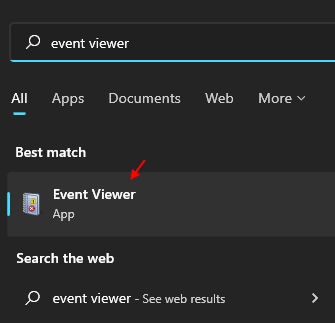
2 - Ahora, ve a Registros de Windows> Sistema Desde el menú izquierdo.
3 - Ahora, en el menú más correcto, haga clic en Registro de corriente de filtro.
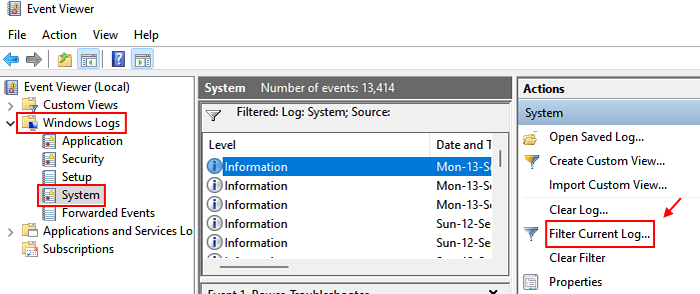
4 - Ahora, seleccione Subroyector de energía de Fuentes de eventos:
5: Haga clic De acuerdo.
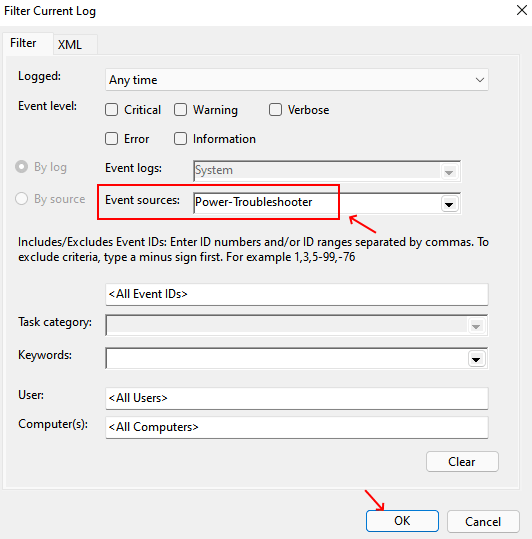
6. Ahora, uno por uno haga doble clic en registros recientes en la ventana central y encuentre al culpable que despierta la PC.
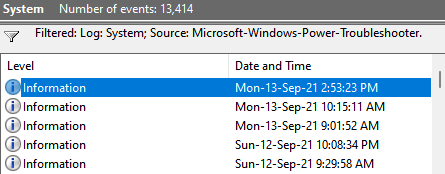
Lea también: - El modo de suspensión no funciona
Fix-5 Deshabilit Reiniciar en el planificador de tareas-
1. Botón derecho del ratón en el escritorio y luego haga clic en "Nuevo>"Y luego haga clic en"Carpeta". Cambie el nombre de la carpeta a "PSTOOLS".
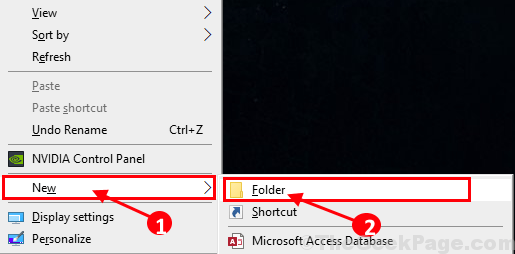
2. Descargar Pstools en su computadora.
3. Después de descargar PSTOOLS En su computadora, extrae el "PSTOOLS.cremallera" en "PSTOOLS"Carpeta en tu escritorio.
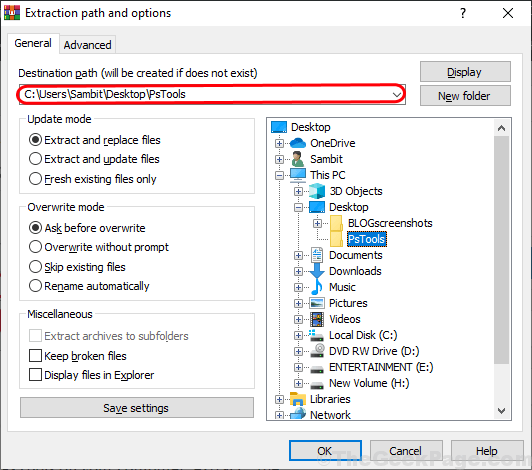
4. Ahora presiona Clave de Windows+R abrir Correr Ventana en su computadora y escriba "CMD"Y presiona Ctrl+Shift+Enter. Haga clic en "Sí"Para otorgar acceso al Control de cuentas del usuario. Solicitante del sistema La ventana se abrirá con derechos administrativos.

5. Copiar y pegar este comando en Solicitante del sistema y golpear Ingresar.
CD C: \ Users \ UserName \ Desktop \ PTools
[ Nota- Reemplace la "Nombre de usuario"Con el nombre de usuario de su cuenta.Ejemplo - Para nuestra computadora, después de reemplazar el nombre de usuario, el comando es-
CD C: \ Users \Samblito\ Desktop \ PTools ]
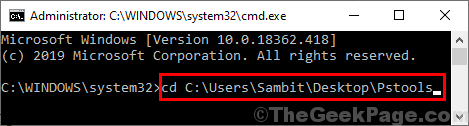
6. Ahora, Copiar y pegar Este comando mencionado a continuación en Solicitante del sistema ventana y golpe Ingresar para ejecutarlo.
psexeco.exe -i -s %windir %\ system32 \ mmc.EXE /S Taskschd.MSC
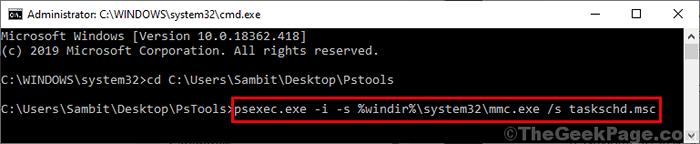
Una vez que se ejecuta el comando, cierre Solicitante del sistema ventana.
7. Ahora presiona Clave de Windows+R lanzar Correr Ventana y tipo "Taskschd.MSC"Y golpear Ingresar.
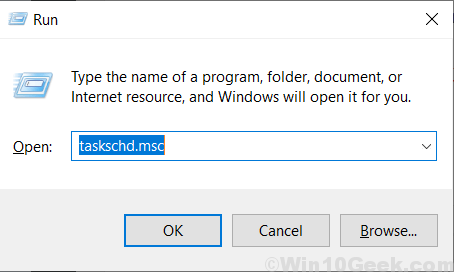
8. En el panel izquierdo de Programador de tareas, Navegue a esta ubicación-
Biblioteca de programador de tareas -> Microsoft -> Windows -> updateOrChestrator
En el panel correcto de la misma ventana, podrá notar la lista de tareas. Cerciorarse "Reiniciar_ac" y "Reboot_battery"Está deshabilitado en su computadora. De lo contrario, botón derecho del ratón en ambos y luego haga clic en "Desactivar"Deshabilitarlos en su computadora.
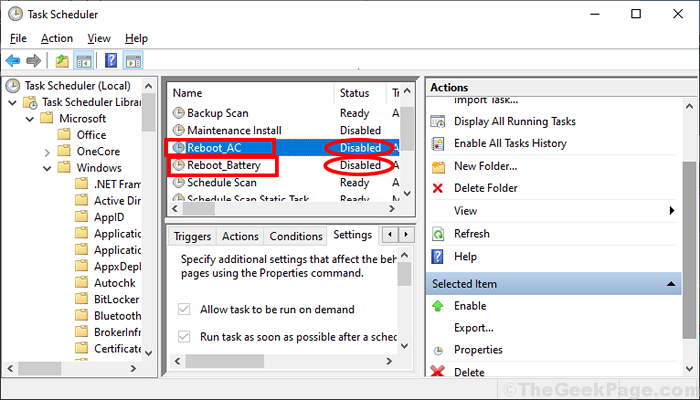
Cerca Programador de tareas ventana.
Reiniciar su computadora para guardar los cambios. Después de reiniciar su computadora, verifique si su computadora todavía se despierta del modo de suspensión automáticamente o no.
Fix-6 Cambiar condición del arranque del orquestador universal-
Cambiar las condiciones de Inicio del orquestador universal puede ayudarlo a resolver este problema en su computadora.
1. Prensa Clave de Windows+R lanzar Correr Ventana y tipo "Taskschd.MSC"Y golpear Ingresar.
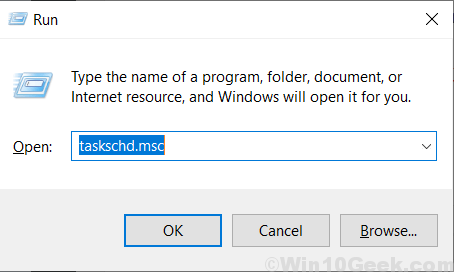
2. En el panel izquierdo de Programador de tareas, Navegue a esta ubicación-
Biblioteca de programador de tareas -> Microsoft -> Windows -> updateOrChestrator
Ahora, en el panel correcto, encontrar y haga doble clic en "Inicio del orquestador universal"Para abrir sus propiedades.
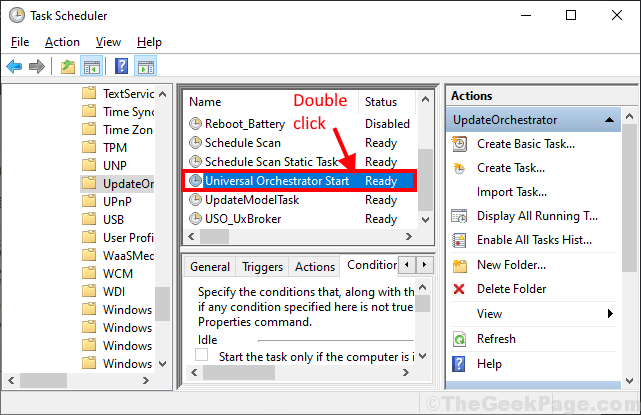
3. En Propiedades de inicio del orquestador universal ventana, ve al "Condiciones"Tab y desmarque el"Despierta la computadora para ejecutar esta tarea". Ahora, finalmente haga clic en "DE ACUERDO"Para guardar los cambios.
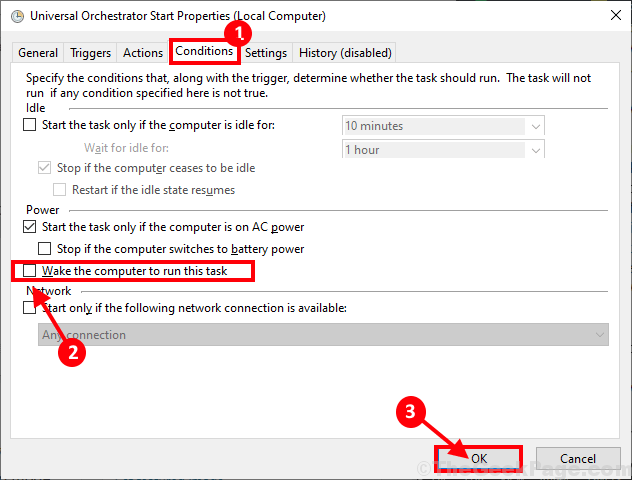
Cerca Programador de tareas ventana. Reiniciar su computadora para guardar los cambios.
Después de reiniciar, coloque su computadora al modo de suspensión. Compruebe si se está despertando o no.
FIX-7 Desactive el servicio UVOSVC-
Si este problema está sucediendo debido a Uvosvc servicio, deshabilitarlo puede ayudar a su problema.
1. Prensa Clave de Windows+R abrir Correr Ventana en su computadora y escriba "CMD"Y presiona Ctrl+Shift+Enter. Haga clic en "Sí"Para otorgar acceso al Control de cuentas del usuario. Solicitante del sistema La ventana se abrirá con derechos administrativos.

2. Tipo o copiar pegar este comando en Solicitante del sistema Ventana y presione Ingresar para ejecutarlo.
SC STOP "USOSVC"
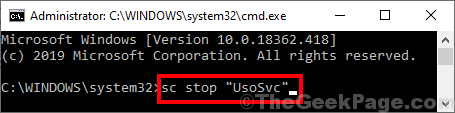
3. Copiar pegar este comando en Solicitante del sistema Ventana y presione Ingresar para ejecutarlo.
SC config "usosvc" start = discapacitado
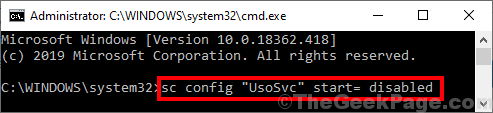
Reiniciar su computadora para guardar los cambios. Después de reiniciar, verifique si su computadora sigue despertando del modo de suspensión.
Fix-8 cambia el valor de una clave en particular-
1. Prensa Clave de Windows+R lanzar Correr ventana. Tipo "regedit"Y golpear Ingresar abrir Editor de registro en tu ordenador.
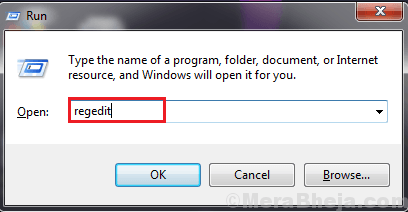
2. En Editor de registro Ventana, navegue a esta ubicación en el panel izquierdo-
HKEY_LOCAL_MACHINE \ Software \ Microsoft \ Windows NT \ CurrentVersion \ WinLogon
Ahora, en el panel correcto de Editor de registro ventana, encontrar y haga doble clic en "PowerdownFterShutdown"Para editar y cambiar el valor de él.
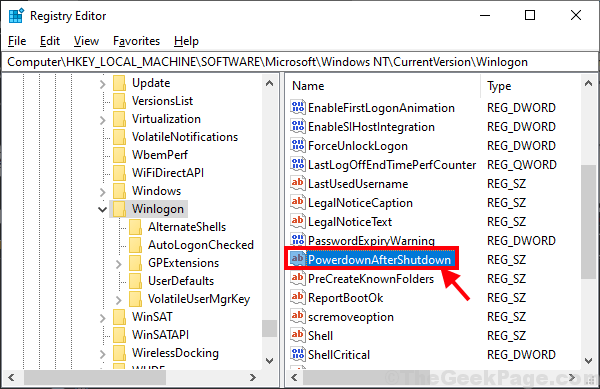
3. Cambiar el Datos de valor a "1"Y luego haga clic en"DE ACUERDO".
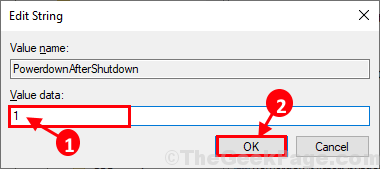
Reiniciar su computadora para guardar los cambios en su computadora. Después de reiniciar su computadora, coloque su computadora en modo de suspensión. Tu problema debe resolverse.
- « 14 mejores software de cliente FTP para transferencia de archivos seguros
- 14 mejores extensiones de Gmail para ajustar su Gmail en 2020 »

