La puerta de enlace predeterminada de corrección no está disponible en Windows 11/10
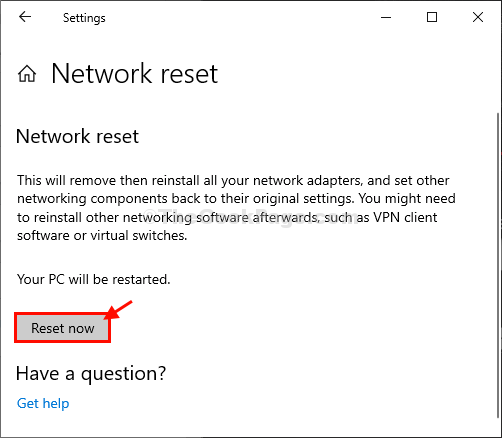
- 3868
- 528
- Sra. Lorena Sedillo
Si esta viendo 'La puerta de enlace predeterminada no está disponible'Mensaje durante la solución de problemas de su conexión a Internet, entonces el problema está asociado con la dirección IP incorrecta o la configuración de configuración del ISP. Para resolver este problema, consulte estas soluciones para soluciones más simples y luego busque las soluciones principales. Los usuarios experimentan una puerta de enlace predeterminada no disponible, que la mayor parte del tiempo es su enrutador y eso significa que hay un problema de conexión entre su máquina y el enrutador.
Soluciones iniciales-
1. Reanudar tu computadora. Después de reiniciar, verifique si puede conectarse a Internet o no.
2. Si está utilizando un antivirus o firewall, desactívelo temporalmente e intente conectarse a Internet nuevamente.
Si alguno de estos no funcionó, elija estas soluciones-
Tabla de contenido
- Fix-1 deshabilitar y habilitar la red
- FIJAR 2 - Desactive su software antivirus
- Fix-3 Restablecer IP
- Fix-4 Establecer configuración IPv4 manualmente-
- Fix-5 Establecer configuración IPv4 manualmente-
- REGISTRO REGISTRO DE 6 -EDIT para deshabilitar la función de inicio de sesión automático
Fix-1 deshabilitar y habilitar la red
Desactivar y volver a habilitar la unidad de red seguramente funcionará para usted.
1. Primero, escriba "Conexiones de red"En el cuadro de búsqueda.
2. Luego, haga clic en el "Conexiones de red"En el resultado de la búsqueda.
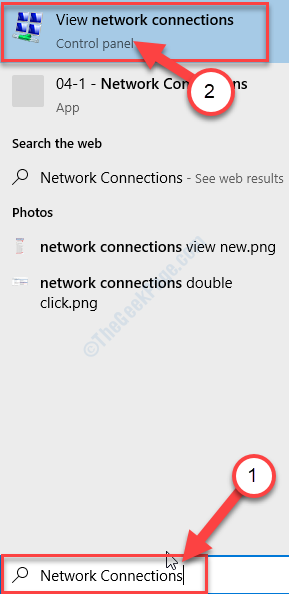
Conexiones de red Se abrirá la ventana.
2. Entonces, botón derecho del ratón en su adaptador de red y luego haga clic en "Desactivar"Deshabilitarlo.
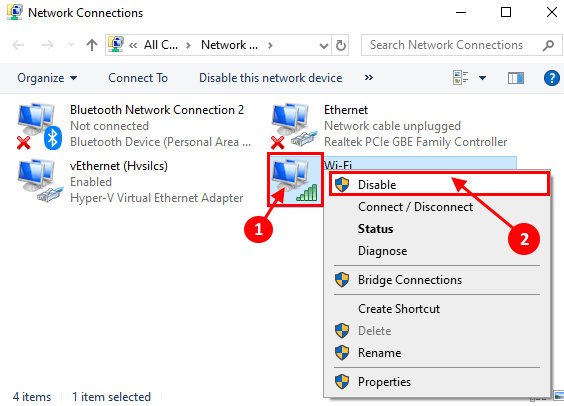
3. Ahora, espera un rato.
4. Entonces, de nuevo botón derecho del ratón en la unidad de red deshabilitada y luego haga clic en el "Permitir".
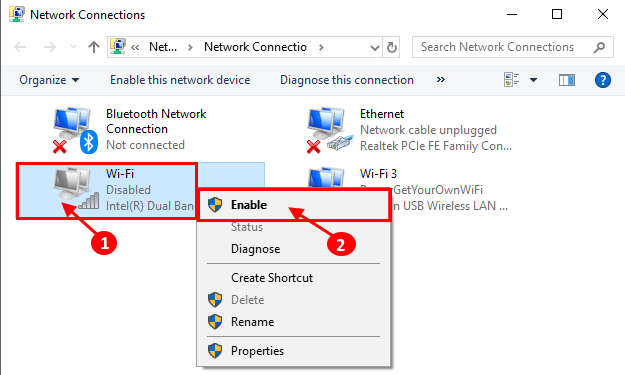
De esta manera, la unidad de red se restablecerá en su computadora.
La puerta de enlace predeterminada El problema debe solucionarse.
Para usuarios de Windows 11
1 - Presione Tecla de Windows + I Key juntos de tu teclado.
2 -ahora, haga clic en Red e Internet desde el lado izquierdo y luego haga clic en Configuración de red avanzada desde el lado derecho.
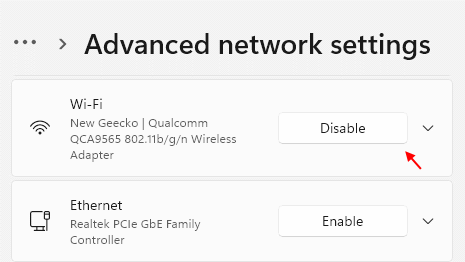
3 - Desactivar Su adaptador de red (wifi o ethernet con el que está conectado al ineternet)
4 -Engenciales Haga clic en Permitir para habilitarlo.
FIJAR 2 - Desactive su software antivirus
Si tiene un software antivirus de terceros (como McAfee, etc.) Instalado en su sistema, desactívelo y vuelva a intentarlo. Una forma fácil de deshabilitarlo es ,
1 - Solo presiona Ctrl + Shift + ESC teclas juntas desde su teclado para abrir el administrador de tareas.
2 - Ahora, ve a puesta en marcha pestaña y localice el antivirus de la lista.
3 - Haga clic derecho y elija diablo.
4 - Ahora, Reanudar tu computadora.
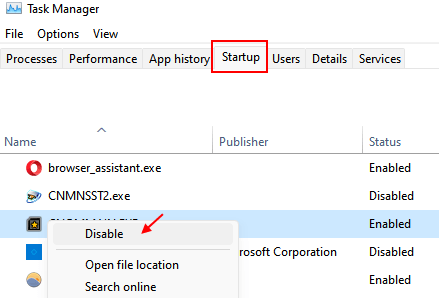
Fix-3 Restablecer IP
Restablecer IP en su computadora resolverá este problema.
1. Prensa Clave de Windows+R.
2. Tipo "CMD"Y luego golpea Ctrl+Shift+Enter llaves juntas.
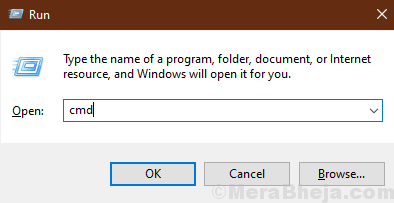
2. Para restablecer la configuración de IP, tipo o copiar pegar estos códigos uno por uno y luego golpean Ingresar.
Netsh int ip rein c: \ resetlog.Txt Netsh Winsock Restablecer Ipconfig /Flushdns
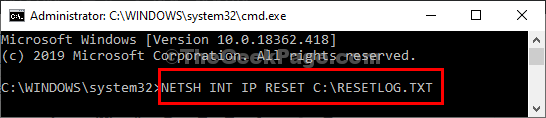
Cerca Solicitante del sistema ventana.
Reiniciar tu computadora. Después de reiniciar su computadora e intente conectarse a la red nuevamente.
Fix-4 Establecer configuración IPv4 manualmente-
Configuración de la configuración de IPv4 manualmente puede resolver este problema.
1. Prensa Clave de Windows+R lanzar Correr ventana.
2. Ahora, escriba "CMD"Y luego presiona Ctrl+Shift+Enter.
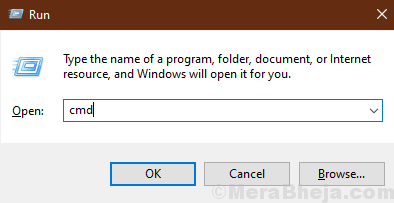
Solicitante del sistema La ventana se abrirá con derechos administrativos.
4. En Solicitante del sistema Ventana, escriba "ipconfig"Y luego golpea Ingresar.
Puede ver todos los detalles de las credenciales de red en el terminal CMD.
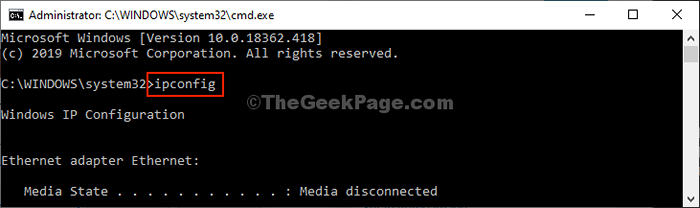
5. Ahora, busque la configuración del adaptador que está utilizando (para nosotros, es "Wifi" ajustes).
6. Observe los detalles del adaptador (Dirección IPv4, Máscara de subred, y Puerta de enlace predeterminada).
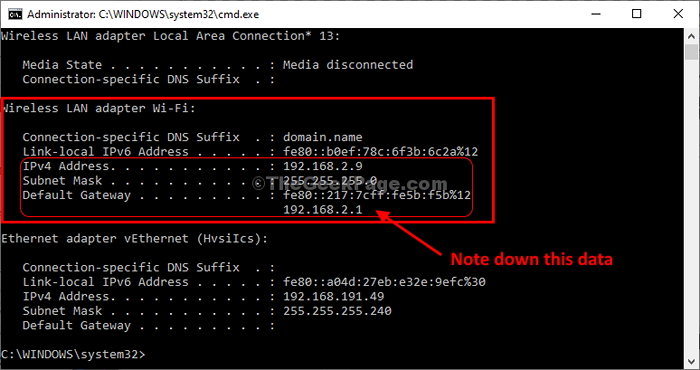
Entonces, necesitas minimizar el Solicitante del sistema ventana.
6. Prensa Clave de Windows+R, lanzar Correr, y escriba "NCPA.CPL"Y haga clic en"DE ACUERDO". Podrás abrir el Conexiones de red ventana.
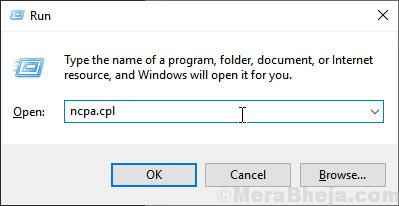
7. Como el siguiente paso, lo que debe hacer es botón derecho del ratón y el adaptador de red y haga clic en "Propiedades".
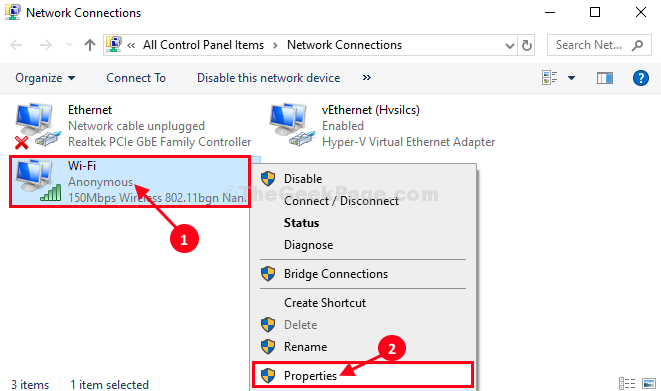
8. Entonces, haga doble clic en "Protocolo de Internet versión 4 (TCP/IPv4)".
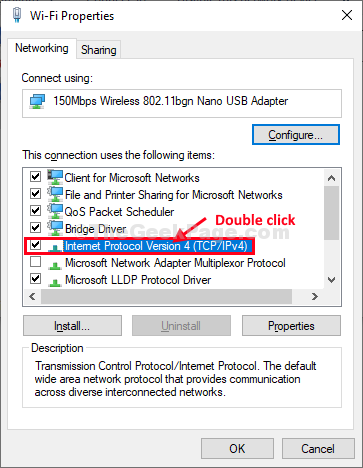
9. Luego, haga clic en "Use la siguiente dirección IP:".
10. Lo que debe hacer es poner estos datos en las pestañas particulares ( dirección IP, Máscara de subred, Puerta de enlace predeterminada) .
11. Bajo "Use la siguiente configuración del servidor DNS:"E ingrese estos seguidores Servidores DNS ajustes-
Servidor DNS preferido: 8.8.8.8 Servidor DNS alternativo: 8.8.4.4
12.Para guardar estas configuraciones, haga clic en "DE ACUERDO".
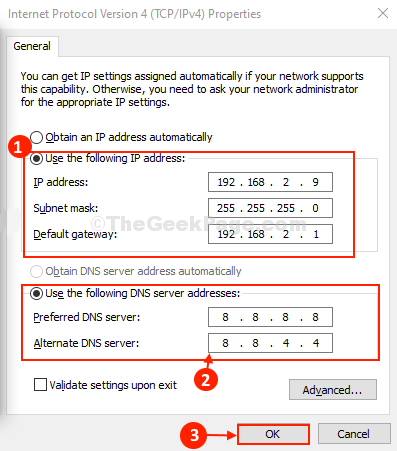
Esto seguramente solucionará su problema.
Intenta volver a conectarte a Internet.
Fix-5 Establecer configuración IPv4 manualmente-
Si el método anterior no funcionó, modifique el DNS Configuración del IPv4 Protocolo manualmente para resolver el problema.
1. Prensa Clave de Windows+R, lanzar Correr ventana.
2. Ahora, escriba esto y presione Ingresar abrir Conexiones de red ventana.
NCPA.CPL
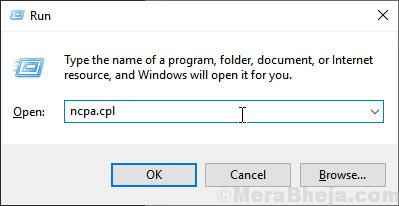
3. Para acceder a las propiedades de la red, botón derecho del ratón en su red y haga clic en el "Propiedades".
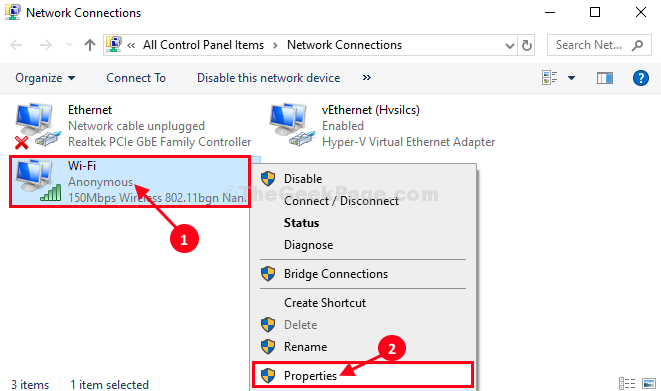
4. Después de eso, para acceder a las propiedades IPv4, haga doble clic en "Protocolo de Internet versión 4 (TCP/IPv4)".
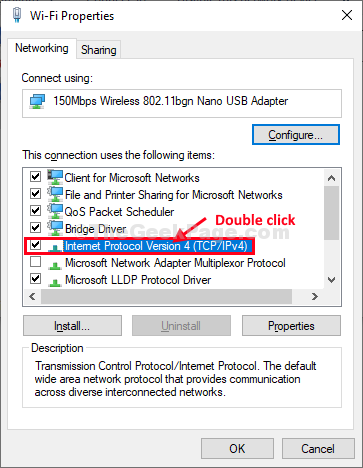
5. Luego, haga clic en "Use las siguientes direcciones del servidor DNS:".
6. Ahora, coloque estas direcciones del servidor correctamente-
Servidor DNS preferido: 1.1.1.1Servidor DNS alternativo: 1.0.0.1
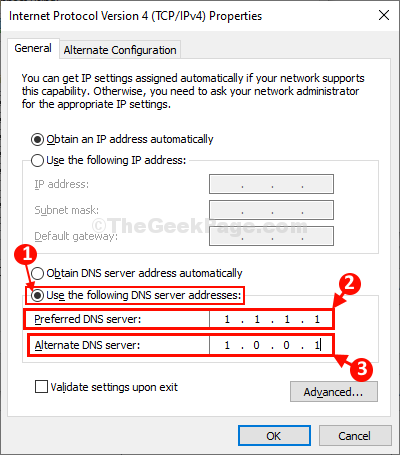
7. Para guardar estas configuraciones, haga clic en "DE ACUERDO".
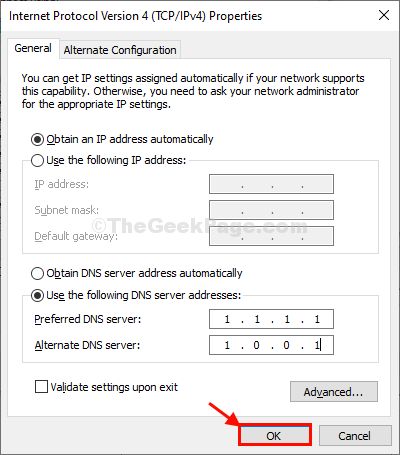
Cerca Panel de control ventana.
Intente conectarse a Internet y verificar si esto funciona.
REGISTRO REGISTRO DE 6 -EDIT para deshabilitar la función de inicio de sesión automático
1 - Buscar Editor de registro Para abrirlo.
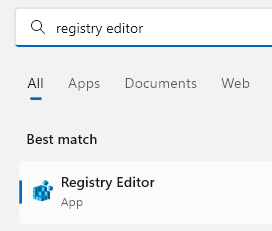
2 - Ahora, vaya a la siguiente ruta en el editor de registro.
HKEY_LOCAL_MACHINE \ Software \ Microsoft \ Windows NT \ CurrentVersion \ WinLogon
3 - Ahora, en el lado derecho, haga doble clic en Autoadminlogon y cambiar los datos de valor a 1.
4 -Cerrar editor y reinicio.
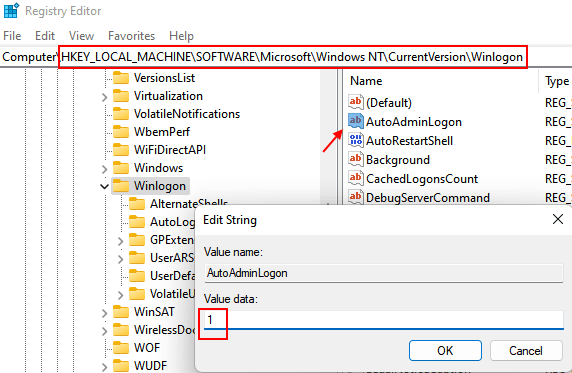
- « Cómo corregir el error de espacio insuficiente de Microsoft Word en un disco
- Se corrigió la protección de recursos de Windows Error de archivos corruptos en el símbolo del sistema »

